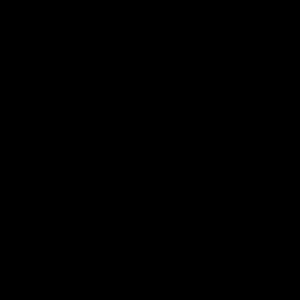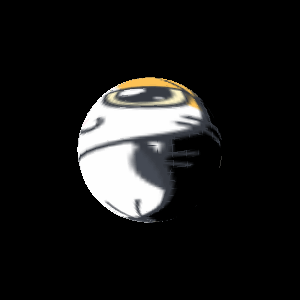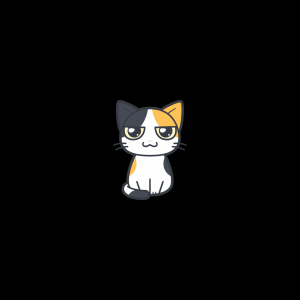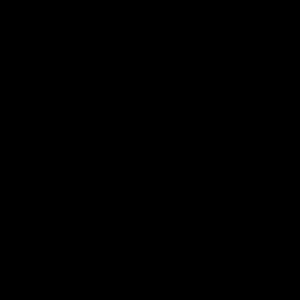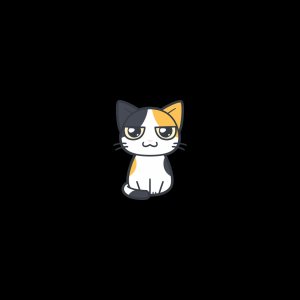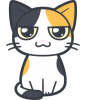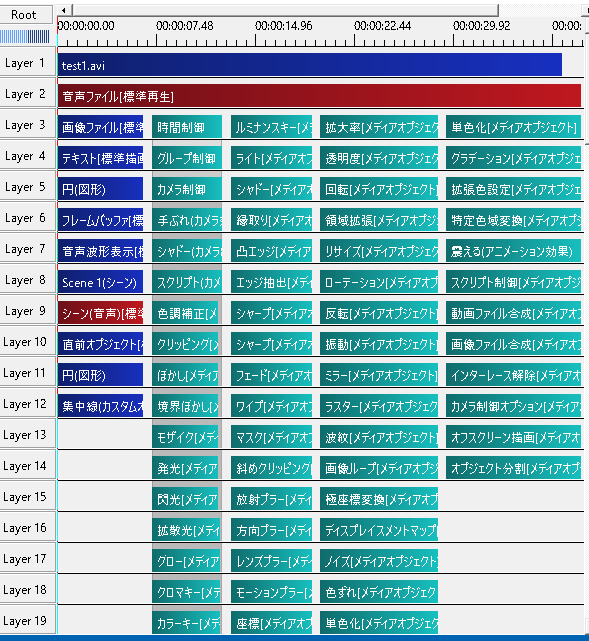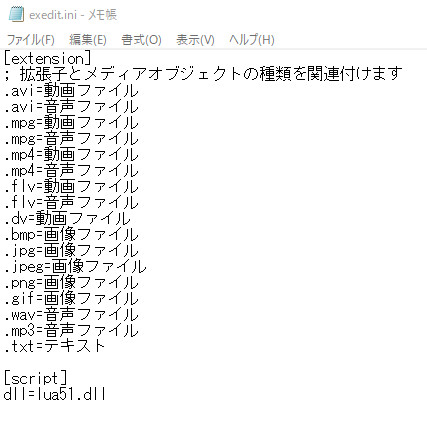AviUtlの「アニメーション効果」は「震える」や「点滅」や「振り子」など用意されたアニメーションを簡単に使うことができるエフェクトです。
25種類のアニメーションがあり、その中から好きな効果を選ぶことができます。
震える
解説
「震える」はオブジェクトを震えさせることができるアニメーション効果です。
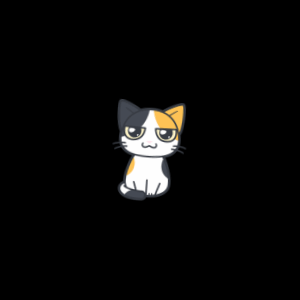
下の3項目の調整ができます。
- 震えの振れ幅
- オブジェクトの角度
- 1回1回の震えの間隔
詳細ページ: ▶▶震えるの使い方・やり方
振り子
解説
「振り子」はオブジェクトが振り子のようにゆらゆら揺れる演出ができます。
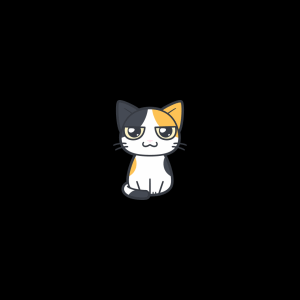
下の3項目の調整ができます。
- 揺れる速さ
- 揺れの角度
- ずらし
※ずらしはテキストオブジェクトの「文字毎に個別オブジェクト」にチェックが入っている場合に有効になります。
詳細ページ:▶▶振り子の使い方・やり方
弾む
解説
「弾む」はオブジェクトを弾ませることができるアニメーション効果です。
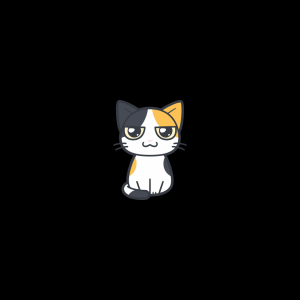
下の4項目が調整できます。
- ジャンプする速さ
- 弾む高さ
- 角度(弾む方向)
- ずらし
※ずらしはテキストオブジェクトの「文字毎に個別オブジェクト」にチェックが入っている場合に有効になります。
詳細ページ:▶▶弾むの使い方・やり方
座標の拡大縮小(個別オブジェクト)
解説
テキストの文字と文字の間の間隔を広くしたり、狭くしたりできます。

下の3つの項目が調整できます。
- 拡大率
- 中心X
- 中心Y
※テキストオブジェクトの「文字毎に個別オブジェクト」にチェックが入っている場合に有効になります。
詳細ページ:▶▶座標の拡大縮小の使い方・やり方
画面外から登場
ランダム方向から登場
解説
オブジェクトがランダム方向から登場してきます。
また、登場してくる時は3D風に回転しながら登場してきます。
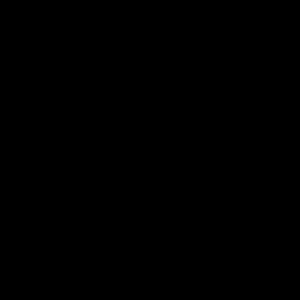
下の4つの項目が調整できます。
- 時間
- 回転
- ライト
- 加減速
詳細ページ:▶▶ランダム方向から登場の使い方・やり方
拡大縮小して登場
解説
オブジェクトが大きなサイズの状態で出てきて、元のサイズに戻るように登場してきます。
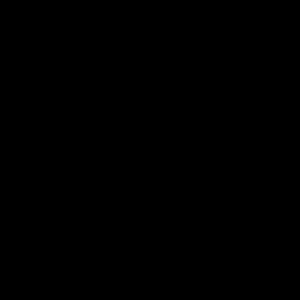
逆に小さい状態から元のサイズになるような演出もできます。
下の3つの項目が調整できます。
- 時間
- 拡大率
- 加減速
詳細ページ:▶▶拡大縮小して登場の使い方・やり方
ランダム間隔で落ちながら登場
解説
テキストオブジェクトで「文字毎に個別オブジェクト」にチェックを入れていると、テキストが1文字づつランダムで落ちながら登場してきます。
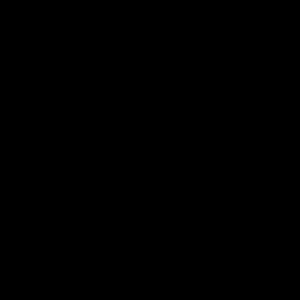
下の4つの項目が調整できます。
- 時間
- 間隔
- 距離
- 加減速
詳細ページ:▶▶ランダム間隔で落ちながら登場の使い方・やり方
弾んで登場
広がって登場
起き上がって登場
何処からともなく登場
解説
忍者が高速移動しながら登場してくるかのようなアニメーション効果です。
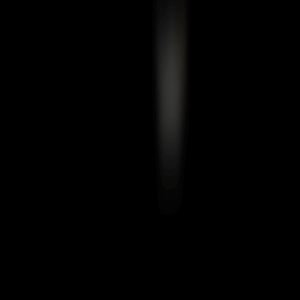
下の3つの項目が調整できます。
- 登場までの時間
- 高速移動中のぼかし具合
- 高速移動の位置
詳細ページ:▶▶何処からともなく登場の使い方・やり方
反復移動
解説
指定された範囲内を行ったり来たりします。
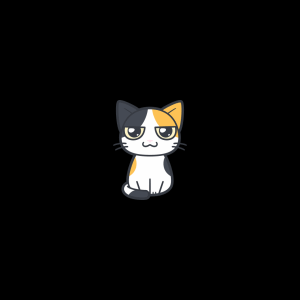
下の4項目が調整できます。
- 移動の速さ
- 反復移動する距離
- 角度(移動する方向)
- ずらし
※テキストオブジェクトで「文字毎に個別オブジェクト」にチェックを入れていると、文字毎にずれながら反復移動します。
詳細ページ:▶▶反復移動の使い方・やり方
座標の回転(個別オブジェクト)
立方体(カメラ制御)
球体(カメラ制御)
砕け散る
解説
本オブジェクトがバラバラに砕け散るアニメーション効果です。

下記の項目が調整できます。
- 開始時間
- 中心X,Y,Z
- パラメータ設定
さらにパラメータ設定では以下の項目が調整できます。
- 破片サイズ
- 速度
- 重力
- 時間差
- 距離影響
- ランダム回転
- ランダム方向
- 再生速度
- リアルタイムでプレビューする
詳細ページ:▶▶砕け散るの使い方・作り方
点滅
点滅して登場
簡易変形
解説
オブジェクトの四隅をクリックしたまま動かすことで、簡単に変形させることができます。
下の2つの項目を調整できます。
- 時間経過
- パラメータ設定
さらに、パラメータ設定では下記項目を調整できます。
- 座標
- 分割数
- 描画方法
- リアルタイムでプレビューする。
また、簡易変形にはカメラ制御に対応した「簡易変形(カメラ制御)」もあります。
詳細ページ:▶▶簡易変形の使い方・やり方
リール回転
万華鏡
解説
オブジェクトが万華鏡を覗いたような感じになります。
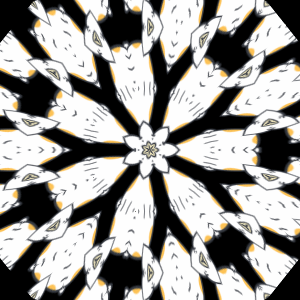
下の項目が調整できます。
- 中心X
- 中心Y
- 長さ
- 回転
- 表示位置確認
- パラメータ設定
さらに、パラメータ設定では下記項目が調整できます。
- 角数(偶数)
- 繰り返し回数
- 固定サイズ
- 円形マスク
- 回転同期
- アンチエイリアス
- リアルタイムでプレビューする
詳細ページ:▶▶万華鏡の使い方・やり方
円形配置
解説
オブジェクトを円形に配置できるアニメーション効果です。
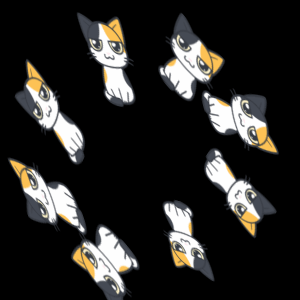
下の項目が調整できます。
- 円周
- 半径
- 回転
- ずらし
- 水平配置(カメラ制御)
- パラメータ設定
パラメータ設定では下記項目が調整できます。
- 数
- 向き反転
- 回転無し
- リアルタイムデプレビューする
詳細ページ:▶▶円形配置の使い方・やり方
ランダム配置
解説
オブジェクトがランダムに配置されます。
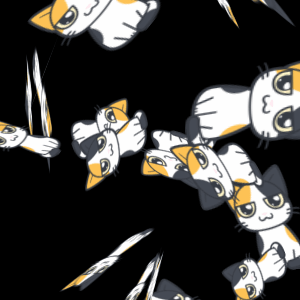
下記項目が調整できます。
- 数
- 範囲
- 回転
- 拡散
- 3D配置(カメラ制御)
- パラメータ設定
パラメータ設定では下記の項目が調整できます。
- ランダム角度
- カメラの方向を向く
- リアルタイムでプレビューする
詳細ページ:▶▶ランダム配置の使い方・やり方