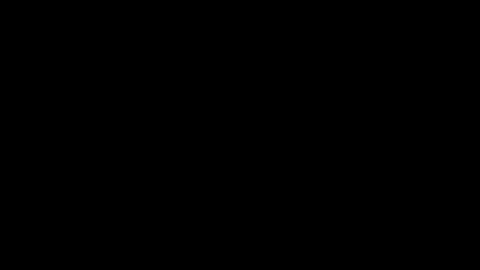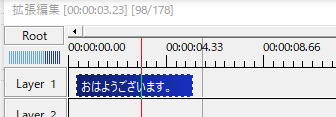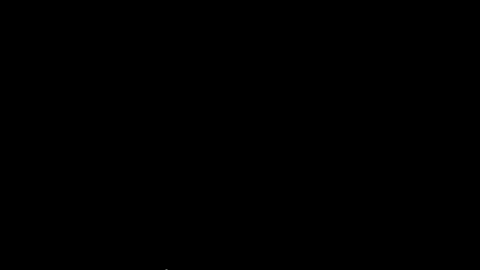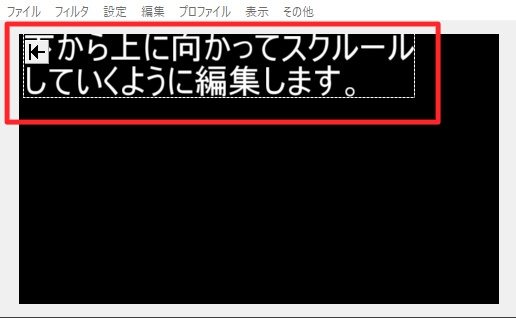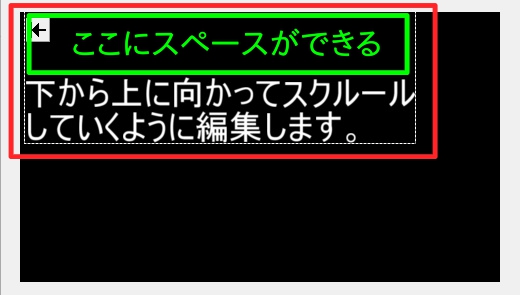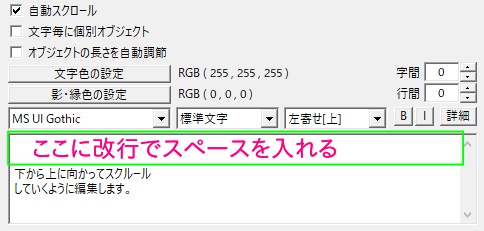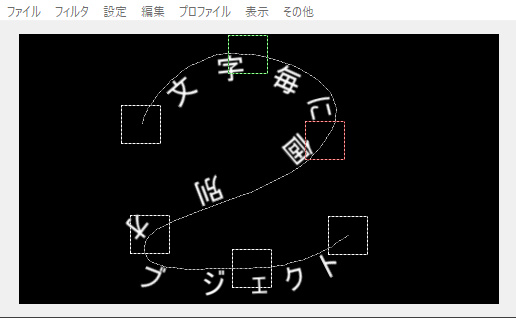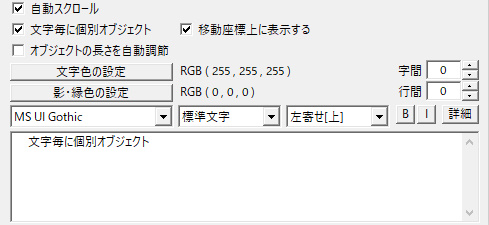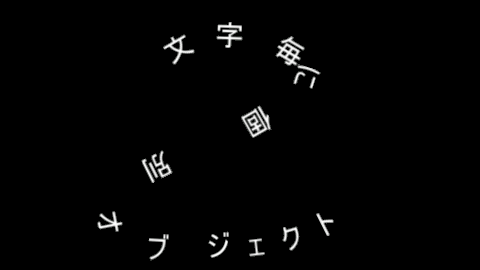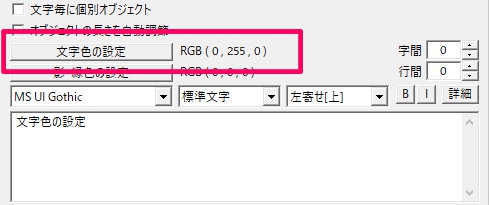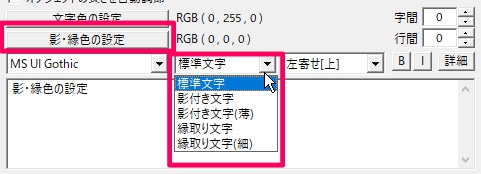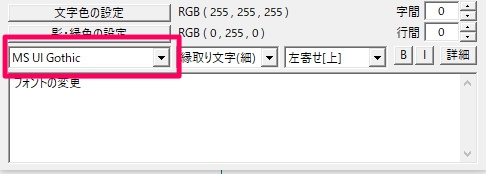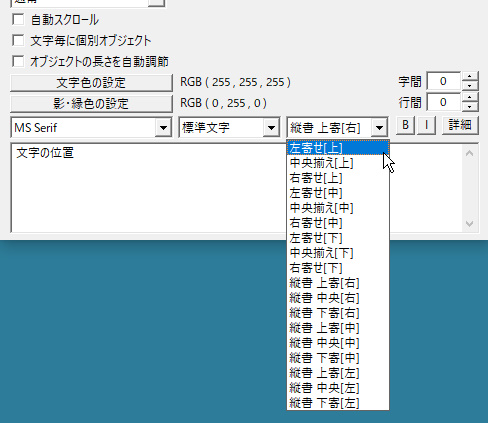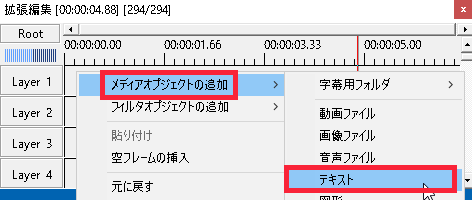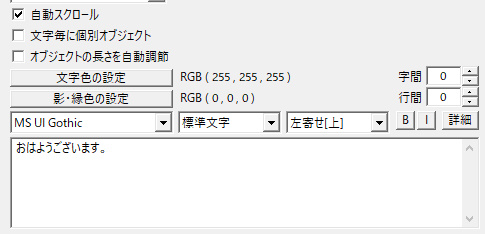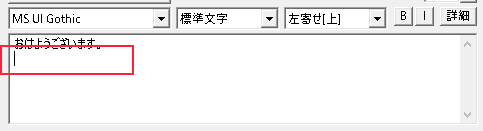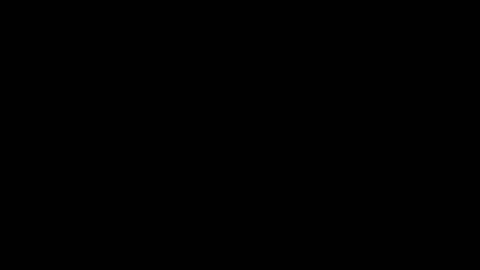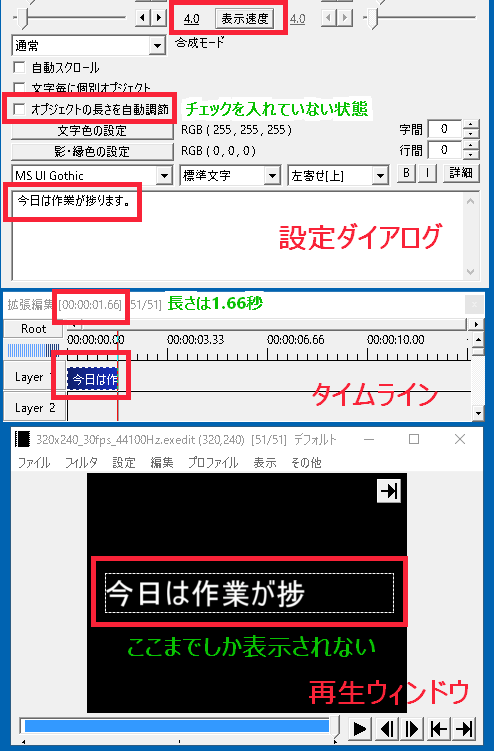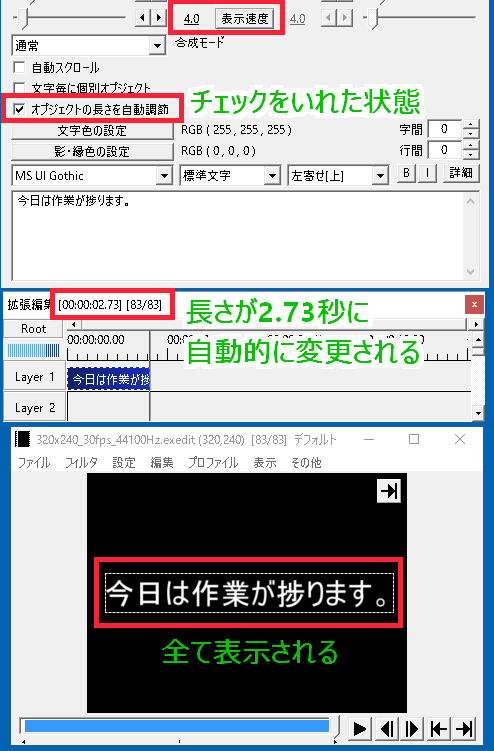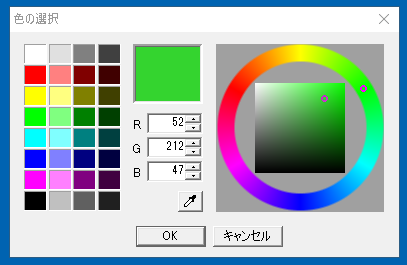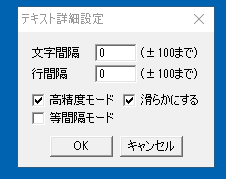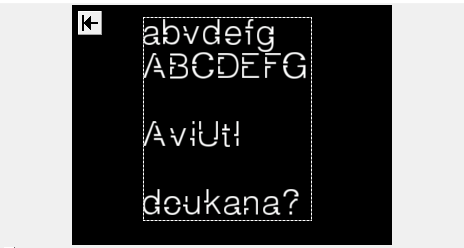「テキストオブジェクト」では、文字を表示させるだけではなく、装飾をすることで色々な表現ができます。
また、テキストは装飾だけでなく、動かすこともできるし様々なエフェクトを使うことで幅広い演出ができます。
テキストオブジェクトの出し方
手順
1.タイムライン上で右クリック
2.「メディアオブジェクトの追加」にカーソルを合わせる
3.「テキスト」をクリック
下の画像のようなオブジェクトがレイヤー上に出てきます。
テキストを編集するには
ダブルクリックで開く設定ダイアログから行います。
テキストの設定ダイアログ
下の入力欄に文字を入力し、上のパラメータなどを変えたりして編集します。
1つのオブジェクトで1000文字程編集できます。
また、テキストが最大画像サイズを超えた場合は、クリッピングされます。
まずは、この設定ダイアログに沿って見ていきます。
XYZ座標や拡大率などの共通項目は省略します。
表示速度
初期では「0」になっています。
表示速度が0の時は、速度がないので、入力したテキストがずっと表示されたままの状態となります。
一文字ずつ表示
速度を変えると一文字ずつ表示される
速度を0.1でもつけると一文字ずつ表示されるようになります。
表示速度は、数値を上げるほど、次の文字が表示されるまでの時間が速くなります。
例えば「1.0」にすると1秒に一文字ずつ追加されていきます。
「10.0」なら0.1秒に一文字です。
自動スクロール
「自動スクロール」にチェックを入れると、文字がスクロールするようになります。
スクロールは「縦」と「横」の2種類。
横スクロール
横スクロールさせるには
入力欄に改行をしないで文章を入力すると、横スクロールになります。
設定ダイアログの入力欄
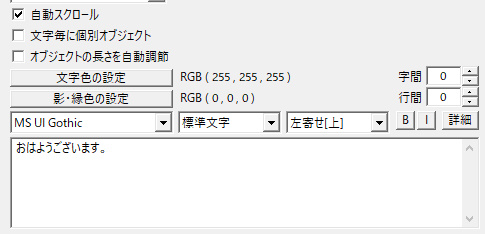
タイムライン
横スクロールさせたい場合は、どんなに長くなっても改行してはいけません。
画面全体を使って横スクロールさせたい時は、文章の前にスペースをいれます。
ウィンドウ上での表示

縦スクロール
縦スクロールさせるには
縦スクロールさせるには、改行を入れます。
入力欄
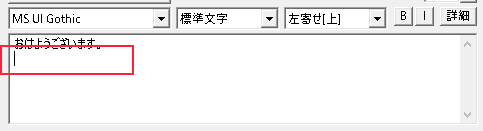
文字は入れても入れなくても、改行さえしていれば縦スクロールになります。
エンドロール、スタッフロールのように縦スクロールさせる
やり方
下のように、画面全体を使ってスクロールさせます。
入力した文章は、ウィンドウ上では「白い破線の枠」に囲まれています。
この枠ごとドラッグで動かすことができるので、枠がウインドウの上まで行くように移動させます。
テキスト入力欄で、文章の上に改行で空スペースを入れていきます。
文章がウィンドウの下に行くまで、どんどん改行していきます。
これで再生すると、画面の1番下から出てきて、上に消えていく感じの縦スクロールができます。
スクロールの流れる早さを変える
「自動スクロール」にチェックを入れた状態で「表示速度」を変更すると、スクロールが流れる早さを変えることができます。
早さを変えた例
表示速度を20にしてみました。

横スクロール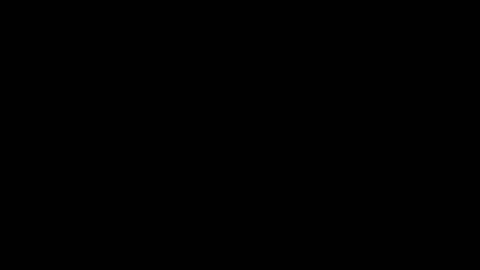
縦スクロール

文字毎に個別オブジェクト
「文字毎に個別オブジェクト」は、文章全体を1つのオブジェクトとして扱っていたのが、1文字1文字をオブジェクトとして扱うようになります。
文字毎に個別オブジェクトの例
・チェックを入れていない状態で回転
全体が回転します。

・チェックを入れた状態
1文字ずつ個別に回転します。

移動座標上に表示する
移動するライン上に並んで配置されます。
例
「文字毎に個別オブジェクト」にチェックを入れると「移動座標上に表示する」の項目が出てくるのでチェックを入れます。
作りたい形を決め、中間点を追加していきます。
今回は「数字の2」みたいな形にしてみます。
中間点を動かして「2」ぽく形を作り、X座標の曲線移動にチェックを入れます。
自動スクロールにチェックを入れ、設定ダイアログで文章の前にスペースを入れると、この軌跡に沿って動きます。
形もそうですが、透明度を変えたり、フィルタ効果を使ったりすることで色んな表現ができます。
オブジェクトの長さを自動調節
テキストに速度を付けた時に、文章が全て表示されるまでの長さに時間を合わせてくれます。
例えば、「こんにちは」という文章が、全部表示されるまで5秒かかるとしたら、オブジェクトの長さを自動で5秒に変えてくれます。
例
「テキストオブジェクト」を追加して「今日は作業が捗ります。」と入力し、表示速度を「4」にしてみました。
チェックを入れると、文章が全て表示される長さに変わります。
文字色の設定
「文字色の設定」から色を変えられます。
色の変更
「文字色の設定」をクリックすると、「色の選択」ウィンドウが開きます。
好きな色の部分をクリックするか、「RGB」を調節することで変更できます。
影・縁色の設定
文字に影や縁取りを付けることができます。
その影や縁の色の設定です。
「影・縁色の設定」だけでは色は付かないので、右下の項目から「影付き文字」又は「縁取り文字」を選びます。
種類
種類は5種類です。
・標準文字
影も縁も付かない通常文字
・影付き文字

・影付き文字(薄)

・縁取り文字

・縁取り文字(細)

フォント
文字のフォントを変更できます。
フォントの例
上の画像にある「
MS UI Gothic」のフォントです。

「
メイリオ」に変えてみました。

2つのフォントは同じサイズ「50」に設定していますが、見てわかる通り若干サイズ感が違います。
フォントは標準で入っている物の他に、ダウンロードしたものを使うこともできます。
参考:AviUtlにフリーフォントを追加する方法とおすすめフォント一覧
文字の位置(縦書きなど)
文字を寄せたり、縦書きにしたりできます。
種類
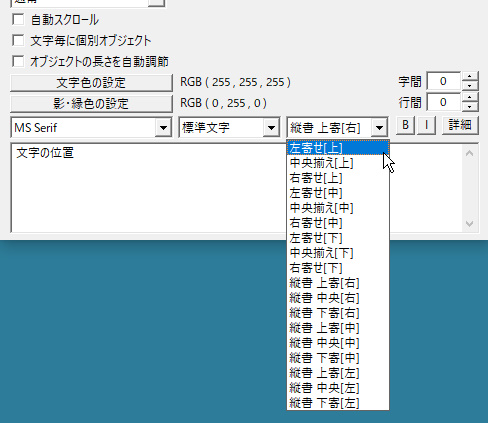
・左寄せ(上・中・下)
・中央寄せ(上・中・下)
・右寄せ(上・中・下)
・縦書 上寄(右・中・左)
・縦書 中央(右・中・左)
・縦書 下寄(右・中・左)
縦書きだと以下のようになります。
太字・斜体
文字を太字にしたり斜めにしたりできます。
例
「B」が太字、「I」が斜体です。
クリックすると、ボタンがへこんだ形になります。
・太字、斜体を適用する前

・太字、斜体を適用した後
字間・行間
「字と字の間」、「行と行の間」の間隔を広くしたり狭くすることができます。
例
・字間、行間とも「0」のままの場合
・字間、行間を両方「10」にした場合
「詳細」について
「詳細」ボタンをクリックするとテキスト詳細設定のウィンドウが開きます。
以下の項目があります。
項目
・文字間隔
上の字間と同じです。
・行間隔
上の行間と同じです。
・高精度モード
・滑らかにする
(高精度モードにチェックが入っていると、「滑らかにする」が選択できるようになります。)
テキストの表示に関する項目です。
・ 両方ともにチェックが入っている状態
・滑らかにするのチェックを外した状態
・両方のチェックが外れている状態
等間隔モード
テキストの間隔を等間隔にします。
・チェックあり
・チェックなし
制御文字・コマンドについて
テキストは各種コマンドによっても、ある程度編集できます。
このように、テキスト入力欄に、直接コマンドを打ち込むことによって、文章の一部だけ色を変えたり、サイズを変えたりできます。
詳しくは下記ページでまとめています。
>>テキストの制御文字とコマンドのやり方まとめ
各種コマンド
- 色を変える
- サイズを変える
- フォントの種類を変える
- 太字にする
- 斜体にする
- 表示速度を変える
- 表示させるまでの時間を長くする
- 座標を指定する
- 表示クリアの設定
- スクリプトの設定