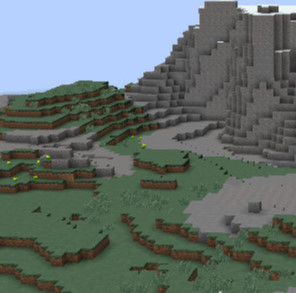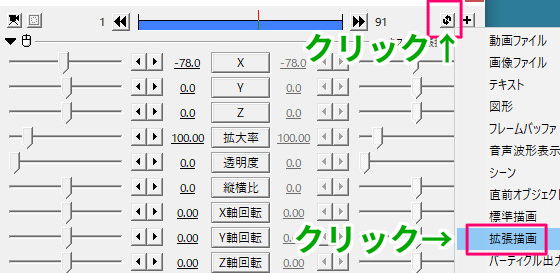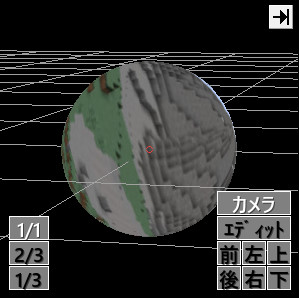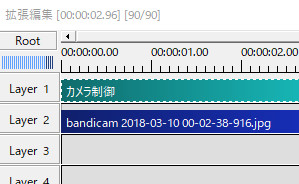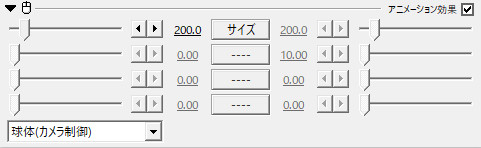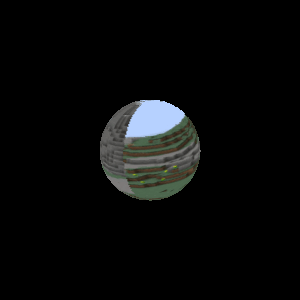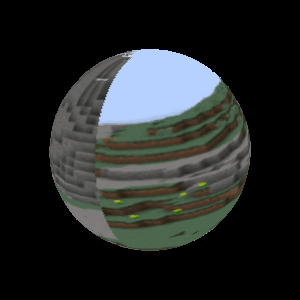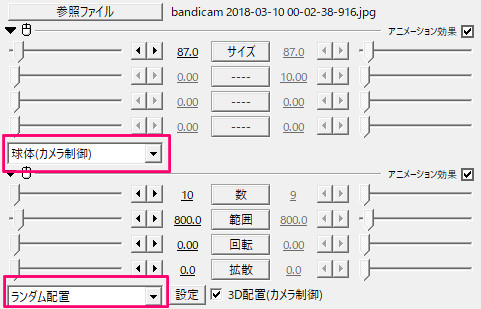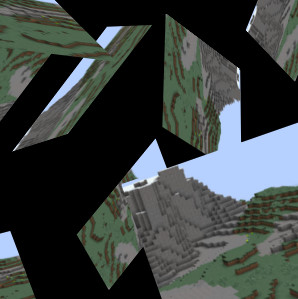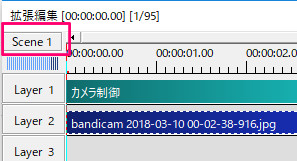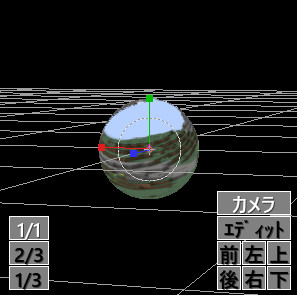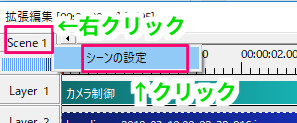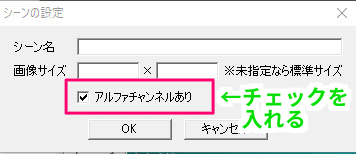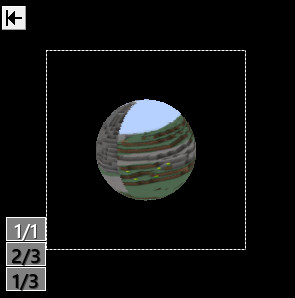AviUtlのアニメーション効果にある「球体(カメラ制御)」は、動画、画像、テキスト、図形などの色んなオブジェクトを立体的な球体の形にできるエフェクトです。
立方体(カメラ制御)と同じように、オブジェクトをカメラ制御ありにして使用してください。
カメラ制御を使用することで、立体的な表現ができるようになります。
球体(カメラ制御)の設定項目
サイズ
解説
球体のサイズを調整できます。
- サイズ:50

- サイズ:100

- サイズ:150

数値は0~2000まで設定できます。
初期値は200になっています。
球体をランダム配置する方法
解説
球体(カメラ制御)で球体にしたものを、アニメーション効果の「ランダム配置」でランダムに配置しようとすると、オブジェクトは球体ではなくなってしまいます。
そこで、球体の状態を維持したままランダム配置するために「シーン」を使います。
やり方は、まず例としてScene1に球体を作ります。
このとき、Scene1は右クリックで「シーンの設定」を開き、「アルファチャンネルあり」にチェックを入れておきます。
次に、Rootに戻り「シーン」オブジェクトを追加します。
次に、この「Scene1(シーン)」の設定ダイアログを開き、アニメーション効果を追加します。
追加したら左下から「ランダム配置」を選びます。
そうすると、下のようなランダム配置された球体ができます。

ただ、正面から見ると球体風に見えていますが、横から見ると実際には平面だったりします。
完全に対応させたい場合はスクリプトを変更する必要があるでしょう。
球体(カメラ制御)以外のアニメーション効果について
球体(カメラ制御)以外にもアニメーション効果はたくさんあります。
その他のアニメーション効果については、下記記事でまとめています。