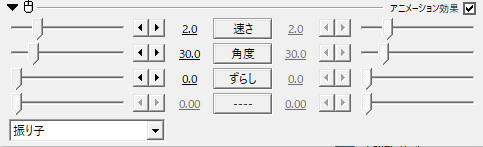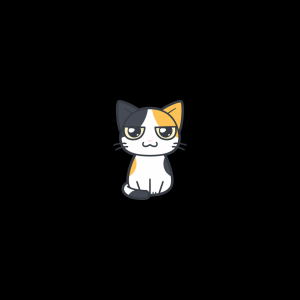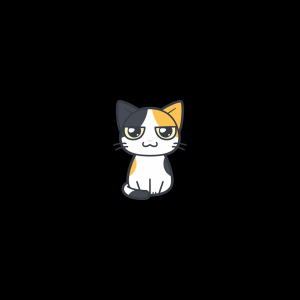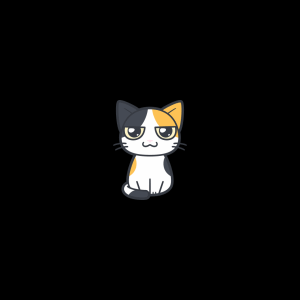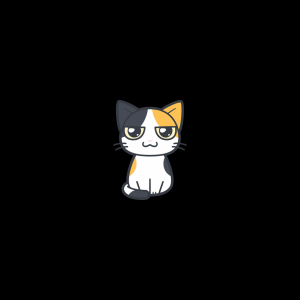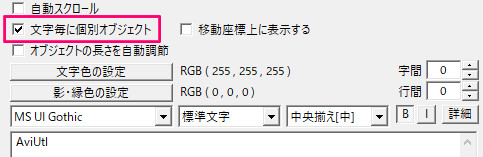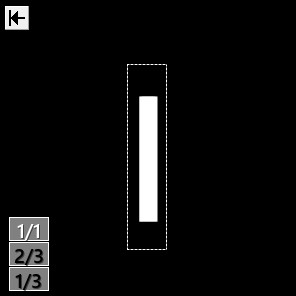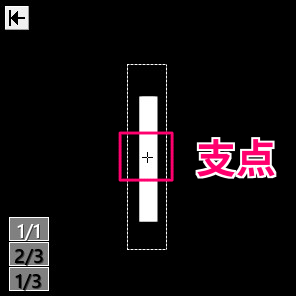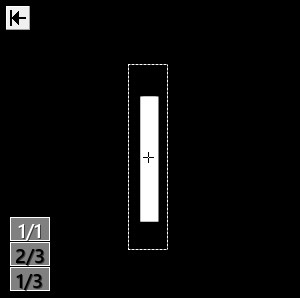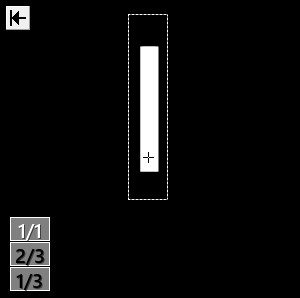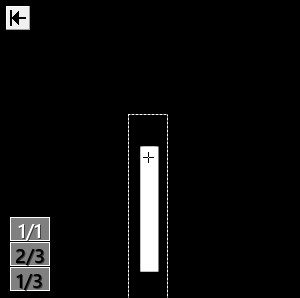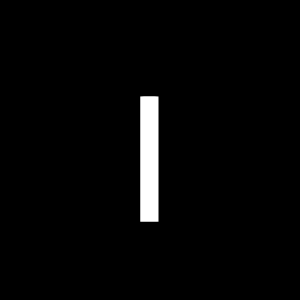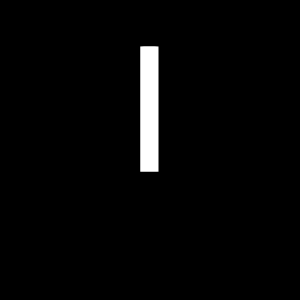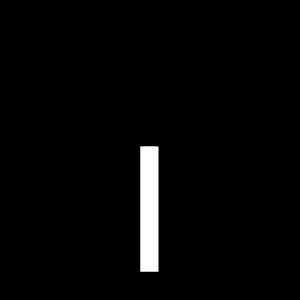AviUtlのアニメーション効果の「振り子」は、名前の通りゆらゆらと振り子のように左右に動かすことができるエフェクトです。
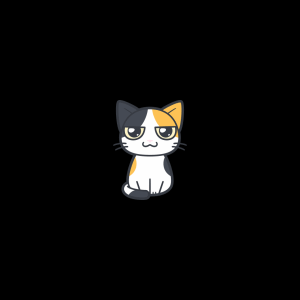
揺れる時の中心になる部分を変更して、おきあがりこぼしやメトロノームのようにすることもできます。
設定できる項目について見ていきましょう。
振り子の設定項目
速さ
解説
オブジェクトが揺れる速さを調整できます。
速さは最初は2に設定されています。
速さは「2」の時、1秒間に1周します。
- 速さ2

- 速さ5

- 速さ10

数値は0~10まで設定できます。
角度
解説
振り子が揺れる角度を調整できます。
- 角度30

- 角度90

- 角度180

数値は0~180まで設定できます。
初期設定では30になっています。
ずらし
解説
「ずらし」はテキストが一緒に動くのではなく、1文字づつバラバラに動きます。
- ずらしなし

- ずらし0

- ずらし80

「ずらし」を有効にするには、テキストオブジェクトの設定ダイアログにある「文字毎に個別オブジェクト」にチェックをいれる必要があります。
チェックを入れると、ずらしが0だとしても1文字づつバラバラで動きます。
数値は0~100まで設定できます。
初期値は0になっています。
拡張描画にすると、振り子の支点が変えられる
解説
通常では振り子の支点はオブジェクト真ん中にあります。
拡張描画にすると、この支点を上や下にずらすことができます。
「+」マークが支点になります。
「拡張描画」は設定ダイアログから変更できます。
支点をずらすには、「中心Y」を変更します。
- 中心Y:0

- 中心Y:50

- 中心Y:-50

中心Y以外の項目も色々変えてみると、色んな動きがあります。
例えば、Z軸回転を直線移動で0→360にしてみると、下のようになります。
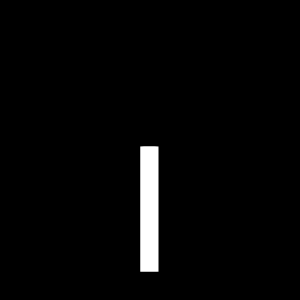
その他のアニメーション効果については、下の記事でまとめています。