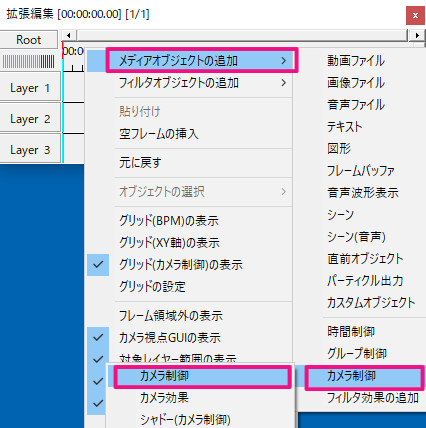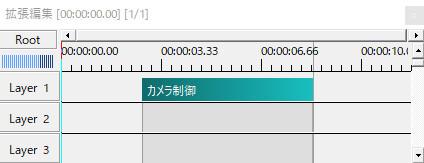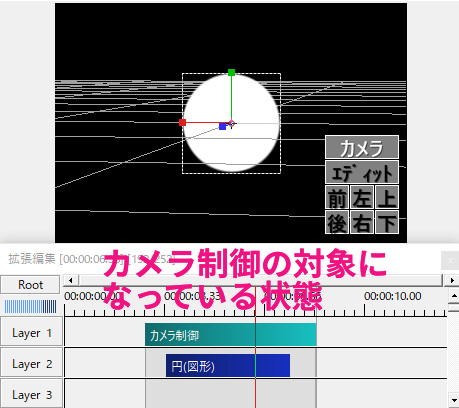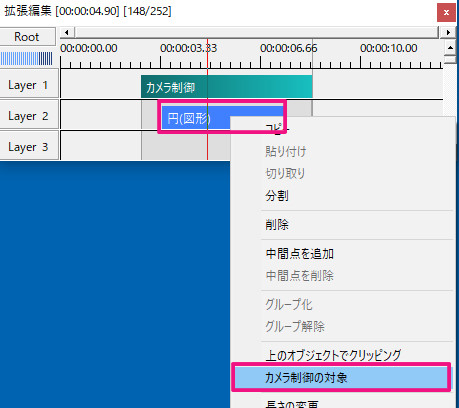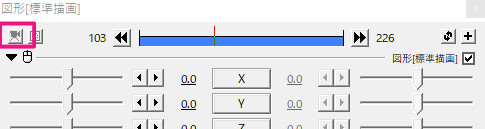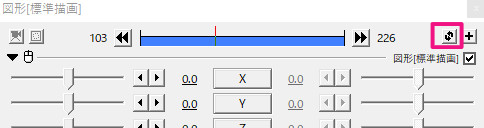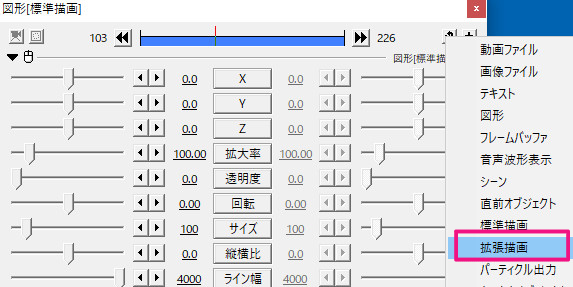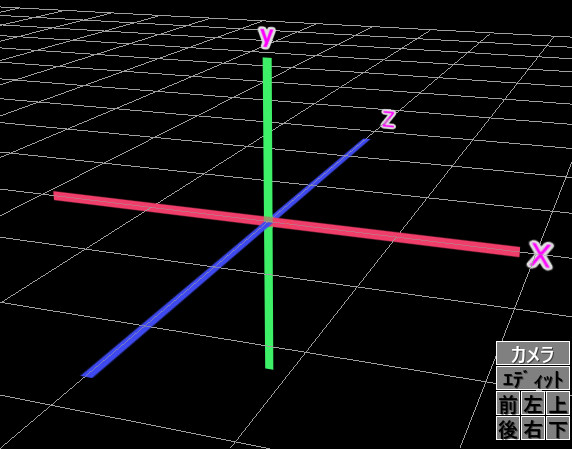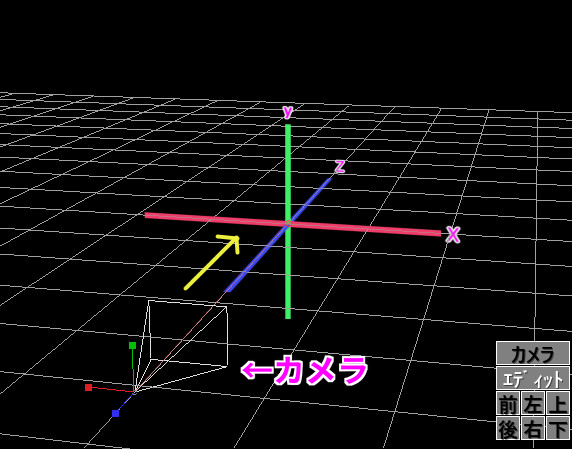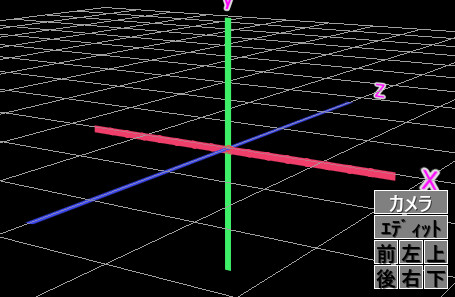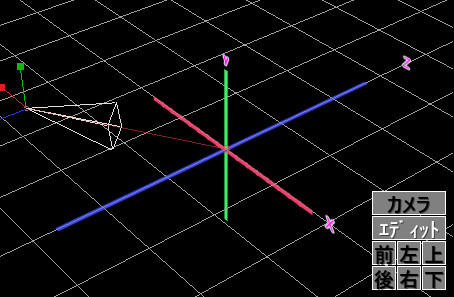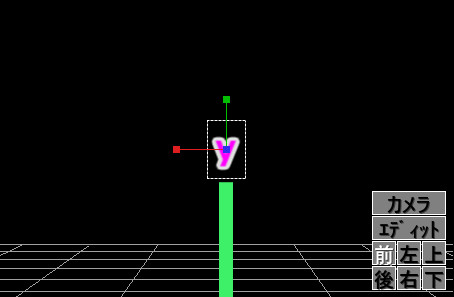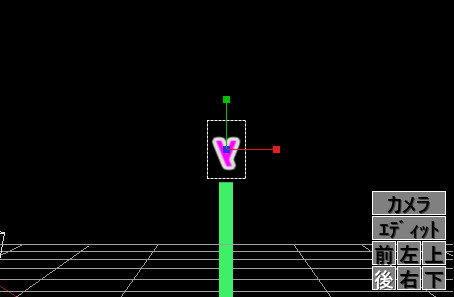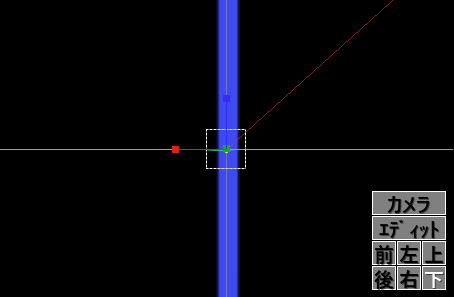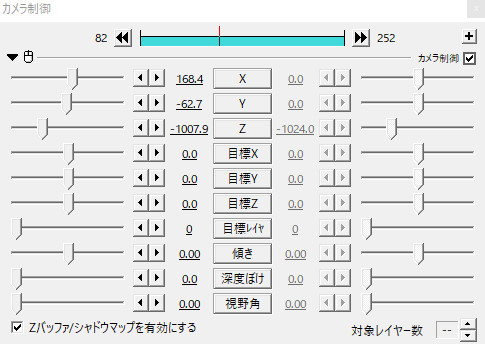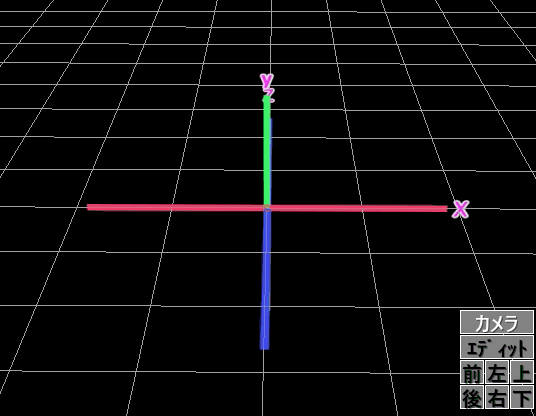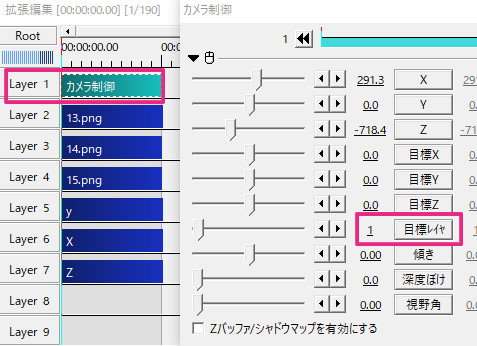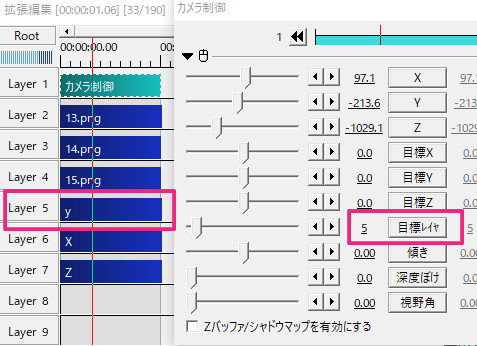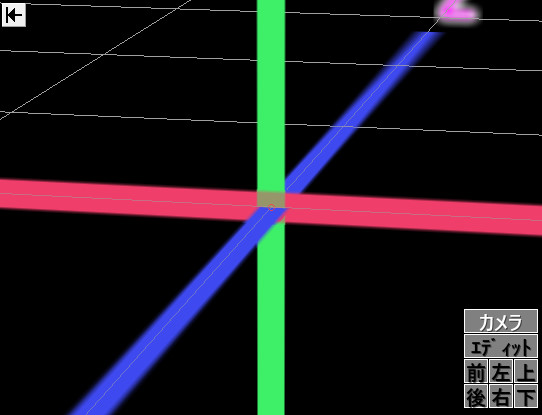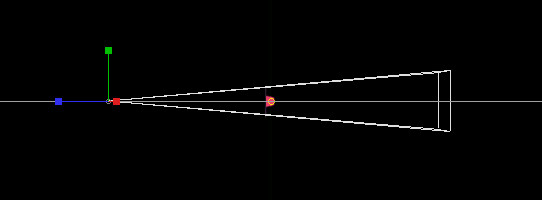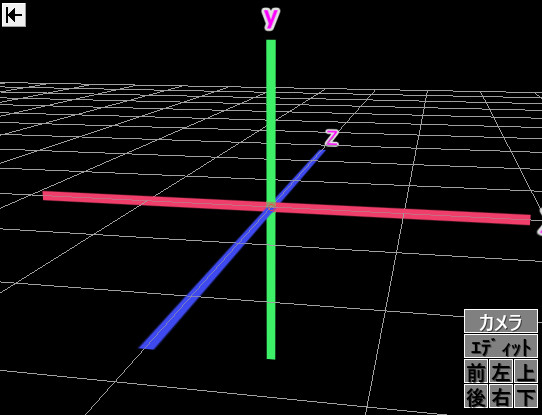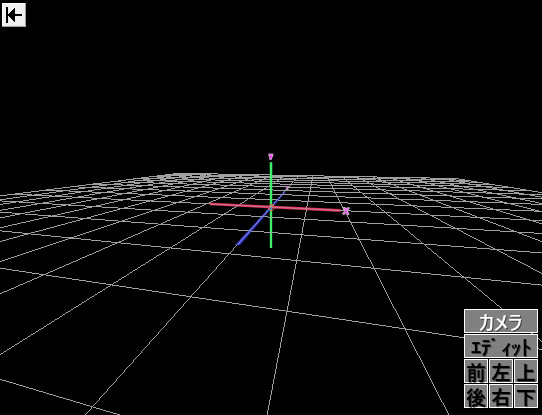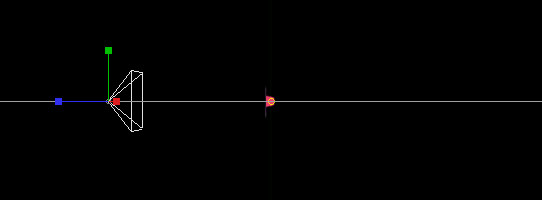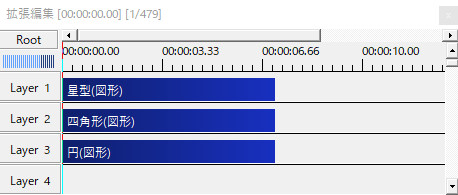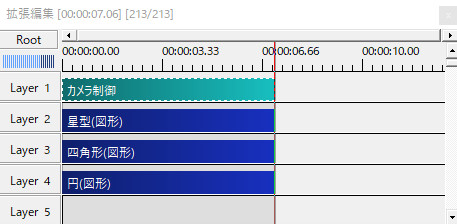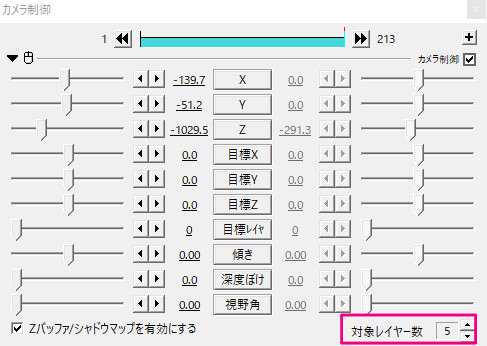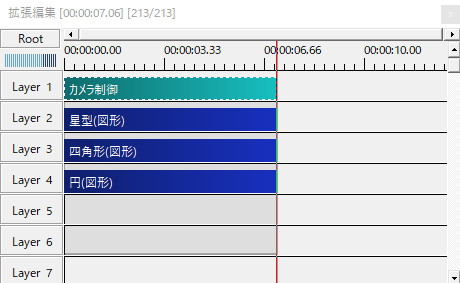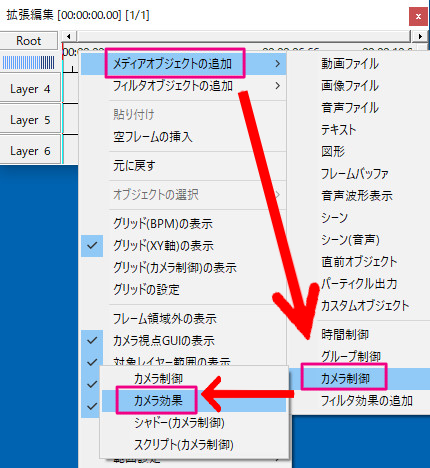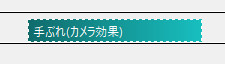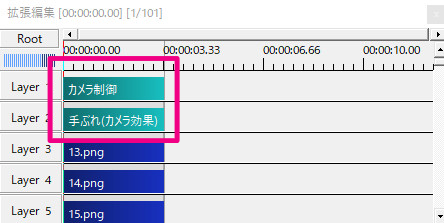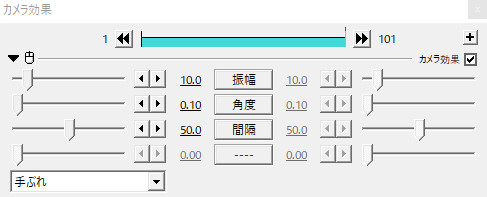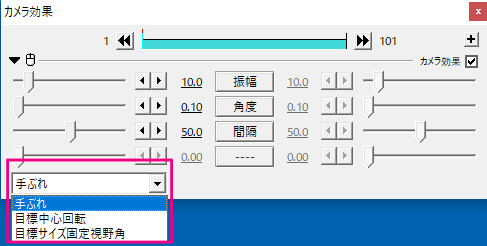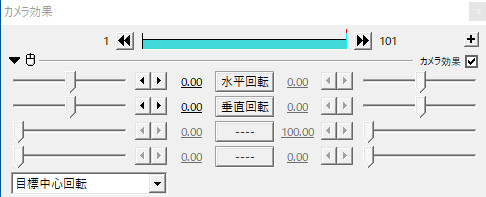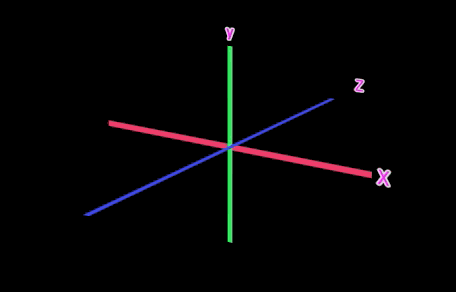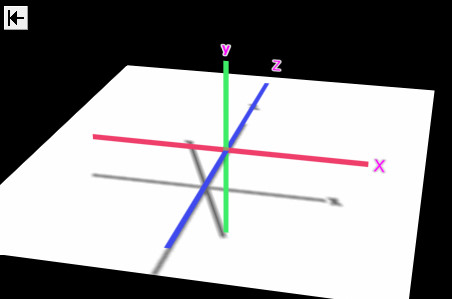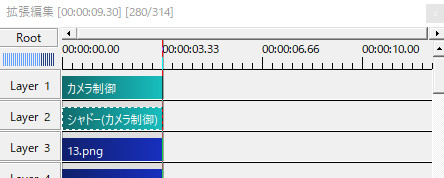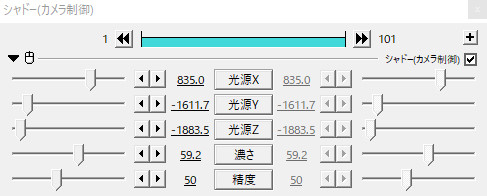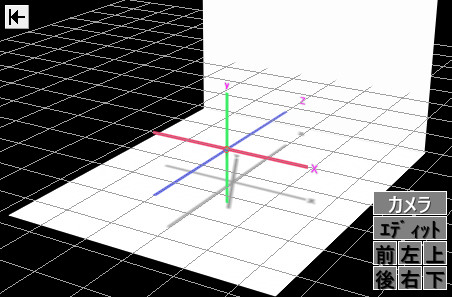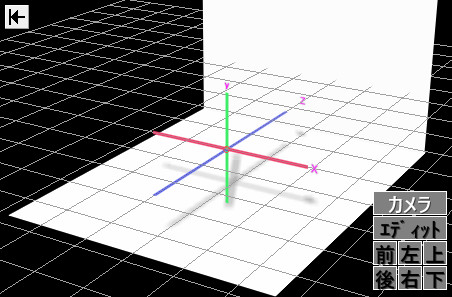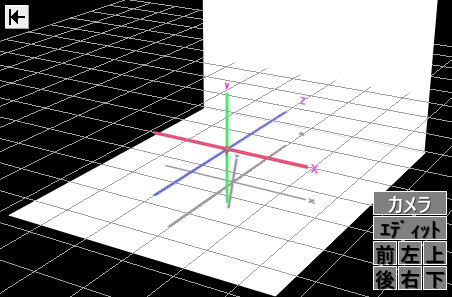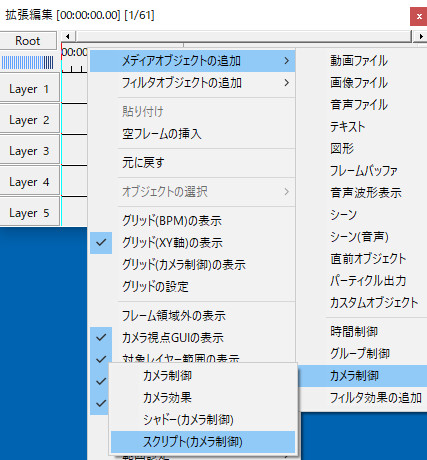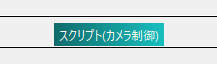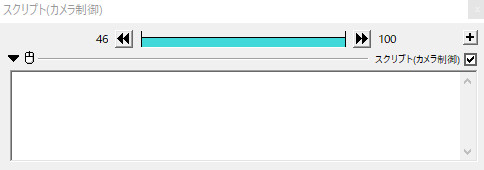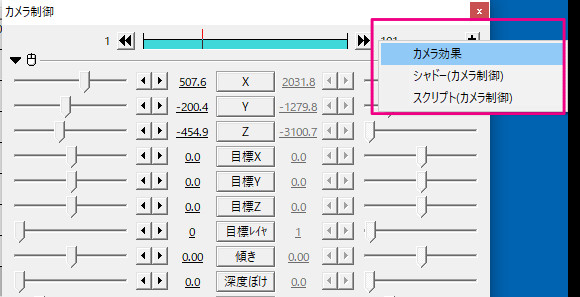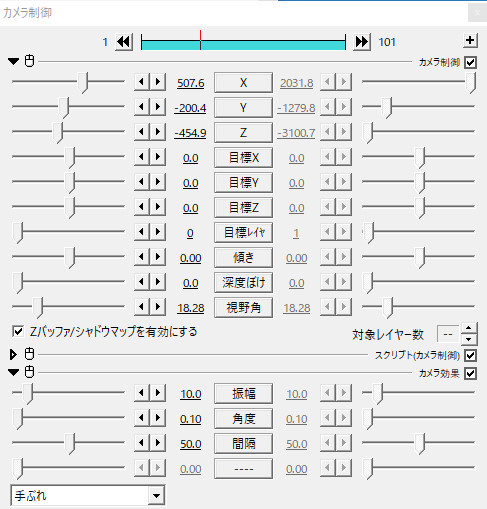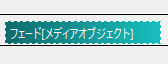AviUtlのカメラ制御についての解説ページです。
カメラ制御とは
カメラ制御とは
動画を立体的(3D的)に編集することができるようになるメディアオブジェクトです。

画像やテキストなど色んなものを立体的に動かすことができます。
動かし方など少し慣れが必要かもしれませんが、コツさえ掴めば思ったよりも簡単にできるでしょう。
カメラ制御のやり方・使い方
オブジェクトの出し方
やり方解説
まず、タイムライン上で右クリックし、「メディアオブジェクトの追加」にカーソルを合わせます。
次に「カメラ制御」にカーソルを合わせるとさらにタブが開くので、その中にある「カメラ制御」をクリックします。
タイムラインに緑色の「カメラ制御」のオブジェクトが出てきます。
グループ制御などと同じように、オブジェクトより下の色が変わった部分(薄いグレー)が効果範囲になります。
この薄いグレーの部分に置かれたオブジェクトがカメラ制御の対象になります。
カメラ制御が効かない・できないとならない為に
カメラ制御の対象にする。
カメラ制御の効果範囲にオブジェクトを置くだけでなく、置いたオブジェクトを「カメラ制御の対象」にしないといけません。
上の画像を見ると、メインウィンドウの円図形の状態が違うのがわかります。
やり方は3つです。
- 効果範囲内に置いたオブジェクトを右クリックして、「カメラ制御の対象」をクリック
- 効果範囲内に置いたオブジェクトの設定ダイアログを開いて、左上のカメラマークをクリック
- 効果範囲内に置いたオブジェクトの設定ダイアログを開いて、右上のマークをクリックし、拡張描画をクリック。
1.効果範囲内に置いたオブジェクトを右クリックして、「カメラ制御の対象」をクリックする。
2.効果範囲内に置いたオブジェクトの設定ダイアログを開いて、左上のカメラマークをクリックする。
3.効果範囲内に置いたオブジェクトの設定ダイアログを開いて、右上のマークをクリックし、「拡張描画」をクリック。
1,2,3のどれかのやり方でオブジェクトをカメラ制御の対象にできます。
カメラの動かし方
やり方解説
メインウィンドウ上でマウスとキーボードを使ってカメラの移動をすることができます。
1.メインウィンドウ上で右クリックしたままマウスを動かすことで、カメラの移動ができます。
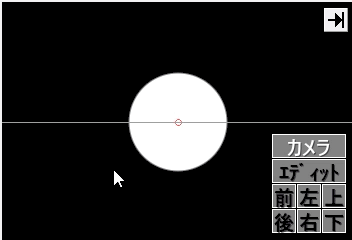
2.キーボードの「Ctrlキー」を押したまま+「右クリック」したままの状態でマウスを前後に動かすと、オブジェクトに近づいたり離れたりします。

これらの方法以外では、設定ダイアログから数値を変更することで動かすことができます。
カメラ制御での画面の見方・考え方
解説
カメラ制御では、上下左右の他に、手前と奥の概念がプラスされ3立体的(3D)になります。
これまではx軸(左右)とy軸(上下)だけだったのに、z軸(前後)がプラスされます。
カメラ制御オブジェクトを最初に設置したときは、カメラの位置(座標)はx:0、y:0、z:-1024となっています。
カメラ制御の対象となるオブジェクトの位置(座標)は、特に設定していなければx:0、y:0、z:0です。
下の画像のような感じになります。
真ん中のx、y、zの3つが交わる部分の座標はx:0、y:0、z:0です。
黄色い矢印がカメラの向きです。
カメラは初期設定では、zが-1024なので、-1024の分だけ手前の位置からから原点(初期設定ではx,y,zが交わる部分)を映している状態です。
カメラ制御では、カメラ側が移動しながら撮影している感じになります。
最初は、原点(x:0、y:0,z:0)の位置にカメラを向けています。
※原点の位置も移動できます。
※原点の位置も移動できます。
ここから、原点に向けたままカメラ自体を動かしたり、カメラを向ける位置を変更したり(原点の位置の変更や目標レイヤの設定など)、オブジェクト自体の位置を変更したり(これはオブジェクトの設定ダイアログで変更する)できます。
最初にこの位置関係をしっかり理解しておくとカメラ制御もやりやすくなります。
カメラモードとエディットモードでの見方
解説
カメラ制御にはカメラモ-ドとエディットモードの2つの表示方法があります。
画面右下に出るボタンをクリックすると、表示モードを切り替えることができます。
※タイムライン上で右クリックした時に出るメニューの「カメラ視点GUIの表示」にチェックが入っていないとボタンは表示されないので注意です。
・カメラモード
カメラで撮影している映像で、実際に動画として出力される映像です。
・エディットモード
カメラもオブジェクトとして見ているようなモードです。
画面上でカメラを動かすことができます。
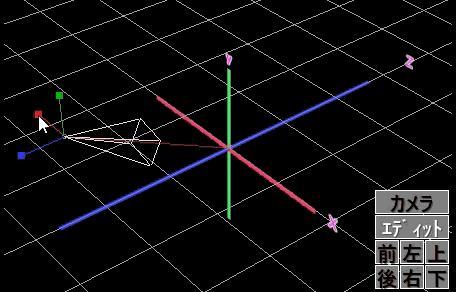
・前後左右上下
選択されているオブジェクトをどの方向から見ているかを選ぶことができます。
例えば、ここでは「y」を選択し、各方向から見てみます。
カメラ制御の設定ダイアログ
X
解説
カメラがX軸方向に動きます。
初期設定は0、数値はー2000から2000まで設定できます。
他の設定をいじっていなければ、カメラは原点を向いて動きます。
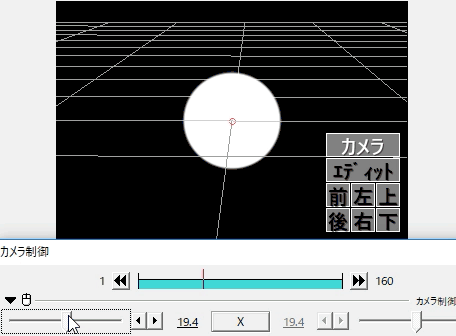
Y
解説
カメラがY軸方向に動きます。
初期設定は0、数値はー2000から2000まで設定できます。
他の設定をいじっていなければ、カメラは原点を向いて動きます。
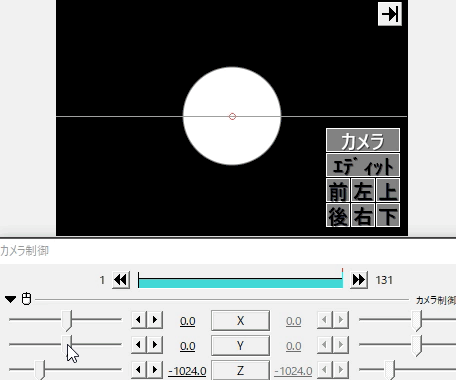
Z
解説
カメラがZ軸方向に動きます。
初期設定は-1024。数値は-2000から2000まで設定できます。
他の設定をいじっていなければ、カメラは原点を向いて動きます。
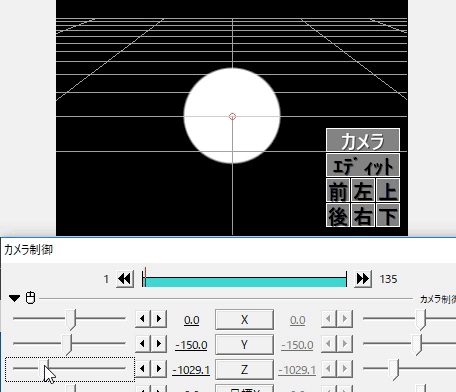
目標X
解説
目標Xでは、原点の位置をX軸方向に動かします。
※カメラ自体を動かすのではないので注意。
初期設定は0になっています。
数値は-2000から2000まで設定できます。
画面中心の小さい赤丸が原点です。
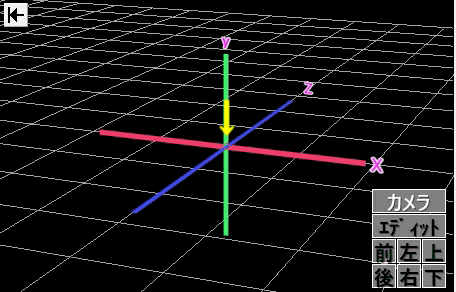
目標Y
解説
目標Yでは、原点の位置をY軸方向に動かします。
※カメラ自体を動かすのではないので注意。
初期設定では0になっています。
数値は-2000から2000まで設定できます。
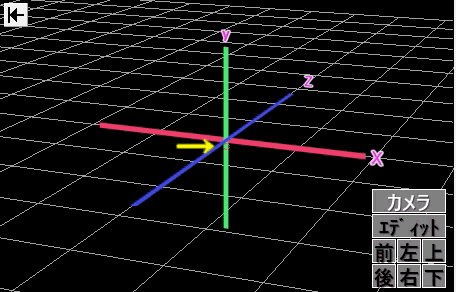
目標Z
解説
目標Zでは原点の位置をZ軸座標方向に動かします。
※カメラ自体を動かすのではないので注意。
初期設定は0になっています。
数値は-2000から2000まで設定できます。
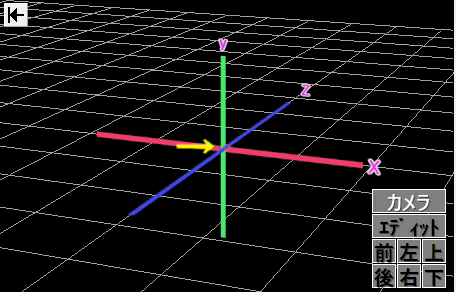
目標レイヤ
目標レイヤでは、カメラがどこを向くのかを設定できます。
初期設定では「0」になっています。
数値は0から100まで設定できます。
「0」原点基準
目標レイヤ「0」は初期設定の値です。
カメラは常に原点を向いたまま動きます。
下はカメラの動きを客観的に見たものです。
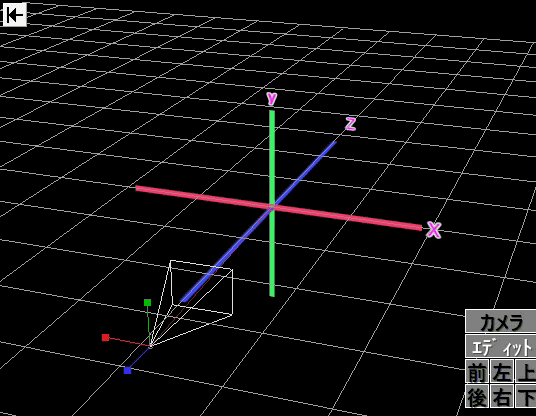
カメラから伸びている赤線に注目して下さい。
カメラが動いても、常に原点であるx・y・zが交わる部分を映しながら動いているのがわかります。
カメラ基準
カメラは常に前方を向いたまま動きます。
カメラ基準のサンプル
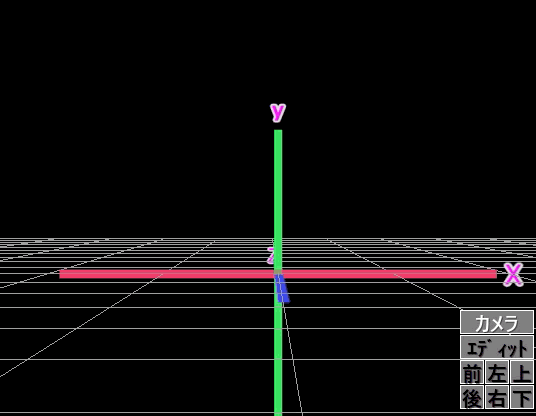
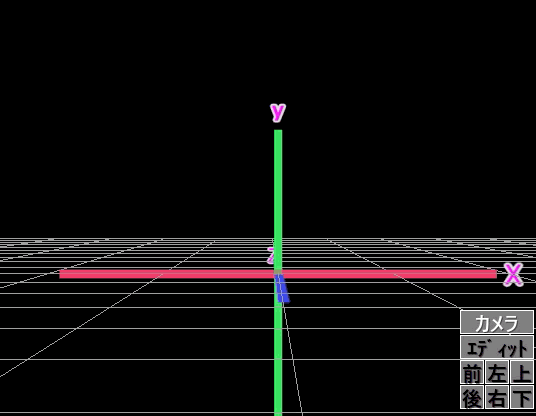
カメラ制御オブジェクトが置いてあるレイヤーを指定すると、カメラ基準になります。
上の画像では、Layer1にカメラ制御が置いてあるので、目標レイヤは1に設定します。
全体を離れて見ると下のようになります。
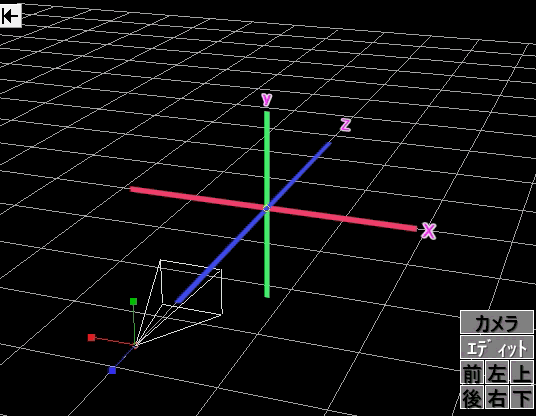
カメラがずっと前方を向いたまま動いているのがわかります。
レイヤー基準
カメラは常に指定したレイヤーを向いたまま動きます。
ここでは例として、Layer5の「y」を映すようにしてみます。
目標レイヤーを「5」に設定します。
レイヤー基準のサンプル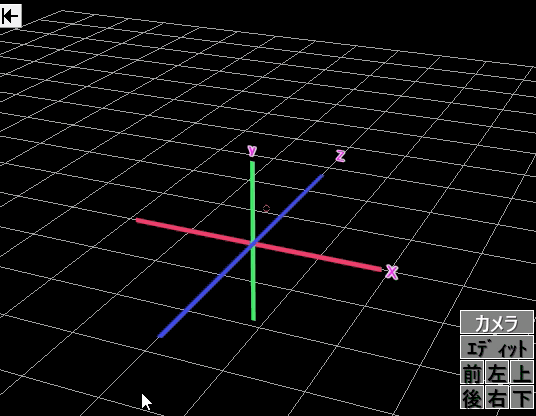
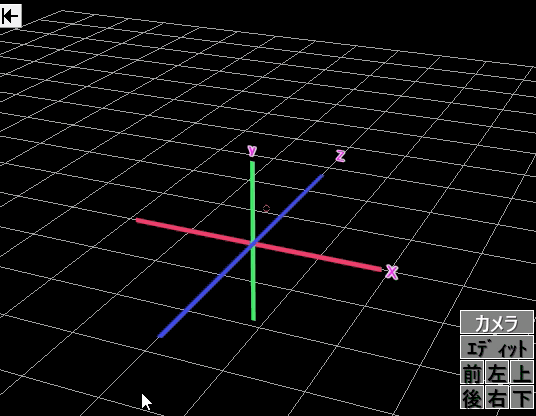
全体を離れて見ると下のようになります。

カメラから「y」に向かって赤い線が伸びているのがわかります。
カメラは常に「y」に向けられたまま動いています。
傾き
解説
傾きの数値を変更すると、カメラが回転します。
数値はー360から360まで設定できます。
初期設定は0です。
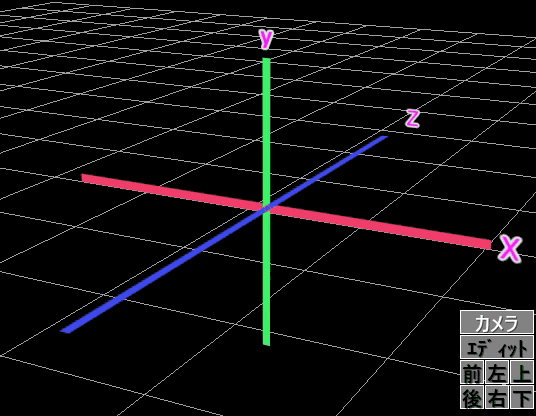
深度ぼけ
解説
震度ぼけの数値を上げると、指定した原点よりも手前や奥にあるオブジェクトにぼかしが入ります。
数値は0から10まで設定でき、数値が高くなるほど、ぼけ具合が強くなります。
初期設定では0になっています。
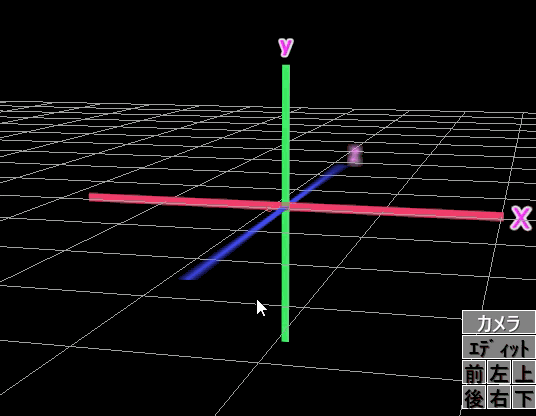
上のGIFは、「X」と「Z」の文字に注目してください。
文字が手前に来たり、奥に行ったりすると文字がぼやけていくのがわかります。
視野角
解説
カメラから見える範囲を設定できます。
数値が高くなるほど視野が広くなります。
Zバッファ/シャドウマップを有効にする
解説
「Zバッファ/シャドウマップを有効にする」にチェックが入っていると、複数のオブジェクトが重なった時にオブジェクトの座標を基準にして並べます。
チェックが外れていると、座標ではなくLayerを基準にしてオブジェクトを並べます。
初期設定ではチェックが入った状態になっています。
画像を使って見てみましょう。
まず、チェックが外れている時の例です。
通常、特に何も設定していなければ、タイムラインで下のLayerにあるオブジェクトほど前面に表示されます。
上の画像では、タイムラインのLayer1に星形、2に四角形、3に円図形と並べています。
メインウィンドウでは円図形が1番手前、星が一番奥に並んでいるように見えます。
次に、タイムラインの1番上のレイヤーにカメラ制御を設置します。
各図形の座標を、星が1番手前、真ん中に四角形、1番奥に円図形となるように調整します。
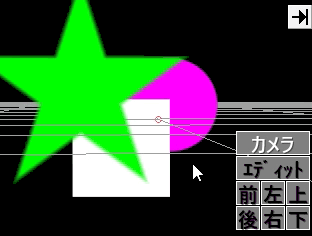
この状態で、「Zバッファ/シャドウマップを有効にする」のチェックを外すと並びの順番が入れ替わります。
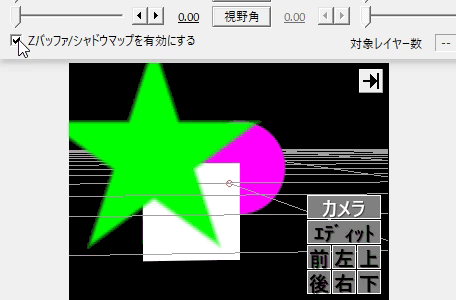
チェックが入っていると、座標で指定した通り星が1番手前にきます。
チェックが入っていないと、1番下のLayerにある円図形が1番手前にきます。
動きを付けた動画の場合、このチェックが入っているかいないかで全然違う結果になるので注意しましょう。
対象レイヤー数
解説
カメラ制御の対象になるレイヤーの数を設定できます。
例えば、5と設定すると、「カメラ制御オブジェクト」を置いたレイヤーの下5つのレイヤーがカメラ制御の対象となります。
カメラ制御の対象になっているレイヤーは背景色が薄いグレー色に変化しているのがわかります。
カメラ効果
カメラ制御使用時だけ使えるオブジェクトです。
カメラ効果には以下の3種類があります。
- カメラ効果
- 目標中心回転
- 目標サイズ固定視野角
それぞれの項目については後で1つずつ解説します。
やり方・使い方
タイムライン上で右クリックし、「メディアオブジェクトの追加」→「カメラ制御」と進み、「カメラ効果」をクリックします。
タイムラインには下の画像のようなオブジェクトが出てきます。
カメラ効果のオブジェクトはカメラ制御オブジェクトの下に置きます。
「手ぶれ」「目標中心回転」「目標サイズ固定視野角」の切り替え方
まず、カメラ効果の設定ダイアログを開きます。
最初は「手ぶれ」になっています。
左下のプルダウンメニューから「手ぶれ」「目標中心回転」「目標サイズ固定視野角」を選ぶことができます。
手ぶれ
カメラを手で持って撮影している時のような手ぶれを簡単に表現できます。
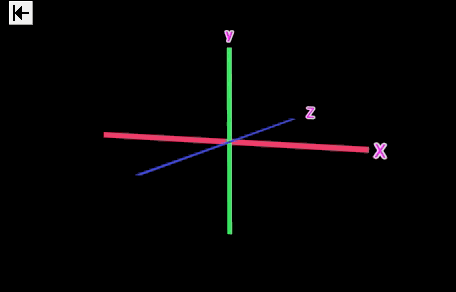
手ぶれの設定ダイアログ
・振幅
手ぶれの振れ幅を設定できます。
数値は0から100まで設定でき、数値が高いほどブレが大きくなります。
初期設定では10になっています。
数値10の場合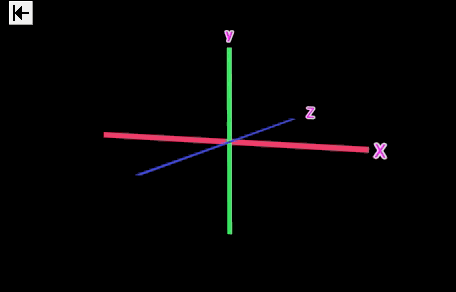
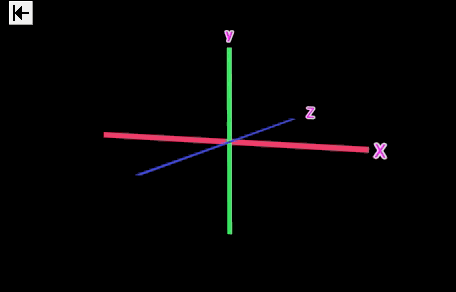
数値100の場合
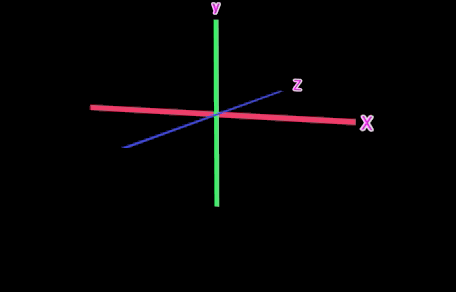
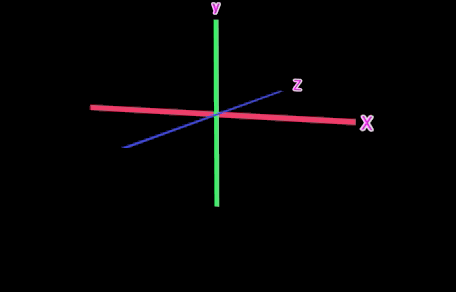
・角度
画面全体に角度をつけることができます。
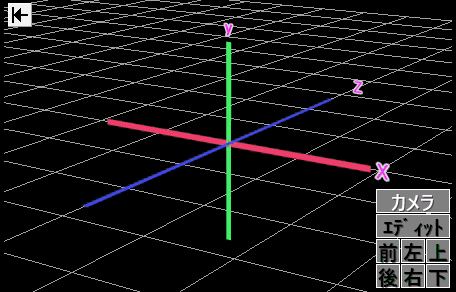
数値は0から180まで設定できます。
初期設定では0.10になっています。
・間隔
手ぶれの激しさ、1回1回の手ぶれの間隔が設定できます。
数値は0~100まで設定でき、数値が小さくなるほど手ぶれが激しくなります。
初期設定では50になっています。
数値が10の場合
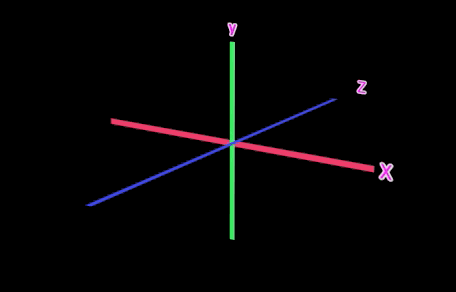
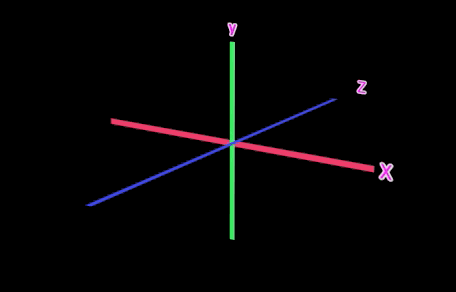
数値が100の場合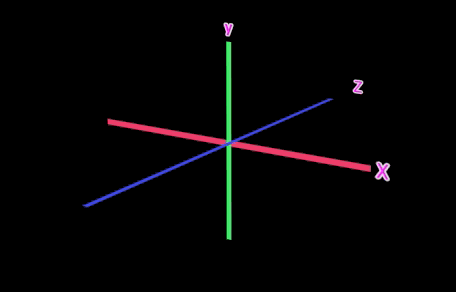
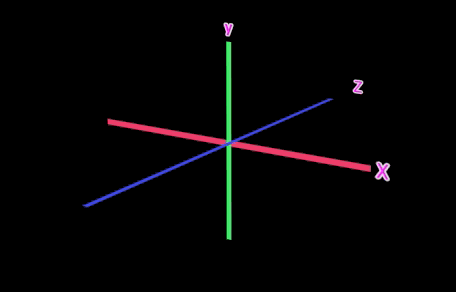
目標中心回転
目標を中心にして、横に回転させたり、縦に回転させたりできます。
目標サイズ固定視野角
カメラ制御のパラメータ項目の1つである「視野角」を調整した場合、目標のオブジェクトのサイズが変わってしまいます。
「目標サイズ固定視野角」は、目標となるオブジェクトのサイズはそのままで視野角だけ変更することができます。
解説
通常の視野角と目標サイズ固定視野角の違いを見てみましょう。
通常の視野角変更時
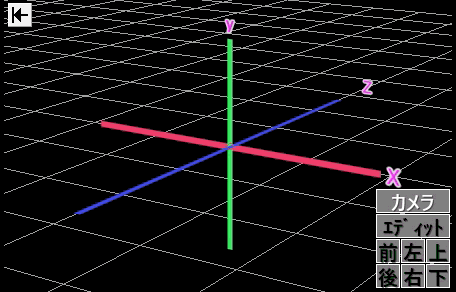
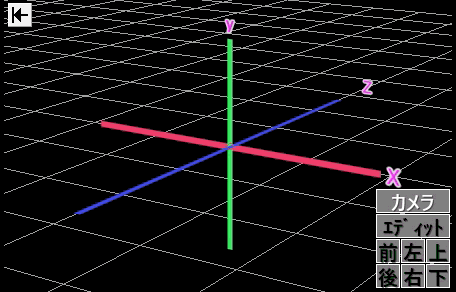
目標サイズ固定視野角の変更時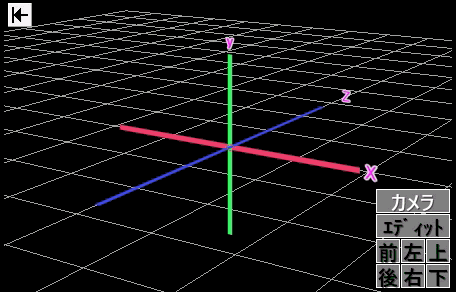
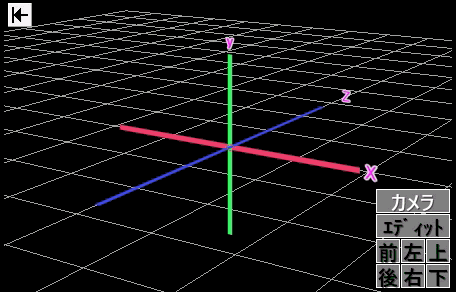
数値はー120から120まで設定できます。
初期設定では0になっています。
シャドー(カメラ制御)
オブジェクトに影を付けることができます。
やり方・使い方
タイムライン上で右クリックし、「メディアオブジェクトの追加」→「カメラ制御」→「シャドー(カメラ制御)」をクリックでオブジェクトが出ます。
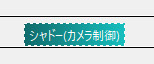
オブジェクトはカメラ制御オブジェクトの下に設置します。
シャドー(カメラ制御)の設定ダイアログ
解説
・光源X、Y、Z
光をどこから当てるかという光源の位置を座標で設定できます。
光源はX,Y,Zの3つともパラメータはー2000から2000まで設定できます。
初期設定では光源Xは1000、光源YとZはー2000です。
光源Xを変更した時の影の動き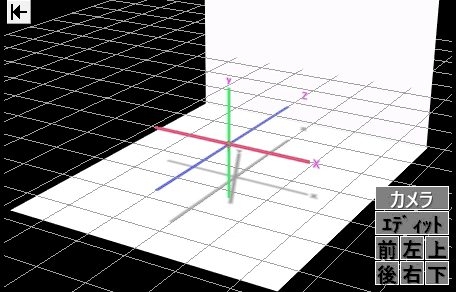
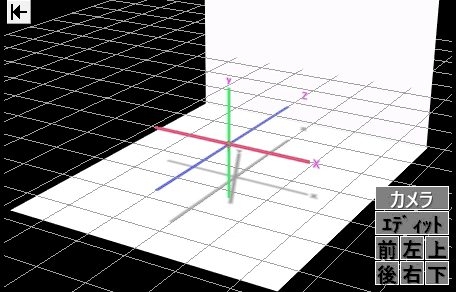
光源Yを変更した時の影の動き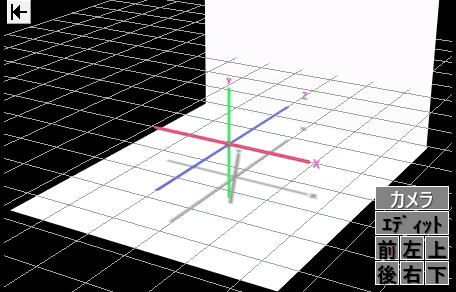
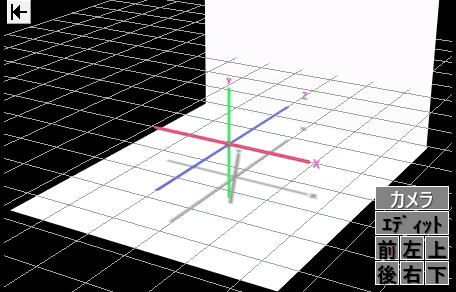
光源Zを変更した時の影の動き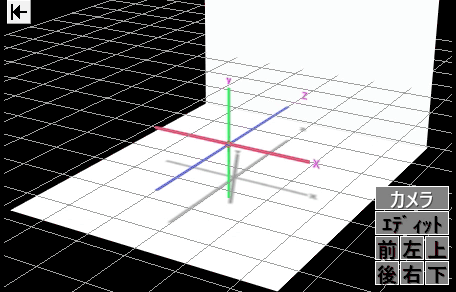
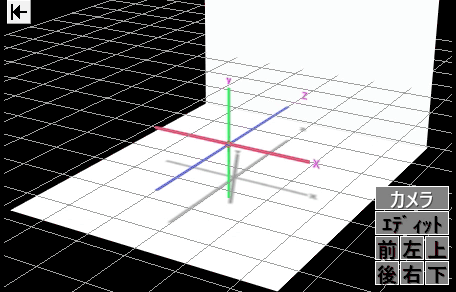
・濃さ
影の濃さを調節できます。
数値は0から100まで設定でき、数値が高くなるほど影の色が濃くなります。
初期設定では40になっています。
・精度
影をどれだけしっかり表示させるかを調節できます。
数値は20から100まで設定できます。
数値を高くするほどハッキリとした影になり、数値を下げるほど影はぼやけた感じになります。
スクリプト(カメラ制御)
スクリプト(カメラ制御)では、カメラ制御オブジェクトをスクリプトで操作することができます。
やり方・使い方
タイムライン上で右クリックし、「メディアオブジェクトの追加」→「カメラ制御」→「スクリプト(カメラ制御)」をクリックします。
下のようなオブジェクトが出てきます。
設定ダイアログは下記のようになっています。