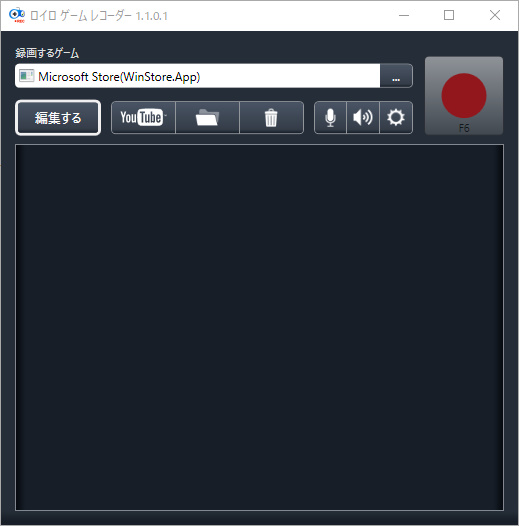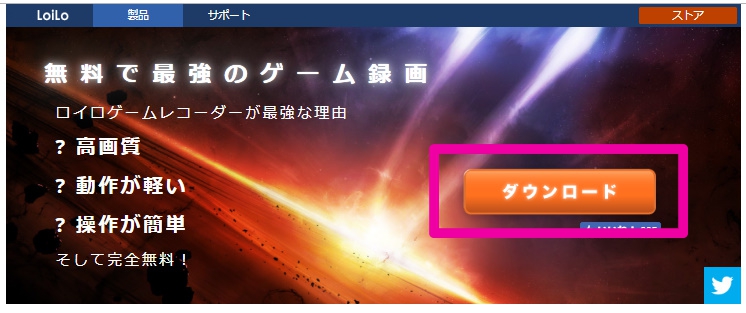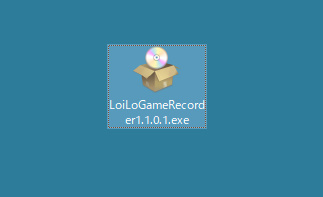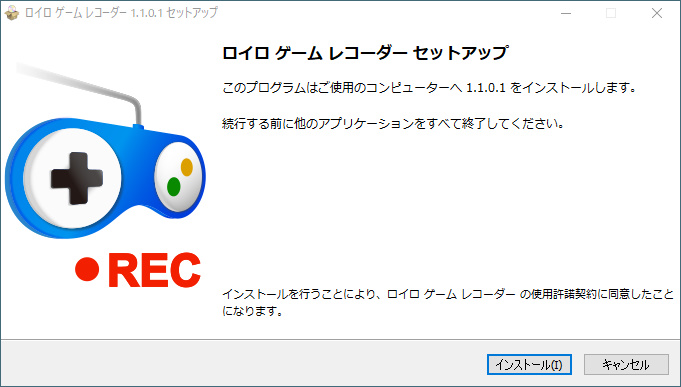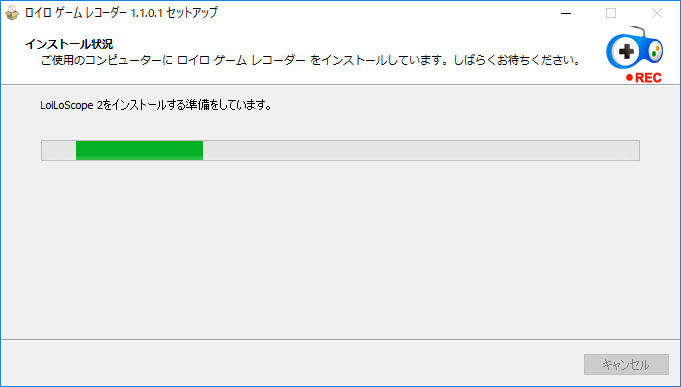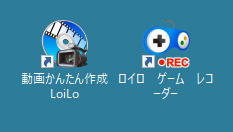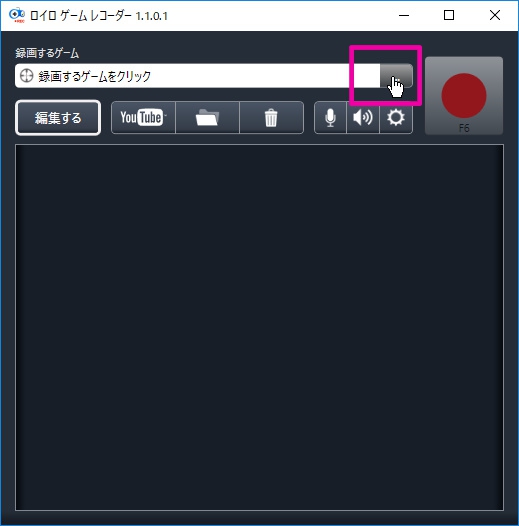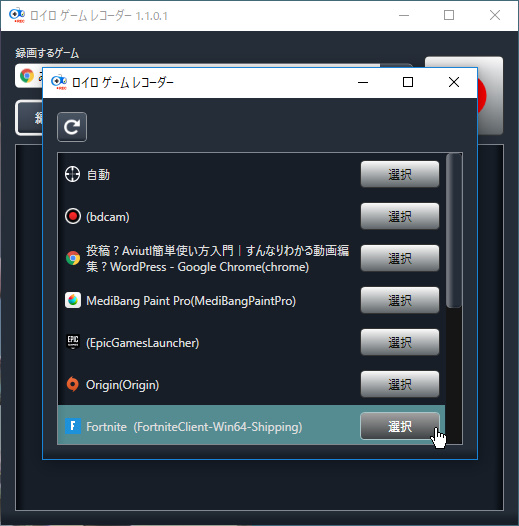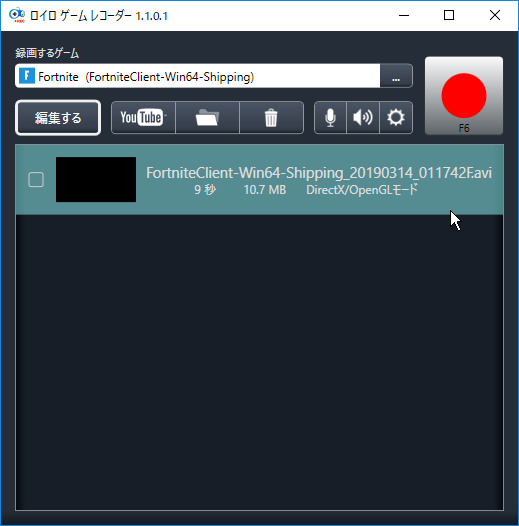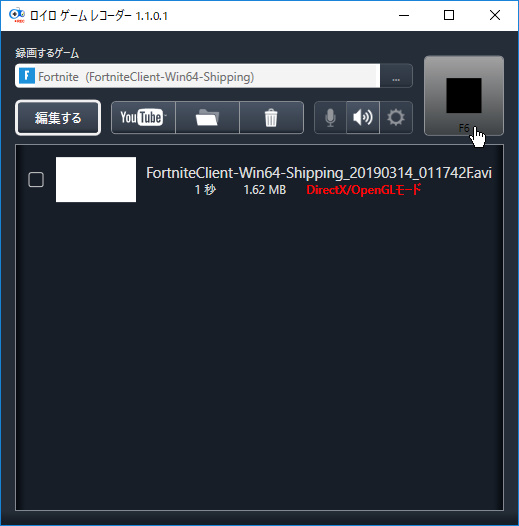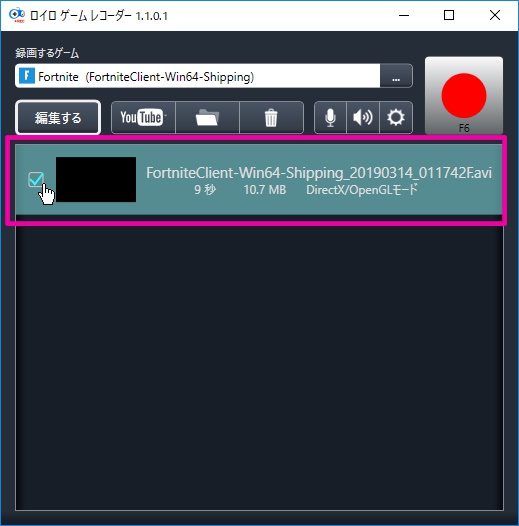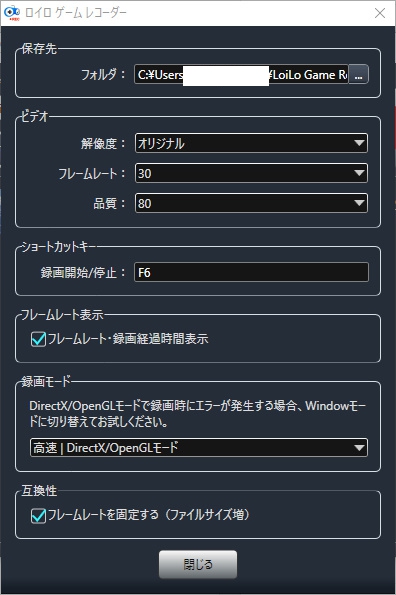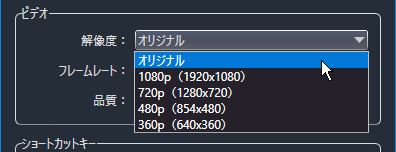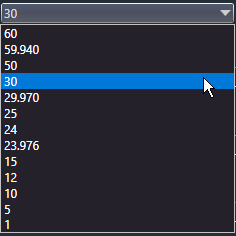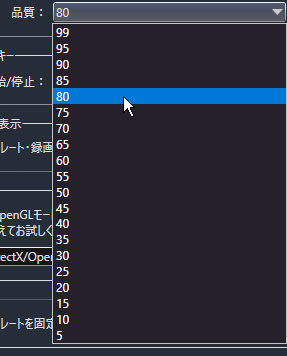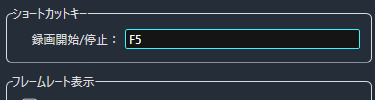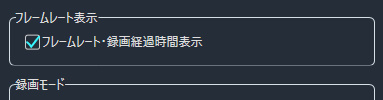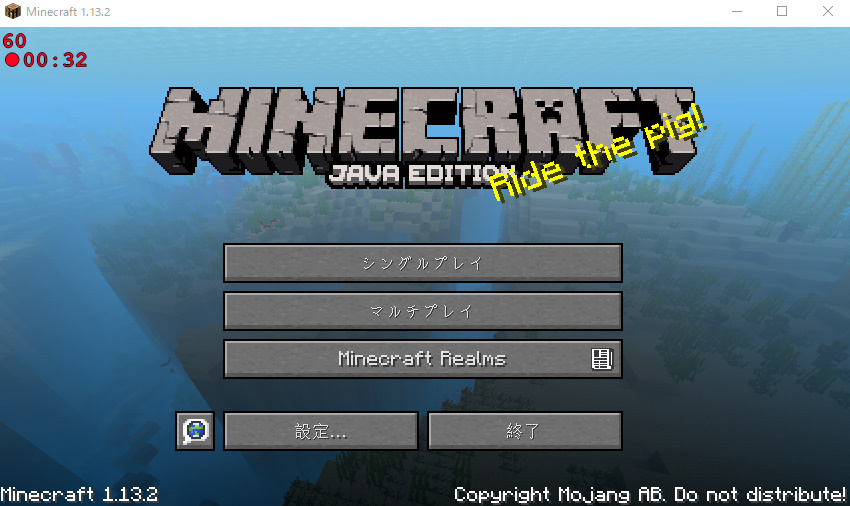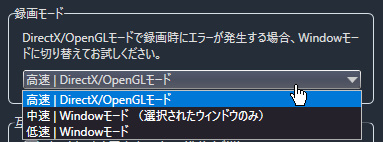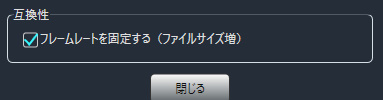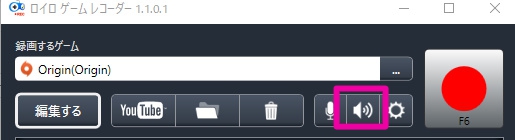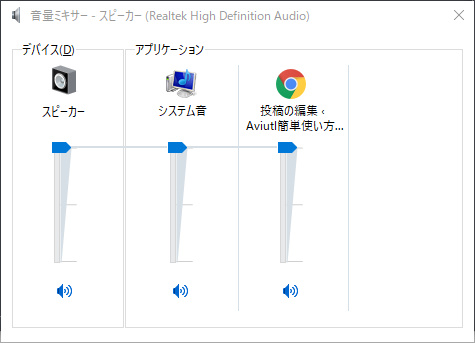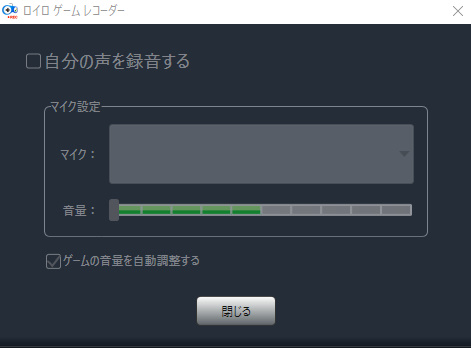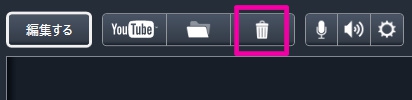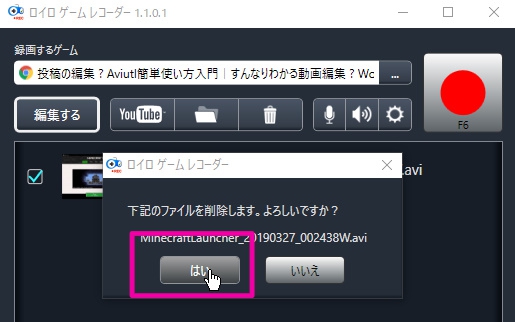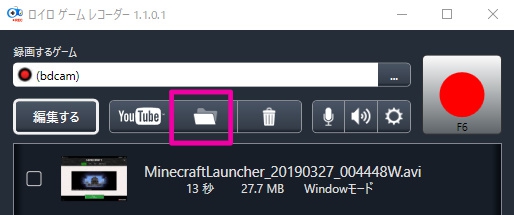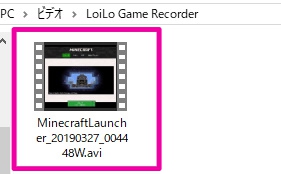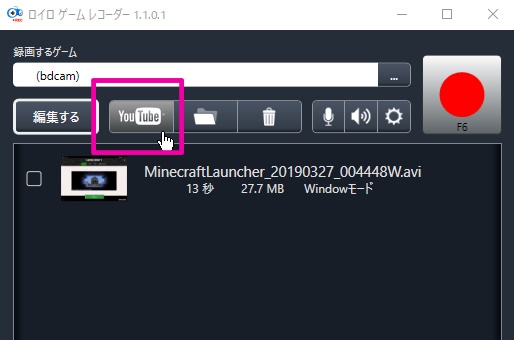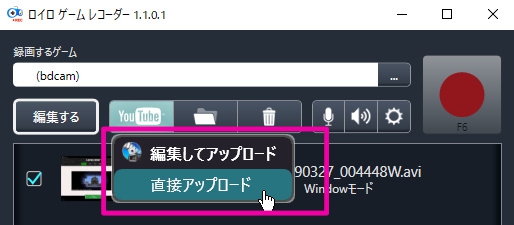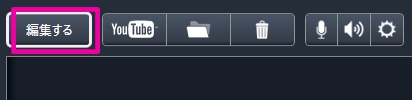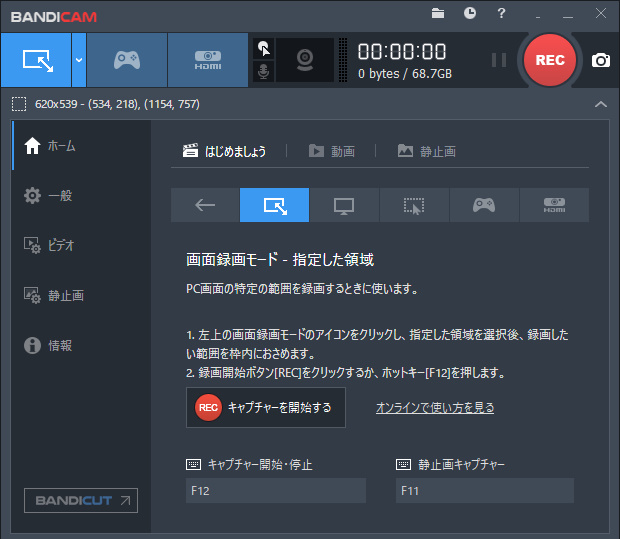ロイロゲームレコーダーは無料の動画キャプチャーソフトです。
ゲーム中心ですが、デスクトップ上の作業風景なども録画できます。
ロイロゲームレコーダ-は、動画編集ソフト「LoiLoScope」の開発の一環として開発されたものなので、完全無料で提供されています。
その為、ダウンロードすると動画編集ソフト「LoiLoScope」の体験版が一緒にダウンロードされます。
LoiLoScopeに関しては、必要なければ削除してしまっても問題ありません。
ロイロゲームレコーダーの特徴解説
メリットもデメリットもあるので自分が使いたい用途に向いているかどうか確認しておきましょう。
- コーデックがMotionJPEG固定(音声コーデックはPCM固定)
- 出力は.avi
- 完全無料
- 録画時間の制限なし
- ウォーターマークの挿入などもなし
- 録画範囲指定はできない
- デスクトップのフルスクリーン画面の録画はできない
OS : Windows7、Windows8 各32bit/64bit (Vista , XPには対応しておりません)
CPU : Core iシリーズ以降
メモリ : 2GB以上
HDD : 空き容量 5GB以上を推奨
動作環境を見てわかるように、Windows10が入っていません。
普通に動作しますが、すこし古いソフトになります。
それでも、完全無料で時間の制限などもなく使えるというのは大きなメリットです。
使い方もかなり簡単で初心者向けのキャプチャソフトといえます。
デメリットとしては、コーデックや出力ファイルが決まっていて自分で選ぶことができません。
この辺を自分で調整したいという人は別のソフトの方が良いでしょう。
ロイロゲームレコーダーのダウンロードとインストール
まず、ロイロの公式サイトのゲームレコーダーのページに移動します。
移動すると、すぐ「ダウンロード」のボタンがあるので、クリックします。
次に、ダウンロードした「LoiLoGameRecorder1.1.0.1.exe」を開くと、セットアップの画面が開きます。
「インストール」ボタンをクリックするとインストールが始まり、終了するとロイロゲームレコーダーが開きます。
見た目は下の画像のような感じです。
ロイロゲームレコーダーはインストールすると、動画編集ソフトの「LoiLoScope2」の体験版が一緒にインストールされます。
必要なければアンインストールしても大丈夫です。
ロイロゲームレコーダーの使い方
録画のやり方
使い方は簡単で、録画したいゲームや画面を選択したら録画ボタンを押すだけです。
選択の仕方は、ロイロゲームレコーダーを起動すると「録画するゲームをクリック」とあるので、録画したいゲームの画面を左クリックすると選択できます。
または、右側の「・・・」ボタンをクリックすると、選択画面が開くので、そこから選ぶこともできます。
選択すると、右上の録画ボタン「●」が明るくなります。
ボタンが明るくなったら録画できるので、これをクリックするかF6キーで録画が始まります。
録画が始まると、ソフト上に何を録画しているかや、録画している時間、ファイルサイズ、録画モードが表示されます。
録画を終わりたい時は、もう一度録画ボタンをクリックすると停止します。
(録画中はボタンの形は四角になります。)
録画された動画はソフト上に表示される他、指定された保存場所に保存されます。
各ボタンの説明
設定ボタン
歯車のマークのボタンです。
ここで色んな設定を変更できます。
- 保存先
- 解像度
- フレームレート
- 品質
- 録画の開始・停止のショートカットキー
- フレームレート、録画経過時間表示の可否
- 録画モード
- フレームレートを固定するかしないか
・保存先
録画した動画をどこに保存するかを変更できます。
・解像度
解像度を変更できます。
オリジナル、1080P(1920×1080)、720P(1280×720)、480P(854×480)、360P(640×360)の中から選ぶことができます。
オリジナルでは録画する画面の大きさに合わせたサイズになります。
・フレームレート
フレームレートをいくつにするか設定できます。
1、5、10、12、15、23.976、24、25、29.970、30、50、59.940、60の中から選ぶことができます。
だいたいの場合は30で問題ないでしょう。
FPSゲームなど激しい動きのものを録画する場合は60にするとファイルサイズは大きくなりますが、動きがスムーズに見えます。
・品質
どのくらいの画質にするかを決めることができます。
数値を大きくすると画質が良くなります。
・ショートカットキー(録画開始/停止)
設定したキーを押すと、録画を開始させたり停止させたりできます。
最初はF6キーに設定されていますが、好きなキーに変更できます。
ショートカットキーの項目欄をクリックし、対応させたいキーをクリックすると変更できます。
・フレームレート・録画経過時間表示
この項目にチェックを入れると、録画するゲームに現在のフレームレートと録画時間がどのくらい経過しているかが表示されます。
・録画モード
録画モードを変更できます。
モードにはDirectX/OpenGLモードと、Windowモードがあります。
最初はDirectX/OpenGLモードになっているので、そのままでOKです。
もしゲームなどを選択しても録画ボタンが明るくならず録画できない時は、Windowモードに変えると録画できるようになったりします。
・互換性(フレームレートを固定するかしないか)
この項目にチェックを入れると固定フレームレート(CFR)で録画できます。
スピーカーボタン
スピーカーボタンをクリックすると、音量ミキサー画面が開き、音量の調節ができます。
マイクボタン
自分の声を録音することができます。
マイクの形のボタンをクリックするとマイク設定の画面が開きます。
「自分の声を録音する」にチェックを入れると、マイク設定の項目でマイクを選択できるようになるので、マイクを選択し音量を設定したら「閉じる」で画面を閉じます。
あとは、普通に録画するとマイク音声も録音されます。
削除ボタン
ゴミ箱のマークのアイコンが削除ボタンです。
録画した動画を削除したい時に使います。
削除したい動画の横のチェックボックスにチェックを入れて、削除ボタンをクリックすると確認画面が出るので、「はい」をクリックすると削除できます。
フォルダボタン
フォルダの形のアイコンをクリックすると、録画した動画が保存されているフォルダが開きます。
「Youtube」ボタン
「YouTube」に投稿できるボタンです。
投稿したい動画にチェックを入れてクリックすると、「編集してアップロード」「直接アップロード」と出てきます。
「編集してアップロード」をクリックするとロイロの編集ソフトが起動します。
「直接アップロード」をクリックするとYouTubeのログイン画面が起動します。
「編集する」ボタン
編集するボタンをクリックするとロイロの動画編集ソフトが起動します。
フレームレートを固定してAviUtlでの編集時に起こる音ズレを防ぐ
録画した動画が可変フレームレート(VFR)だと、AviUtlで編集する時に音ズレの原因となります。
設定ボタンの項目で解説した通り、互換性のところにある「フレームレートを固定する」にチェックを入れると固定フレームレート(CFR)で動画を録画できます。
チェックを外すと可変フレームレート(VFR)で録画されます。
録画した動画をAviUtlで編集する予定ならチェックを入れて固定フレームレートにすると音ズレを防ぐことができます。
録画した動画をmp4で保存したい
できません。
ロイロゲームレコーダーでは録画した動画は「.avi」で保存されます。
mp4にしたい場合は変換ソフトなどを使ってmp4に変換しましょう。
範囲指定して録画したい
ロイロゲームレコーダーでは、自分の録画したい部分だけ範囲指定して録画することはできません。
Window指定ならそのウィンドウ全体が録画され、DirectX/OpenGLならその指定されたゲーム画面全体が録画されます。
任意の範囲を指定して録画したい場合はBandicamなどの範囲指定できるソフトを使って録画する必要があります。