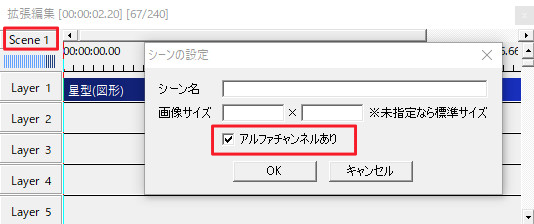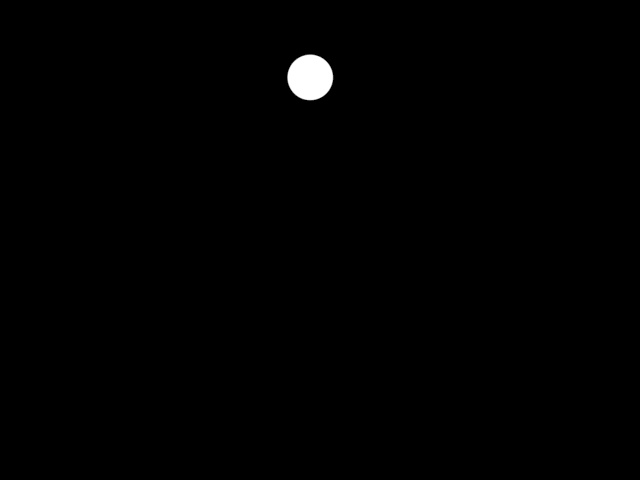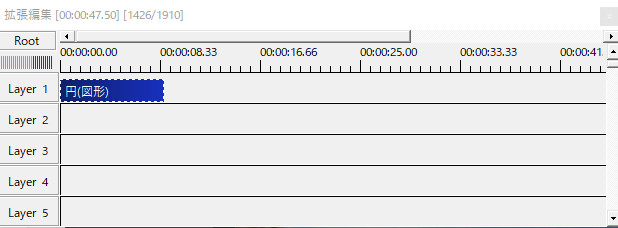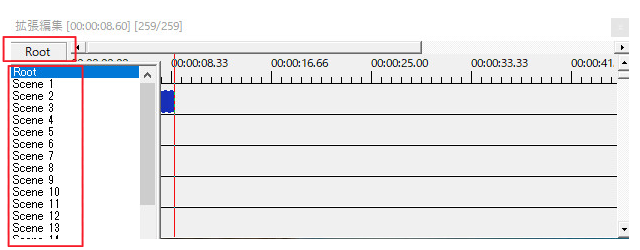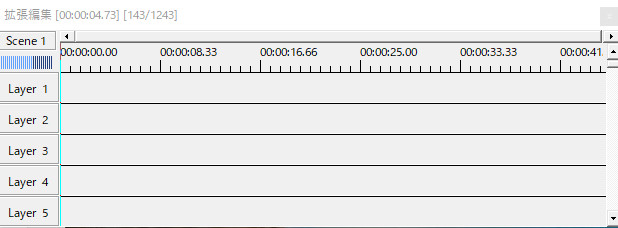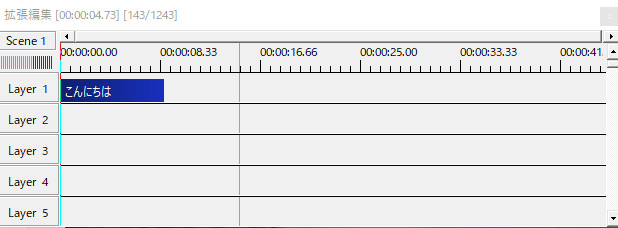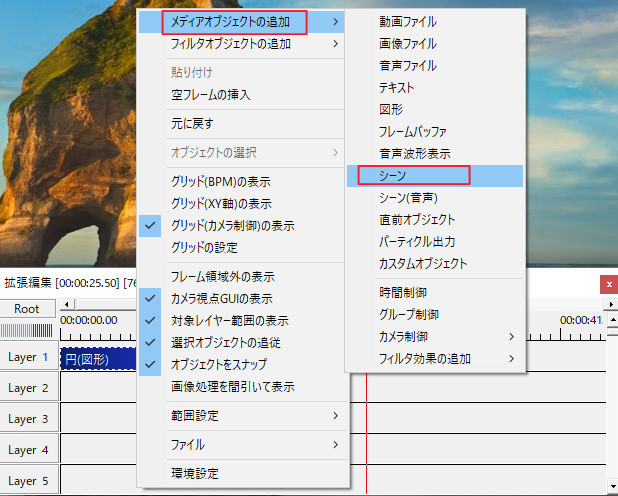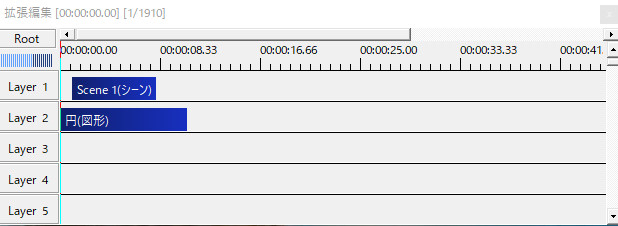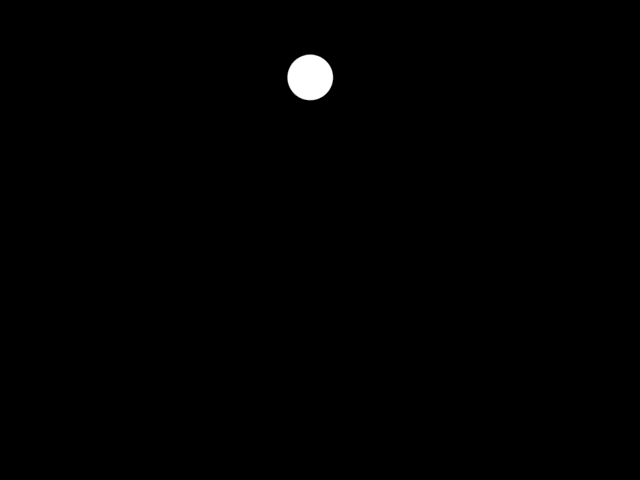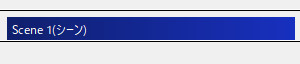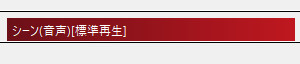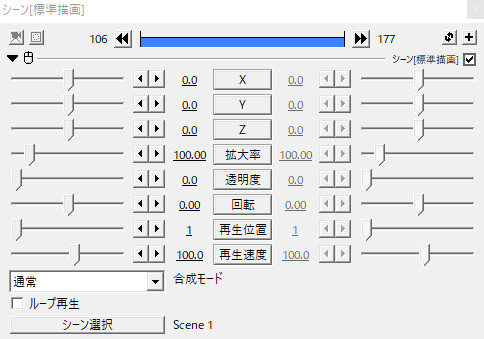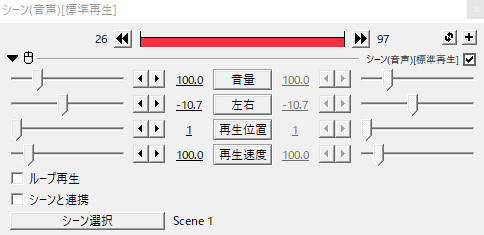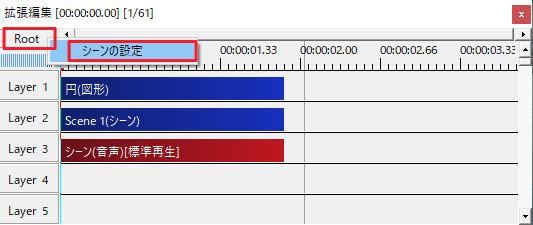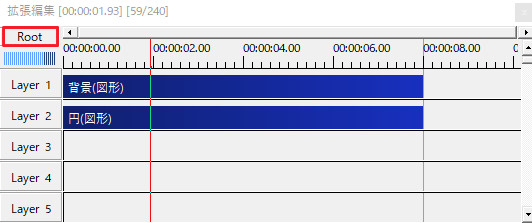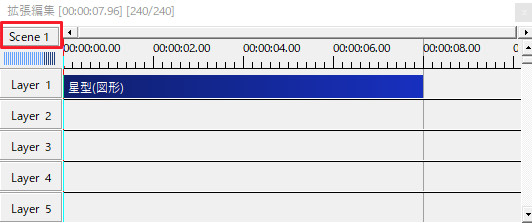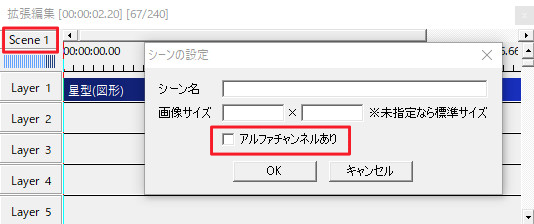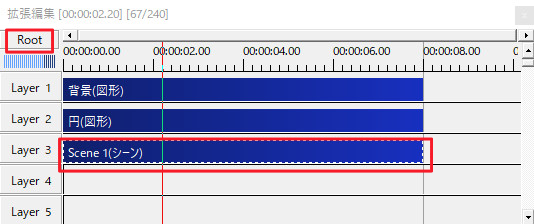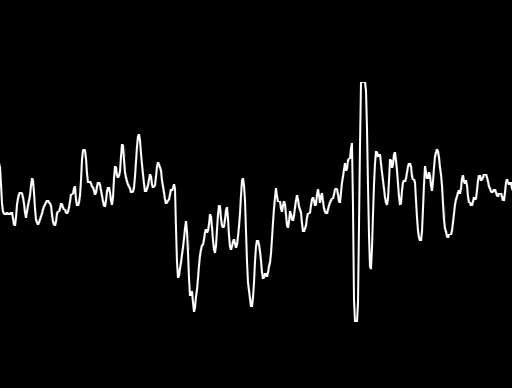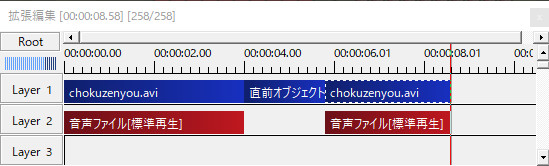AviUtlでの「シーン」オブジェクトについての解説ページです。
シーン機能とは
AviUtlのシーン機能とは、編集したタイムラインを1つのオブジェクトとして、別のタイムライン上に配置することができる機能です。
わかりにくいかもしれないので、実際の画面を見ながら説明していきます。
シーン挿入の例
ここでは、円図形をひたすらばらまく動画を例として使用します。
(※円図形にパーティクル出力を使用したものです。)
今回は「Scean1」を選びます。
すると、新しいタイムラインが開きます。
この「Scean1」のタイムライン上で編集したものを、メイン(Root)のタイムライン上に追加することができます。
試しに「テキストオブジェクト」で「こんにちは」と入れてみます。
次に、左上の「Scean1」となっているボタンをクリックし、「Root」を選択し、メインのタイムラインに戻ります。
メインのタイムライン上に、先ほど「Scean1」で作成したものを呼び出します。
メディアオブジェクトの追加から「シーン」を選びクリックします。
「シーン」のオブジェクトが追加されます。
これでメイン(Root)のタイムラインで作成した「円図形をばらまく動画」に「Scean1」で作成した「こんにちは」が追加されました。
これだけならわざわざ「シーン機能」を使う必要はないのですが、実際にはもっと複雑な編集をすると思うので上手にシーンを使い分けると便利です。
どんな時にシーンを使うの?
- 長編動画などを作成し、タイムラインがごちゃごちゃしてしまうようなとき
- 同じ場面を何度も使うとき
- 複数の人数で各シーンごとに編集するとき
レイヤーをたくさん使って細かい編集が多くなると、どうしてもタイムライン上がごちゃごちゃしてわかりにくくなりがちです。
そんな時に、シーンごとに分けて編集することでタイムライン上がスッキリして見やすくわかりやすくなります。
また、同じ演出を何度も使うときもシーンを使用して作っておくと、簡単に使いまわすことができるので作業量を減らすことができます。
ほかにも複数の人数で各場面別に編集して持ち寄り、それらを繋げて1つの動画として完成させるなど、手分けして編集を行うときにも便利です。
シーンオブジェクトについて
シーンは先ほどの説明でもあったように、オブジェクトとして呼び出すことができます。
シーンオブジェクトは映像と音声の2つに分かれています。
音声のシーンオブジェクトを付けないと映像のみで音がない状態になるので注意です。
それぞれの設定ダイアログは以下のようになっています。
シーンの設定について
タイムライン左上にある「Root」ボタン上で右クリックすると、「シーンの設定」が出てきます。
※Rootに限らず、Scean1、Scean2などでも同じです。
「シーンの設定」には、「シーン名」「画像サイズ」「アルファチャンネルあり」の3つの項目があります。
シーン名
通常では「Root」「Scean1」「Scean2」となっていますが、自分の好きな名前に変更できます。
自分で編集するときにパッと見てわかるような、わかりやすい名前を付けると良いでしょう。
画像サイズ
編集したシーンの画面サイズを変更できます。
何も指定しない場合は、プロジェクト作成時に指定したサイズがそのまま適用されます。
アルファチャンネルあり
「シーンの設定」の1番下には「アルファチャンネルあり」のチェックボックスがあります。
チェックを入れると、背景が透過されます。
わかりやすくするために、実際の画面を使って解説します。
アルファチャンネルありの例
再生すると、下のようになります。
次に、「Scean1」に切り替え、星型の図形を置きます。
背景は黒色、星の色をピンクにします。
この星型図形の「Scean1」をメイン(Root)のタイムライン上に「アルファチャンネルありにはチェックを入れない状態」で設置します。
そうすると、メイン(Root)の再生ウィンドウの画面は下のようになります。
「Scean1」は画面サイズの指定をしていないので、画面いっぱいに黒い背景が広がってしまっています。
そのため、メイン(Root)の白背景に円図形の画面を隠してしまっています。
そこで、「Scean1」の「アルファチャンネルあり」にチェックを入れます。
「Scean1」のシーンの設定で「アルファチャンネルあり」にチェックを入れた状態で、再生したものを見てみましょう。
黒い背景が透過され、星だけが挿入されています。
このように「アルファチャンネルあり」にチェックを入れると背景が透過されます。