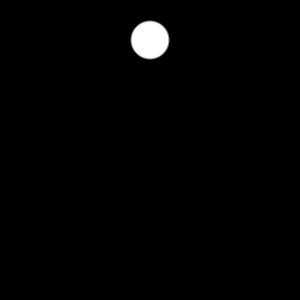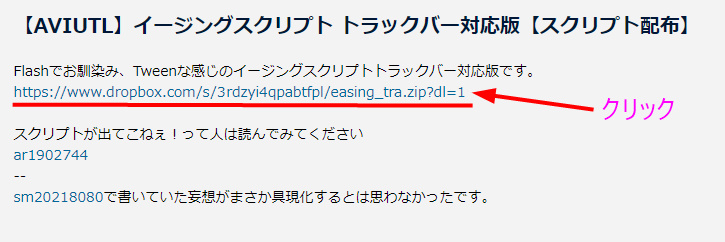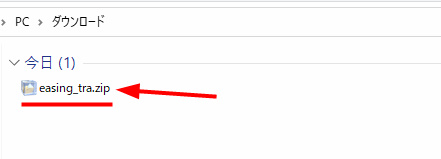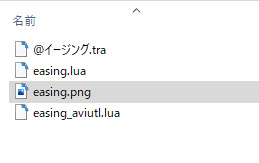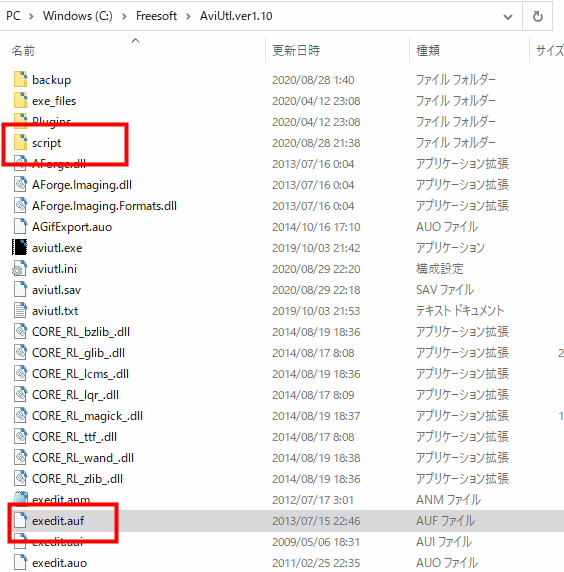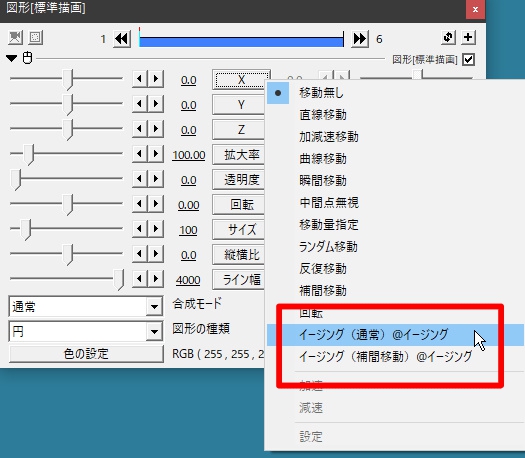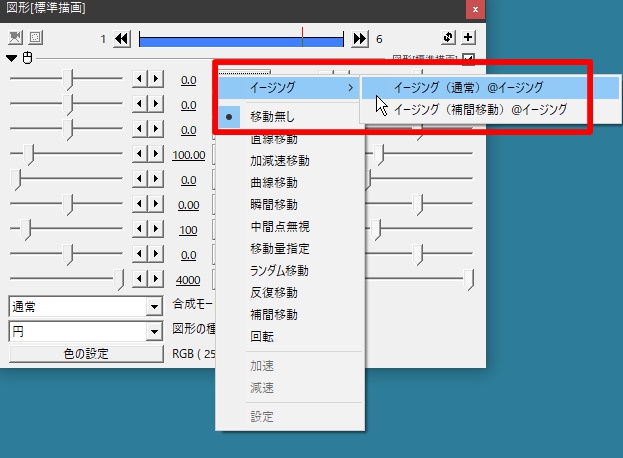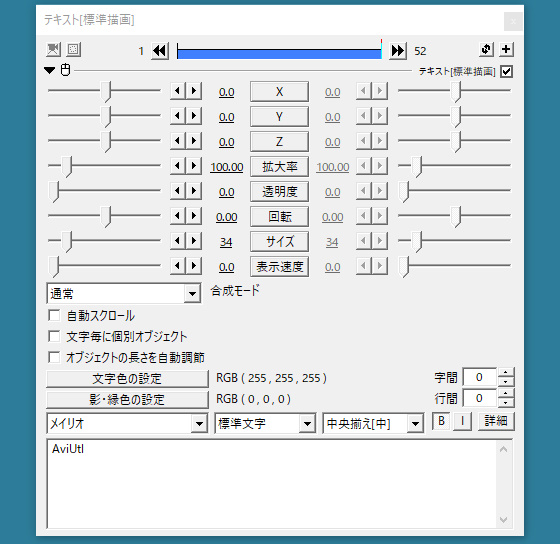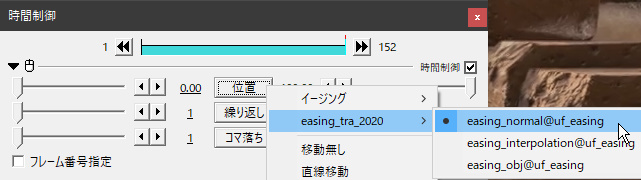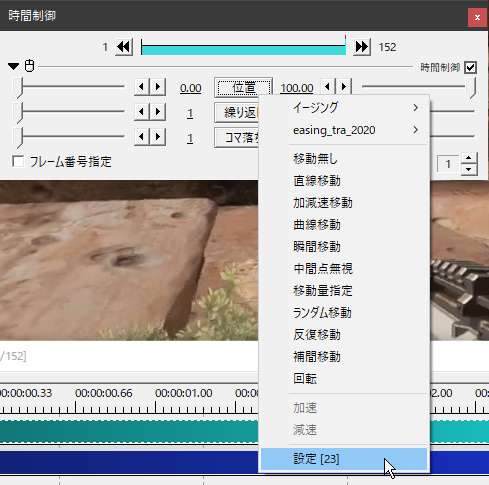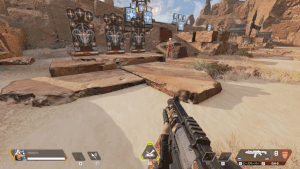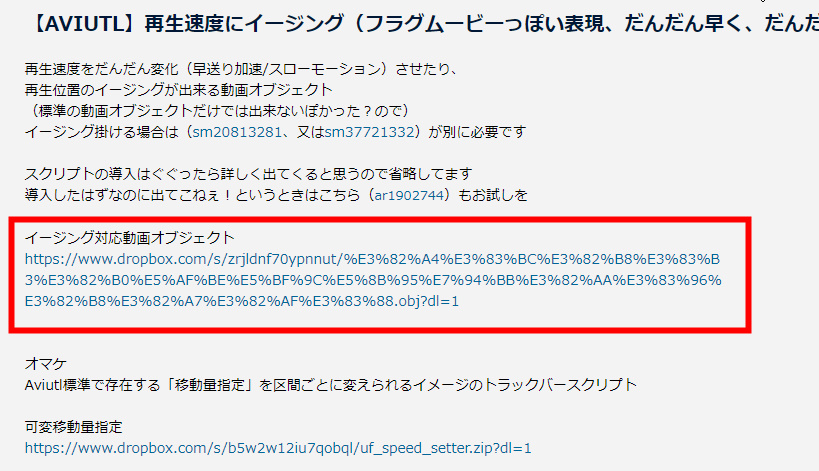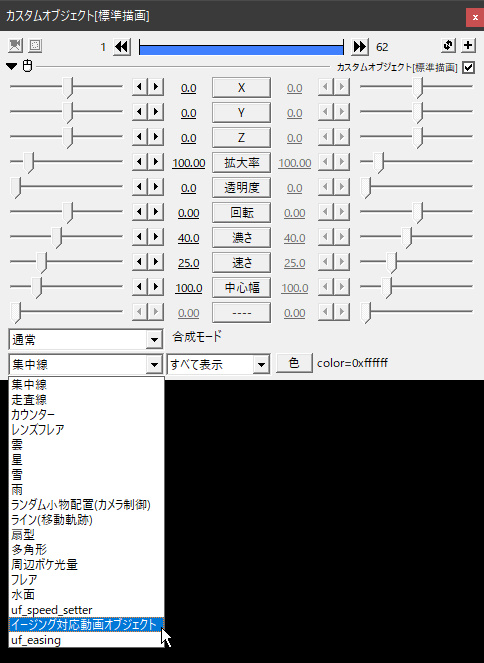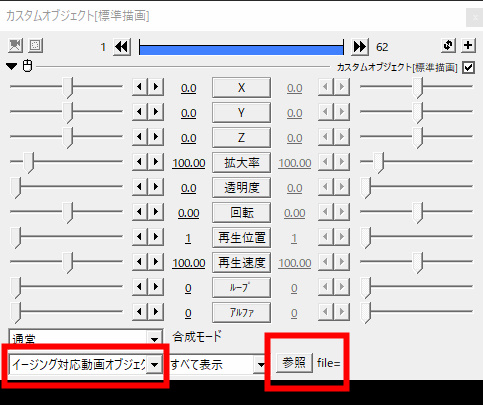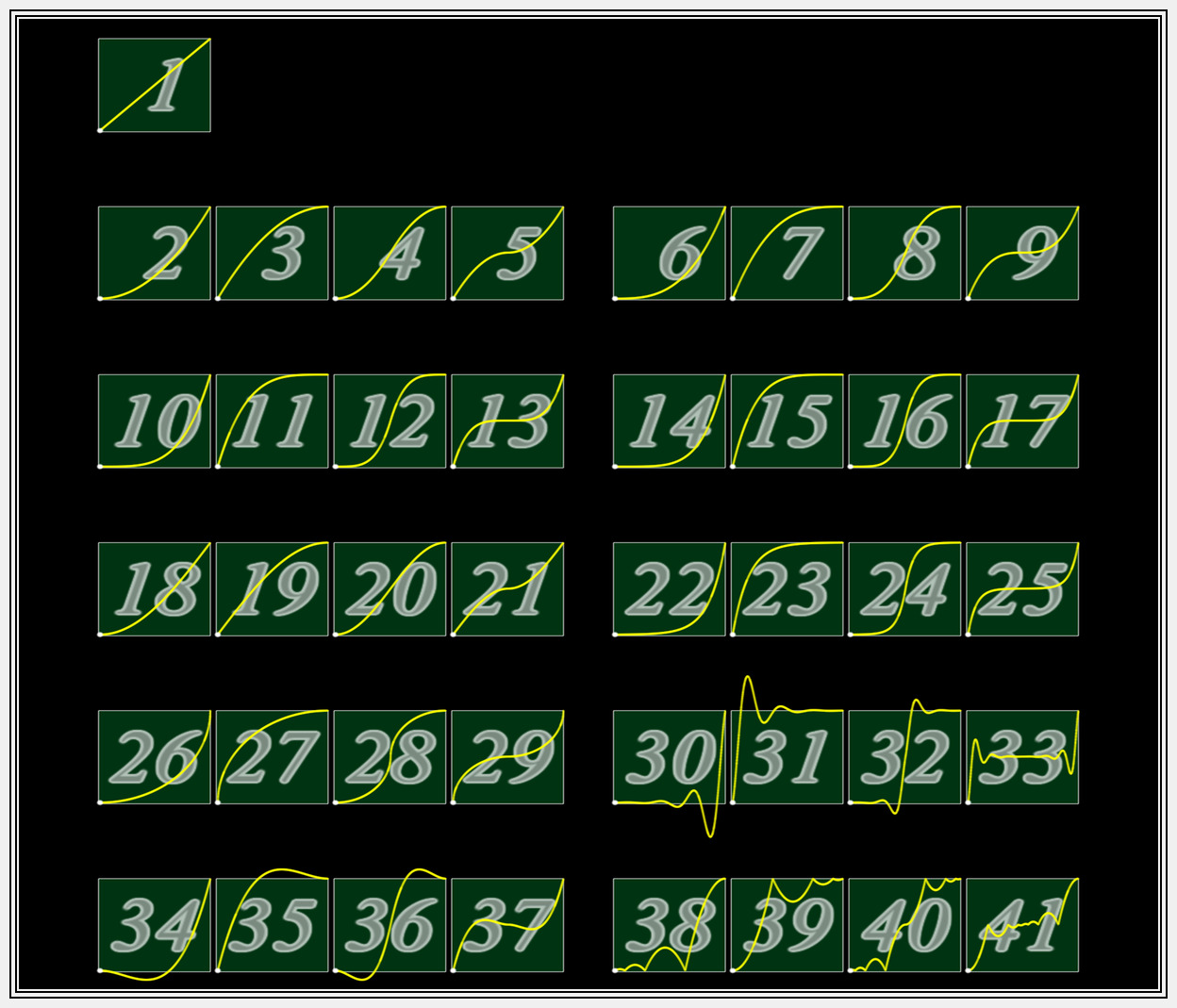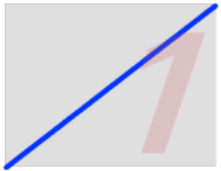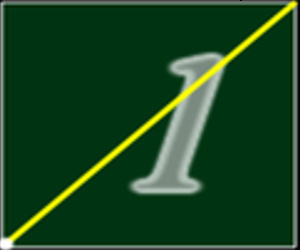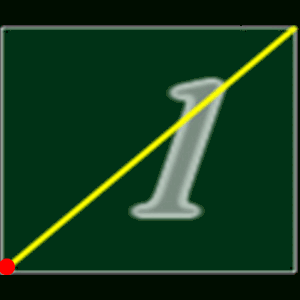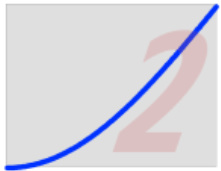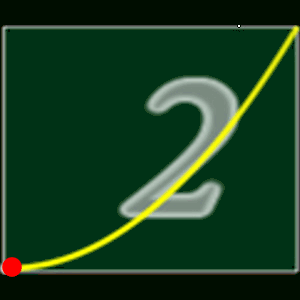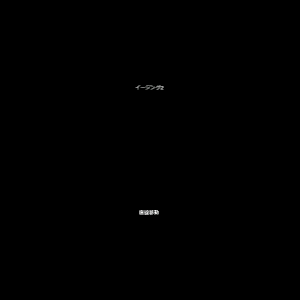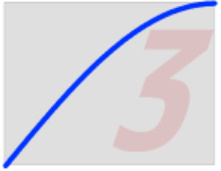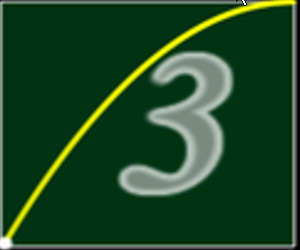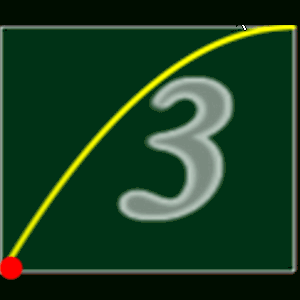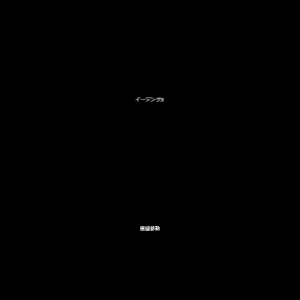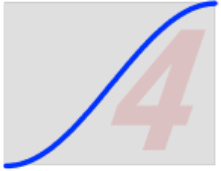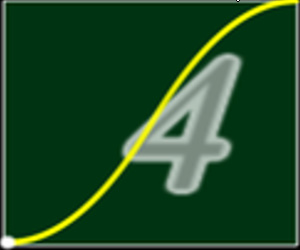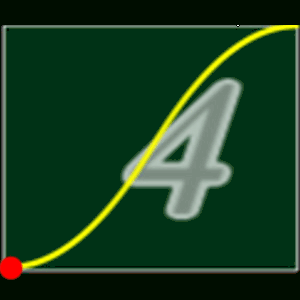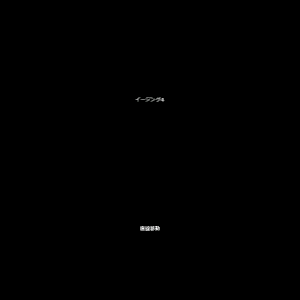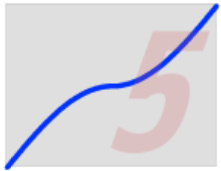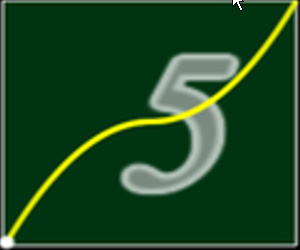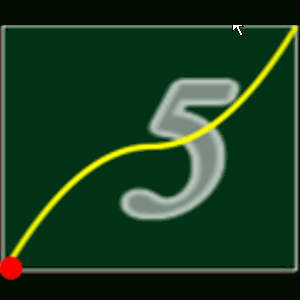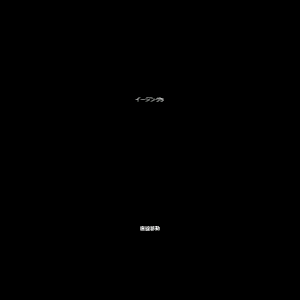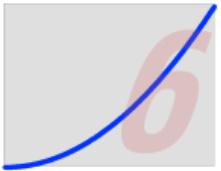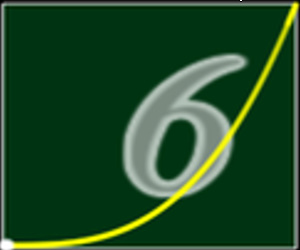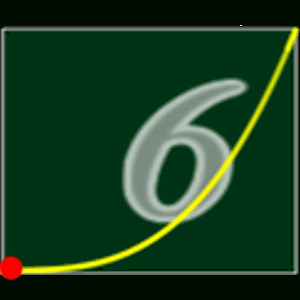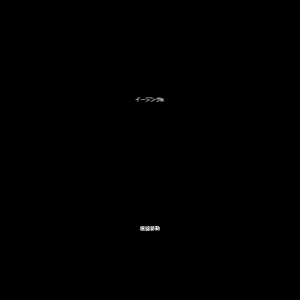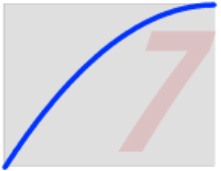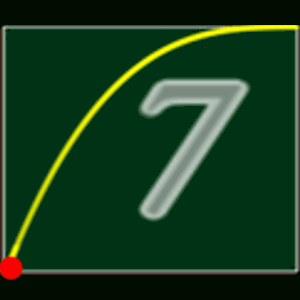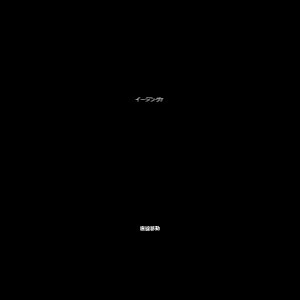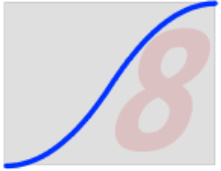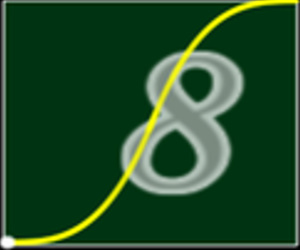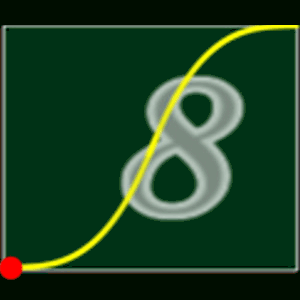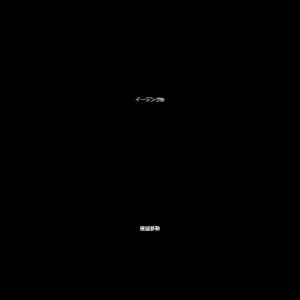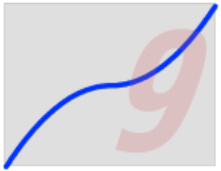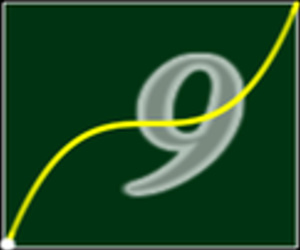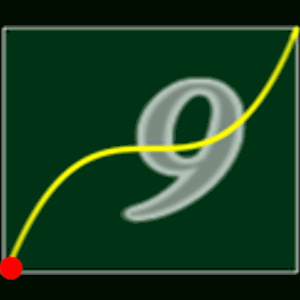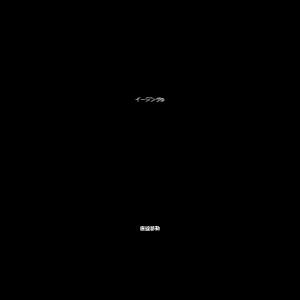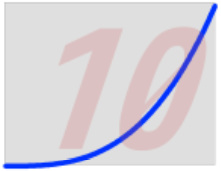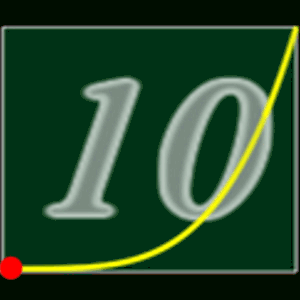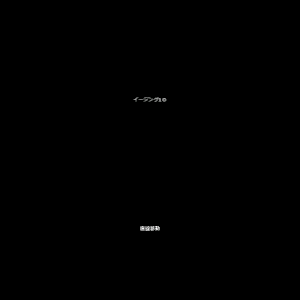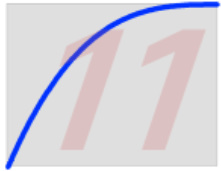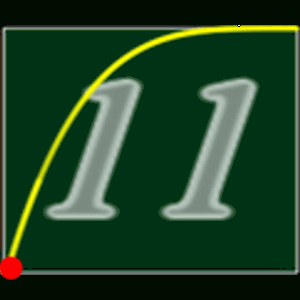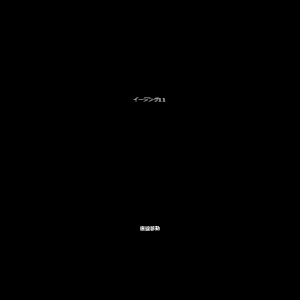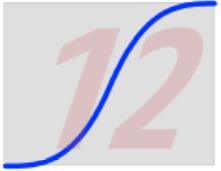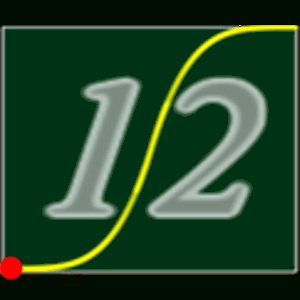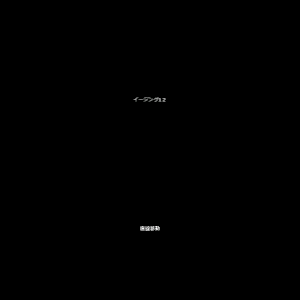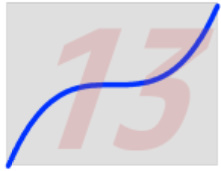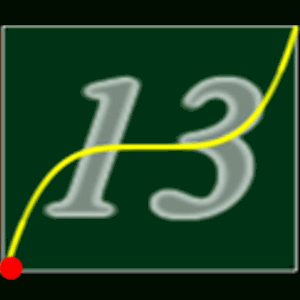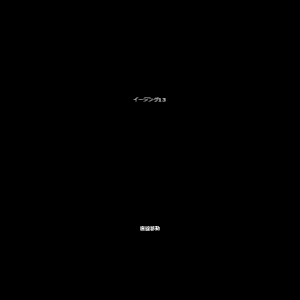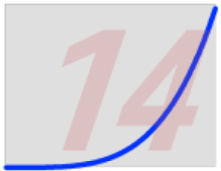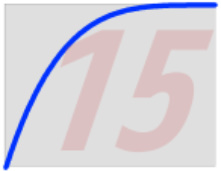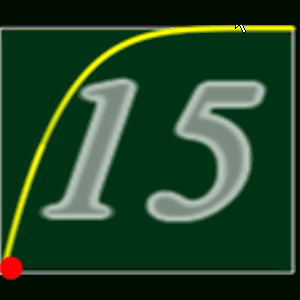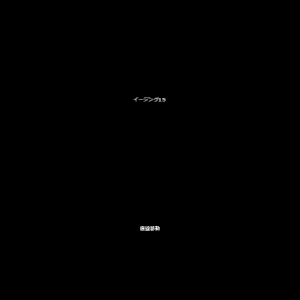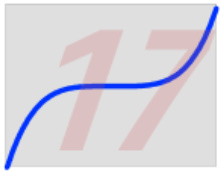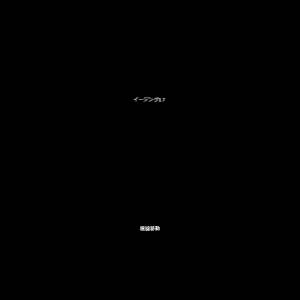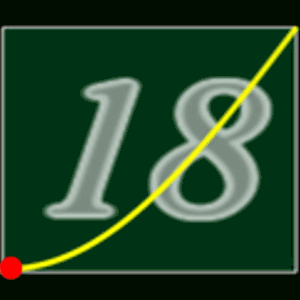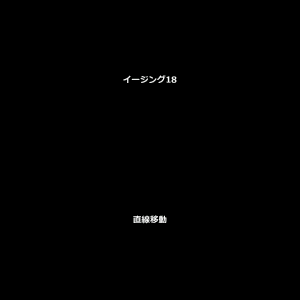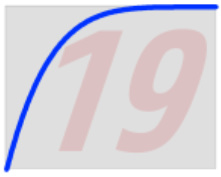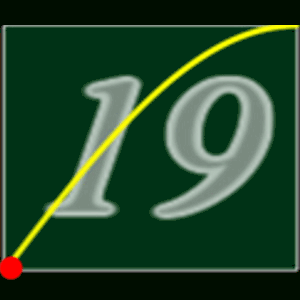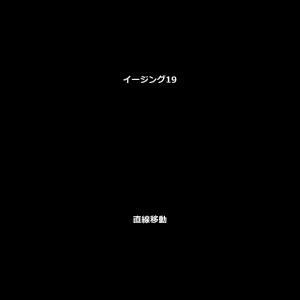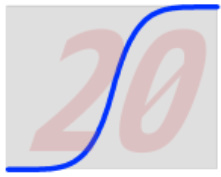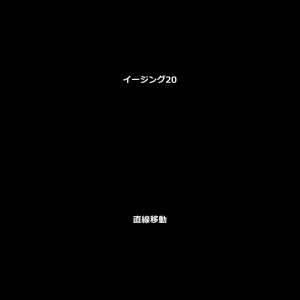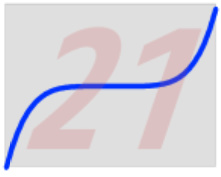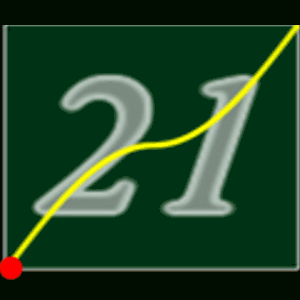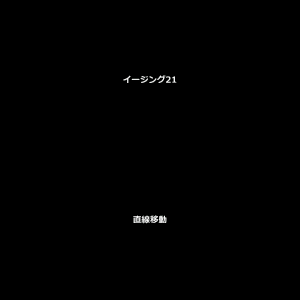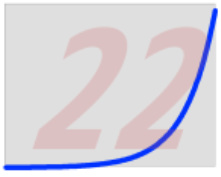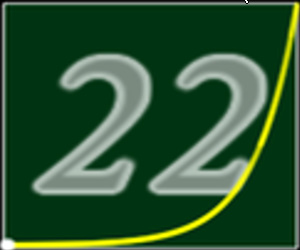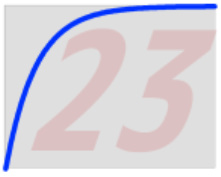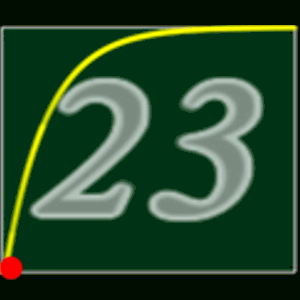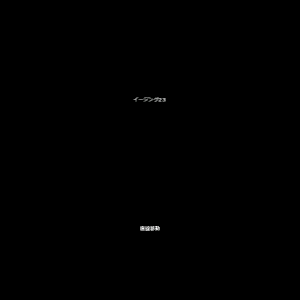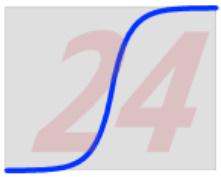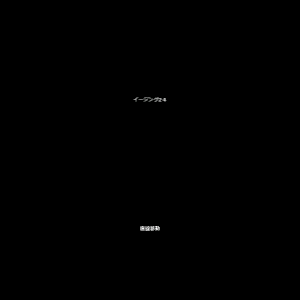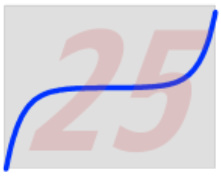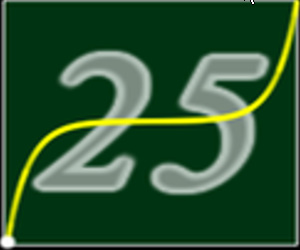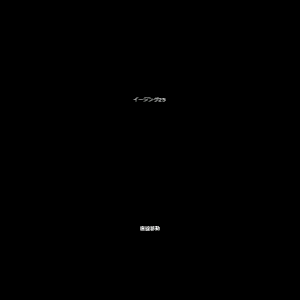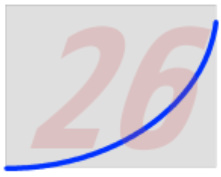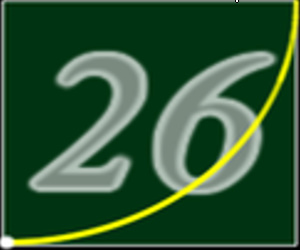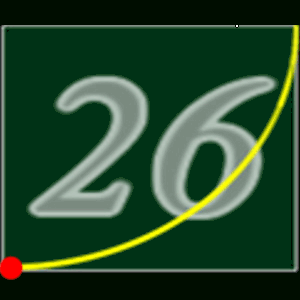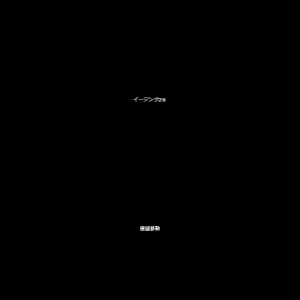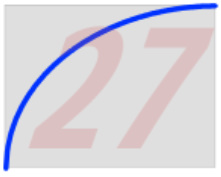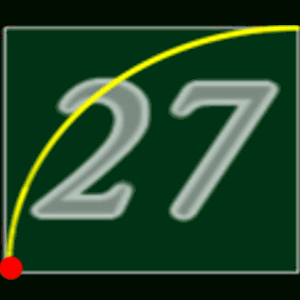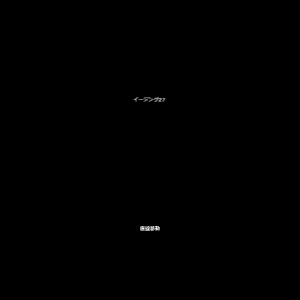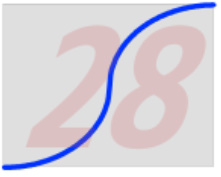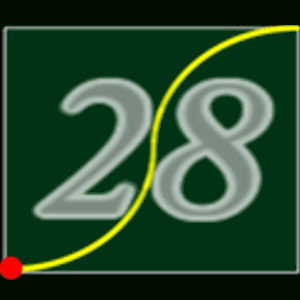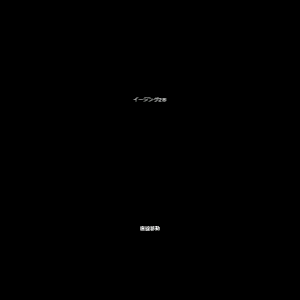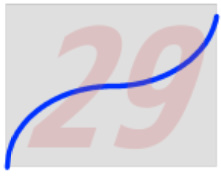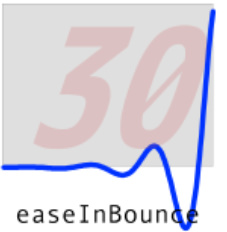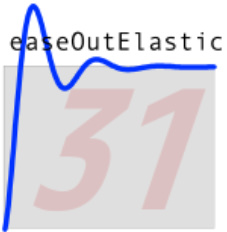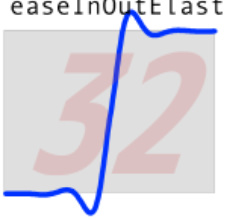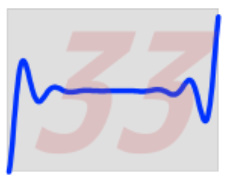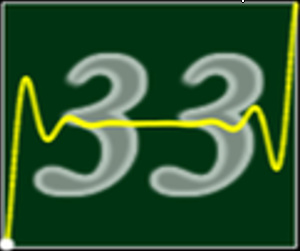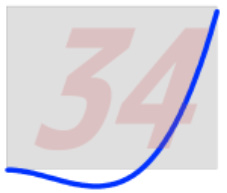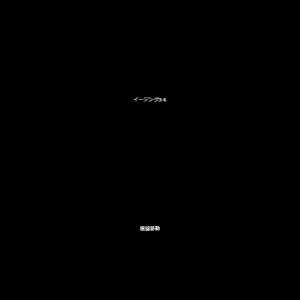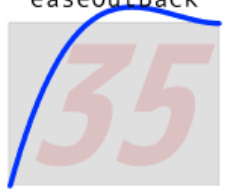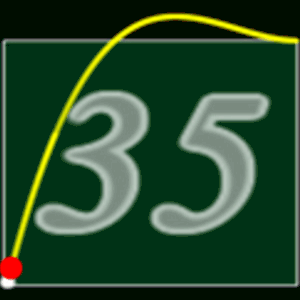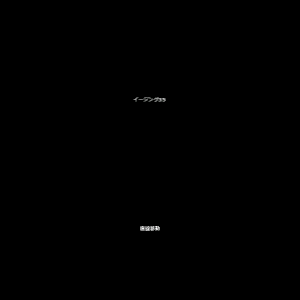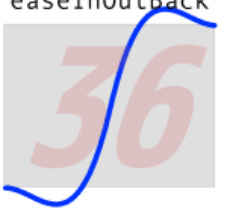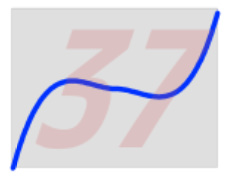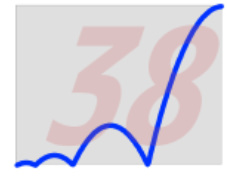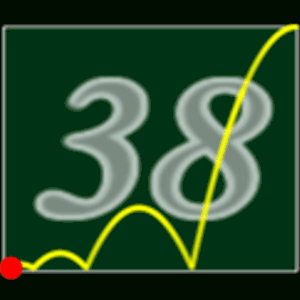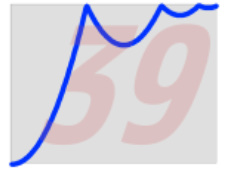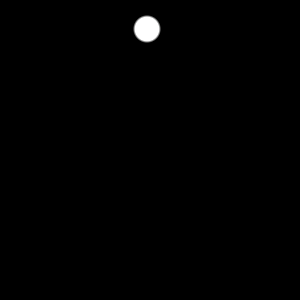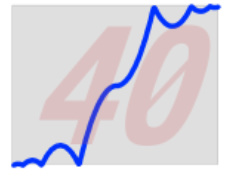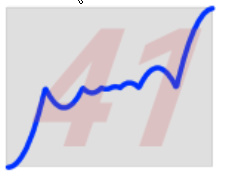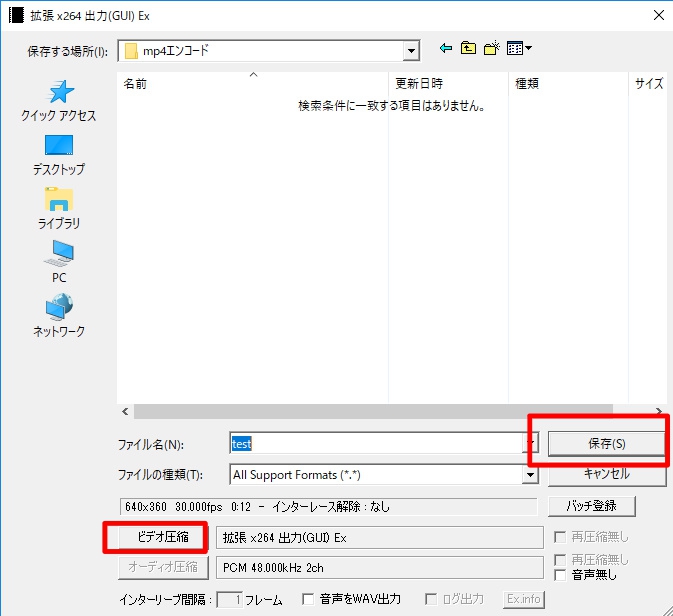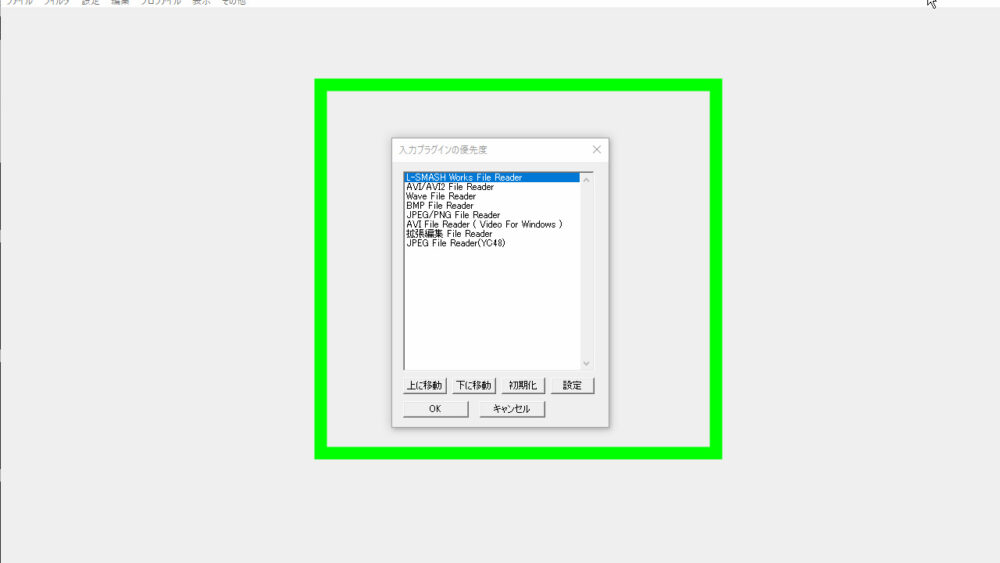この記事では、イージングスクリプトの導入方法、使い方・やり方、動作を1つ1つ解説(一覧表付き)、こまった時の原因と対策、などイージングについて詳しく解説しています。
使用するスクリプトはUndoFish様の「イージングスクリプト トラックバー対応版」です。
動画の再生速度だったりとか色んな物にイージングをかけてみたいけどなかなかうまくいかない。
そんな時に最後まで読むと、なにかコツをつかめるかもしれません。
また、このスクリプトは2020年に更新されています。
旧バージョンのものは画像の説明と実際の動きが違っていたとのことです。
また、新機能も追加されています。
※ちょっと長いかもしれないので、目次から見たい項目にジャンプして読んでください。
イージングとは速度に変化をつけること
まず、イージングとは何かというと、「速度に緩急をつけること」です。
例えば、物が動くスピードを徐々に速くしたり、逆に徐々に遅くしたりすることです。
これによって、動きがなめらかに見えます。
イージングスクリプトには41種類のいろんな動きがあり、ボールが弾むような動きやバネのような動きなどが簡単に表現できるようになります。
円や四角などの図形だけでなく、文字などのテキスト、画像、動画、シーンチェンジなど色々なものに使うことができます。
AviUtlのイージングスクリプト、旧バージョンと2020年度版の違い
2020年度版では、バグ対応と新機能がいくつか追加されています。
作者のUndoFish様の動画でも解説されているので、そちらも見てみてください。
7年目にして今更だけど、イージングバグってたから更新した・前編
7年目にして今更だけど、イージングバグってたから更新した・後編
- exoで保存してもイージング番号が読み込めるようになった
- 区間別イージング(中間点ごとにイージングの種類をかえることができる。)
- 反発回数、反発具合が調整可能になった
- 任意区間結合(中間点を超えてイージングする感じ)
- イージング微調整
- イージング合成
それぞれの機能については、この後の使い方・やり方の項目で詳しく解説していきます。
AviUtlへのイージングスクリプトの入れ方・導入方法
イージングスクリプト トラックバー対応版は、必要なファイルをダウンロードし、AviUtl側にファイルを入れることで導入できます。
2020年に更新された新バージョンと旧バージョンがあります。
旧バージョンでも普通に使えますが、これから新しく入れるという場合は新バージョンを導入するとよろしいかと思います。
- ダウンロードできるページに移動
- 必要なファイルをダウンロード
- ダウンロードしたZIPファイルを解凍する。
- 出てきたフォルダをAviUtlに移動
かなりざっくりな流れです。では詳しく見ていきましょう。
新バージョン(2020年版)のイージングスクリプトのダウンロード・導入方法
1.ダウンロードできるページに移動
ダウンロードは下記リンクにある、作者のUndoFish様のニコニコ動画のページからダウンロードできます。
コチラ→【Aviutl】7年目にして今更だけど、イージングバグってたから更新した・後編【スクリプト配布】
2.必要なファイルをダウンロード
ZIPファイルをダウンロードします。
表示されたニコニコ動画のページにある「https://www.dropbox.com/s/clvaltohynpzmm9/easing_tra_2020.zip?dl=1」の部分をクリックするとZIPファイルがダウンロードできます。
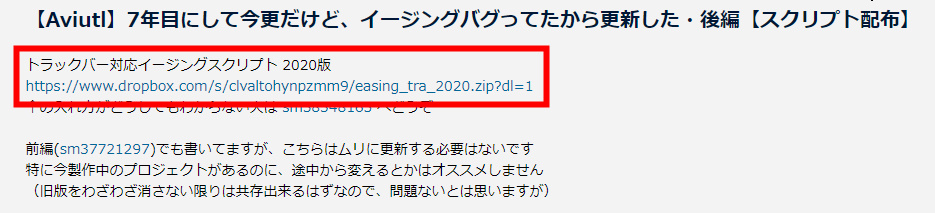
3.ダウンロードしたZIPファイルを解凍する。
「easing_tra_2020.zip」というZIPファイルがダウンロードされるので、解凍していきます。
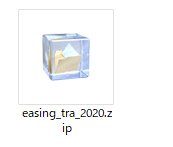
ZIPファイルを解凍すると、「easing_tra_2020」というフォルダが出てきます。
このフォルダの中身は下記のようになっています。
イージング2020年版のフォルダの中身
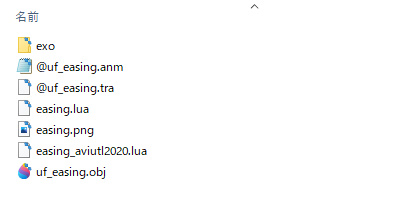
- exoフォルダ
- @uf_easing.anm
- @uf_easing.tra
- easing.lua
- easing.png
- easing_aviutl2020.lua
- uf_easing.obj
「easing.png」というファイルがイージングの一覧表の画像となっています。
4.出てきたフォルダをAviUtlに移動する
「easing_tra_2020」のフォルダをAviUtlのフォルダの中にある「script」のフォルダに移動させます。
PCのどこかにAviUtlのフォルダを入れていると思うので、そのフォルダを開きます。

AviUtlのフォルダを開くと、その中に「script」というフォルダがあると思うので、scriptフォルダを開きます。
※もしなければフォルダを作ってその中に入れましょう。
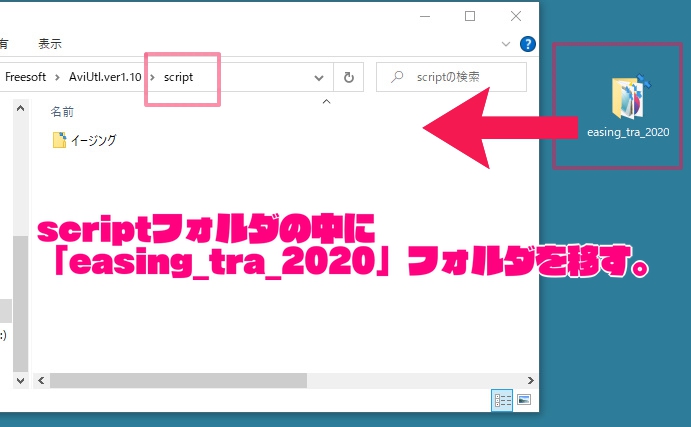
scriptフォルダを開いたら、その中に「easing_tra_2020」フォルダを移動していきます。
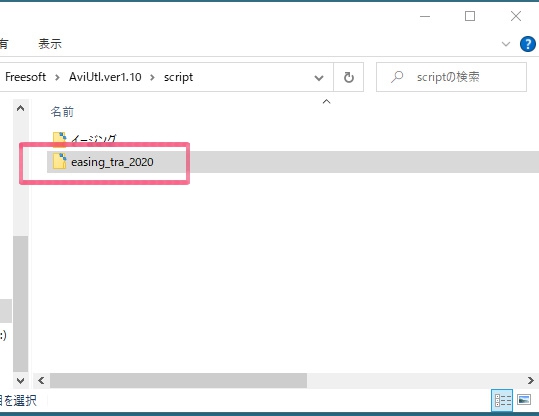
これで、イージングスクリプト トラックバー対応版の導入は完了です。
AviUtlを起動中の場合は再起動しましょう。
旧バージョンのイージングスクリプトのダウンロード・導入方法
作者のUndoFish様のニコニコ動画のページからダウンロードできます。
コチラ→【AVIUTL】イージングスクリプト トラックバー対応版【スクリプト配布】
ニコニコ動画のページに移動したら「https://www.dropbox.com/s/3rdzyi4qpabtfpl/easing_tra.zip?dl=1」の部分をクリックします。
クリックするとzipファイルがダウンロードされます。
ダウンロードできたら、zipファイルを解凍します。
解凍すると4つのファイルがあることを確認しましょう。
また、こちらのバージョンは一覧表と実際のスクリプトの番号の動きが違うものがあるとのことでした。
新しい一覧表の画像が出されているので、そちらもダウンロードしておきましょう。
下のページに移動するとリンクがあるので、そちらからダウンロードできます。
【Aviutl】7年目にして今更だけど、イージングバグってたから更新した・前編【スクリプト配布】

移動すると上の画像のようなページにが表示されるので、赤線で囲った部分のリンクをクリックすると画像ファイルがダウンロードされます。
ファイルを移す
解凍したら、「easing.png」以外の3つをAviUtlのフォルダに移動させます。
※別に4つ全て移しても構いません。
・@イージング.tra
・easing.lua
・easing_aviutl.lua
これらのファイルを移す場所はAviUtlのフォルダの中に「scriptフォルダ」を作り、その中に入れます。
もっと正確に言うと、「exedit.auf」ファイルがある所と同じ階層に「script」フォルダを置き、その中に入れます。
または、この「script」フォルダの中にもう1つフォルダを作り、その中に入れても大丈夫です。
試しに「イージング」というフォルダを作り、その中に3つのファイルを入れてみます。
scriptフォルダの中に入れた時と、scriptフォルダの中にさらにフォルダを作って入れた時の違い
それぞれの何が違うかというと、AviUtlでイージングを使う時の設定ダイアログでの表示のされ方が違います。
・exedit.aufと同じ階層にscriptフォルダを置き、その中にファイルを入れた場合
設定ダイアログで移動メニューを開いた時に、下の方に画像のように表示されます。
・scriptフォルタの中にさらにフォルダを作ってその中に入れた場合
画像のように設定ダイアログの移動メニューの上の方に、カーソルを合わせた時にリスト展開するような形で出てきます。
これでイージングスクリプトの準備は終了です。
※AviUtlを開いている場合は、ファイルを移し終わったらAviUtlを再起動してください。
AviUtlでのイージングのやり方・使い方
では、実際の手順を見ながらやり方・使い方を説明していきましょう。
ここでは2020版のイージングスクリプトのやり方について説明していきます。
基本的な作業手順は下記の通りになります。
- イージングをかけたいオブジェクトの設定ダイアログを開く
- 設定ダイアログのイージングをかけたい項目をクリック
- easing_normal@uf_easingをクリック
- 「設定」に使いたいイージングの番号を入力
- 数値を変更する
イージングのやり方のざっくりとした流れが下のGIFになります。詳しくはこのGIFのあとに1つ1つ解説していきます。

イージングのやり方の流れ
また、イージングの使い方の詳細記事では単純なやり方だけでなく、「文字、図形(円など)、動画の再生速度、回転、拡大、エフェクト、シーンチェンジ」などに関するイージングの使い方や、補完移動や中間点の使い方、旧バージョンの使い方、旧バージョンと2020版との違いなどについても解説していきますので、そちらの記事も参考にして下さい。
では、イージングのやり方について1つ1つ詳しく見ていきましょう。
基本的なイージングのやり方
今回は例として、テキストオブジェクトを使用して「AviUtl」という文字のサイズにイージングの41をかけていきたいと思います。

テキストオブジェクトにAviUtlと入力

テキストのサイズにイージング41をかけたもの
今回の例では「サイズ」をクリックします。
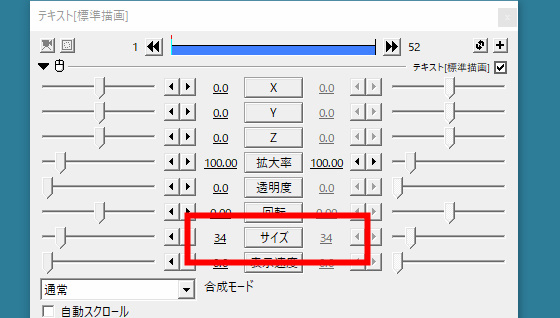
「サイズ」をクリックするとメニューが開くので、その中の「easing_tra_2020」の部分にカーソルを合わせます。
カーソルを合わせると、さらにメニューが開くので、「easing_normal@uf_easing」の部分をクリックします。
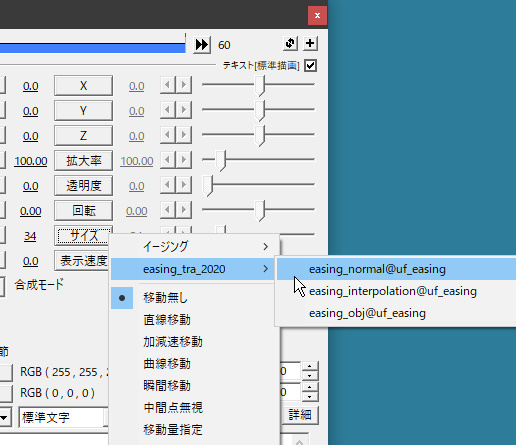
もう一度イージングをかけたい項目をクリックします。
今回の例では「サイズ」にかけるので「サイズ」をクリックします。
1番下に「設定」という項目があるので、「設定」をクリックします。
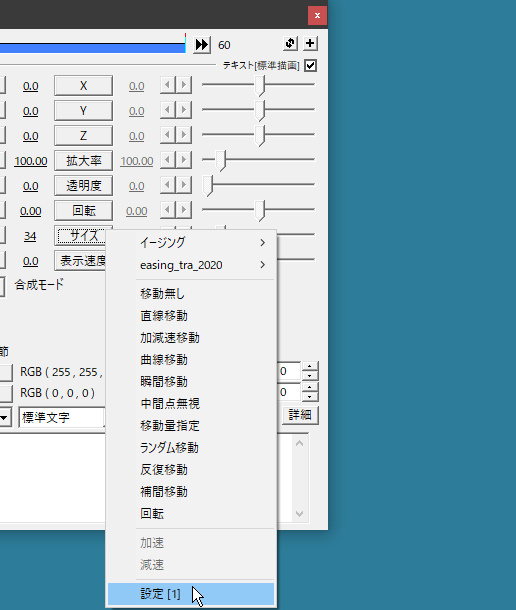
「設定」をクリックすると、下の画像のような小さいウィンドウが開きます。
その中にかけたいイージングの番号を入力します。
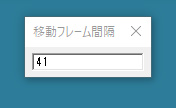
最後に、数値を変更していきます。
今回の例では、テキストのサイズの大きさをイージングの41で動きに緩急を付けながら大きくしていくために、右側の数値の部分を大きく変更しています。
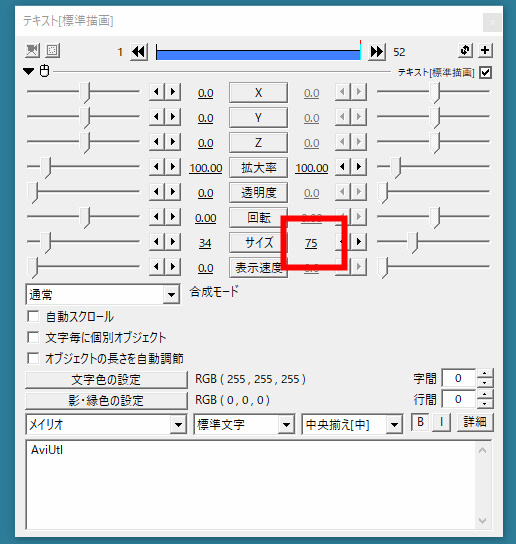
以上が、基本的なイージングのやり方になります。
通常(normal)と補完移動(interpolation)の違い、補完移動の使い方
イージングには、「normal」と「interpolation」があります。
旧バージョンでは「通常」と「補完移動」、2020年度版では「normal」と「interpolation」となっています。
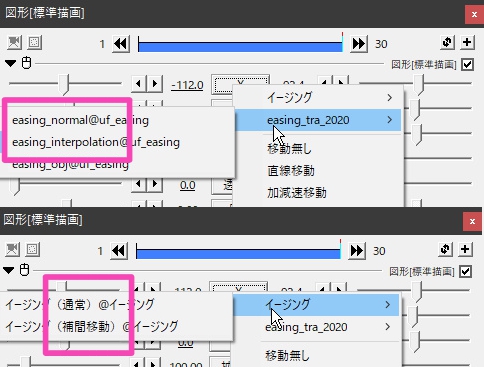
normal(通常)とinterpolation(補完移動)は中間点を使ったときに違いが出ます。
・normal(通常)
中間点ごとにイージングが適用される。
・interpolation(補完移動)
全体にイージングが適用される。

normal(通常)のイージング

interpolation(補完移動)のイージング
normal(通常)では、たとえば中間点を1つ作成して前半と後半に分けると、前半で1回、後半で1回の2回イージングが動作します。

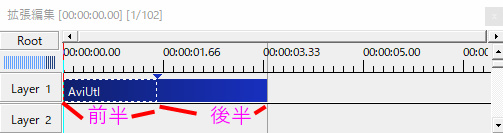
interpolation(補完移動)では、前半から後半まで通して、全体で1回のイージングが適用されます。
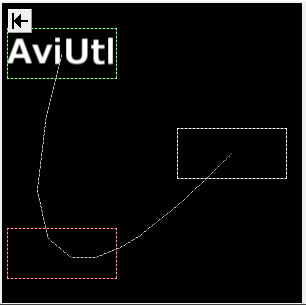
旧バージョンでは、中間点ごとにイージングの番号を変えて使うことはできませんでしたが、2020年度版では、中間点の区間ごとに違う種類のイージングを使うことができるようになっています。
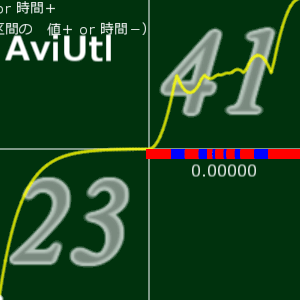
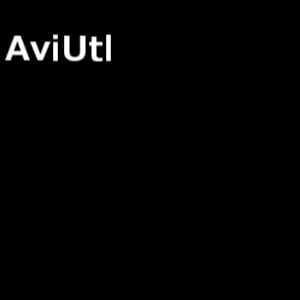
この中間点の区間ごとにイージングの種類を変えるやり方は、長くなるので別記事で解説します。
再生速度にイージングをかける方法
動画が再生される速さにイージングをかけるには、「時間制御オブジェクトを使うやり方」や「イージング対応動画オブジェクトを使うやり方」があります。
時間制御オブジェクトを使う
時間制御オブジェクトを使ってイージングを掛けるには、まず、タイムラインの動画オブジェクトの上に時間制御を置きます。

次に、時間制御の設定ダイアログにある「位置」をクリックし、「easing_tra_2020」にカーソルを乗せるとさらにメニューが開くので、「easing_normal@uf_easing」を選びます。
(※旧バージョンの場合は「イージング」→「通常」を選んでください。)
その後は、もう一度「位置」をクリックし、1番下にある「設定」から掛けたいイージングの番号を選びます。
イージング対応動画オブジェクトを使う
UndoFishさんが制作した「イージング対応動画オブジェクト」を使う事で、動画オブジェクトに直接イージングをかけることができます。
新しくファイルをダウンロードして、AviUtlが入っているフォルダの「script」フォルダに入れることで使えるようになります。
ダウンロードは下記リンク先に移動すると、「イージング対応動画オブエジェクト」というものがあるので、そこからダウンロードできます。
ダウンロード:【AVIUTL】再生速度にイージング(フラグムービーっぽい表現、だんだん早く、だんだん遅く)+オマケ【スクリプト配布】
イージング対応動画オブジェクトはカスタムオブジェクトになるので、タイムラインに「メディアファイルの追加」からカスタムオブジェクトを選択して設置します。
設定ダイアログの左下のメニューを開くと「イージング対応動画オブジェクト」があるので、選択します。
選択したら右側にある「参照」ボタンをクリックすると、動画ファイルが選択できるようになるので、使いたい動画を選びます。
動画を選択したら、設定ダイアログで「再生位置」にイージングをかけることができます。
※再生速度ではなく、再生位置にかけます。
イージングの動き一覧
今回導入した「イージングスクリプト トラックバー対応版」には41種類の動きがあります。
zipファイルを解凍した時に中に入っていた「easing.png」は画像ファイルで、これを開くと41種類すべてが画像で表されています。
表の1つ1つのグラフの見方
このそれぞれの番号の図は、イージングを掛けた時にどういうふうに動くかを表しています。
横軸は時間、縦軸は動いた距離を表しています。

例えば、この25番だと、スタートから一気に加速していき、中盤で停止したように遅くなります。
そして、後半はまた一気に加速していきます。
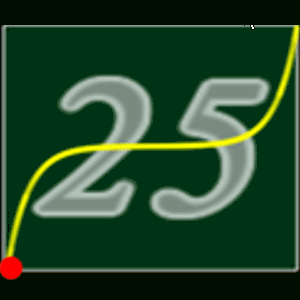
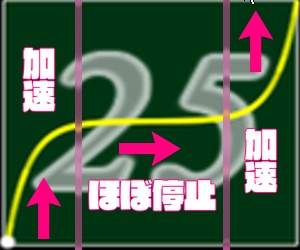
という感じで、線が上下に急角度で傾いているほど緩急の激しい動きになります。
それでは、1番から順番に、見ていきましょう。
一覧表の番号順に動きを解説
2020年に更新され、旧バージョンと新バージョンのものがあります。灰色の背景のものが旧バージョン、緑の背景のものが新バージョンです。
旧バージョンの物は、一覧表の図と実際の動きが違うものが結構あったようです。
今回は、2020年版の方の動作について掲載しています。旧バージョンと2020年バージョンの違いについては別記事にて解説します。
作者のUndoFish様の解説動画はコチラです。
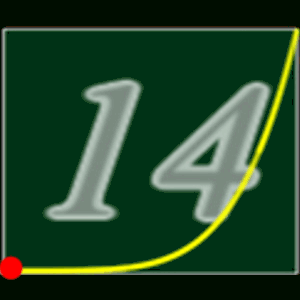
easeInQuartの動作GIF
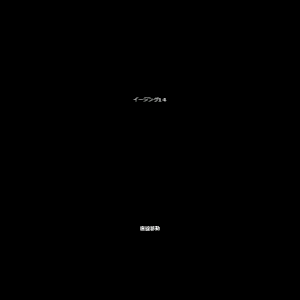
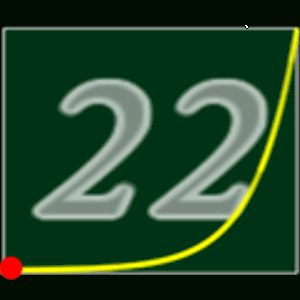
easeInExpoの動作GIF
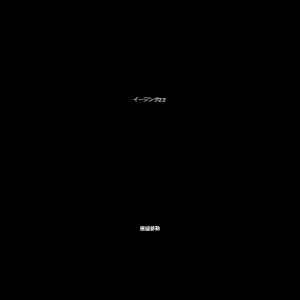
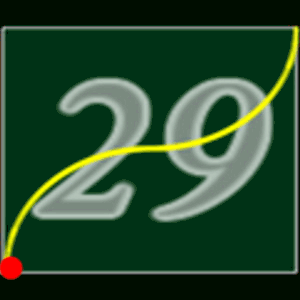
easeOutInCircの動作GIF
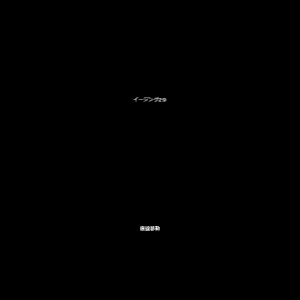
プラス方向だけでなくマイナス方向への加速もします。前方に加速したり後方に加速したりを繰り返しながら、一旦後ろに下がって力を溜めて最後は一気に前方に加速していくような感じです。一度後ろに下がる時はスタート地点よりも後ろまで下がる動きを見せます。
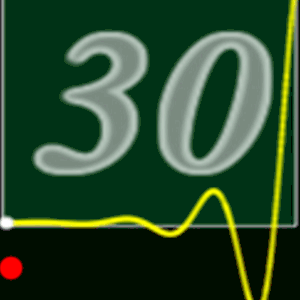
easeInElasticの動作GIF
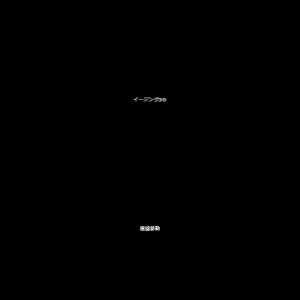
先ほどとは逆で、最初に一気に加速した後に、前後に弾むような動きを見せます。地面に落としたボールが弾むような動きとはまた少し違っていて、一度、停止位置に設定したところよりも先に行き過ぎる動きを見せます。
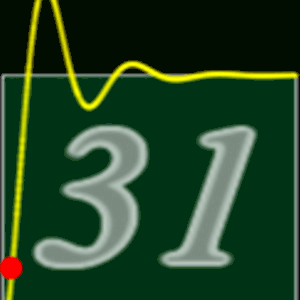
easeOutElasticの動作GIF

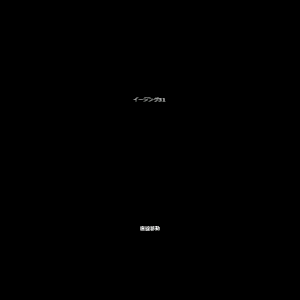
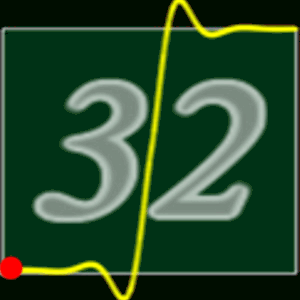
easeInOutElasticのテキストの動作GIF
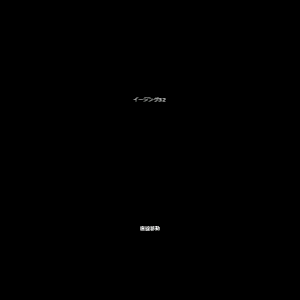
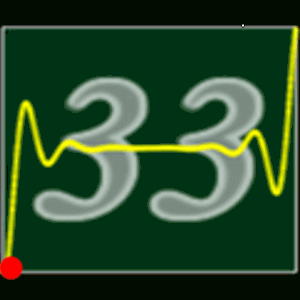
easeOutInElasticの動作GIF
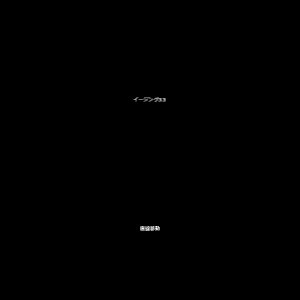
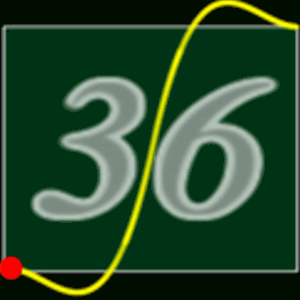
easeInOutBackの動作GIF
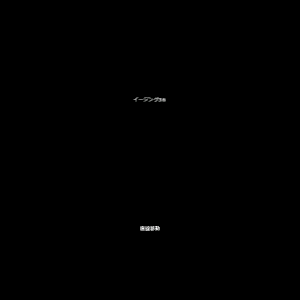
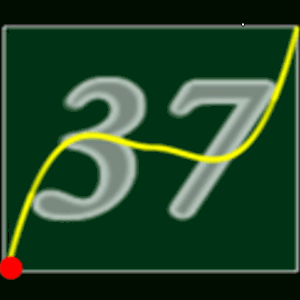
easeOutInBackの動作GIF
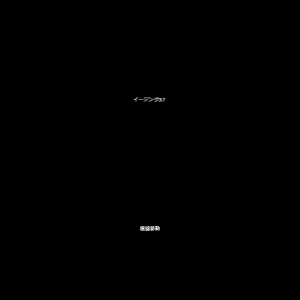

easeInOutBounceの動作GIF
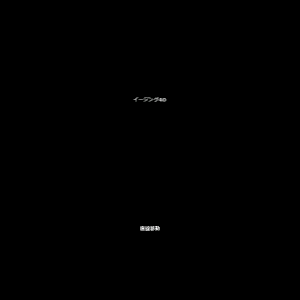
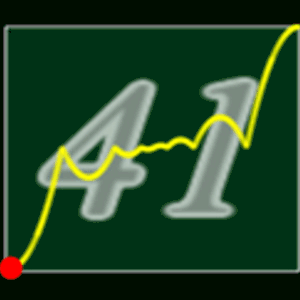
easeOutInBounceの動作GIF
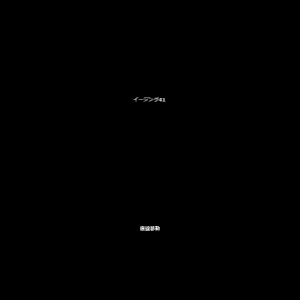
イージングが導入できない時や反映されない時の原因と対策
「イージングができない!」という時に見てみると、内容によっては解決するかもしれません。
・ちゃんとスクリプトも入れたし、「設定」の「移動フレーム間隔」のところに番号も入力しているのにできない場合は、数字を全角で入力していないか確認してみましょう。
番号入力時に全角で入力していると正しく動作しないので、半角で入力し直しましょう。
・ダウンロードしてきたファイルを入れるフォルダが間違えているとイージングが表示されません。
ちゃんと「Script」フォルダに入れているか確認してみましょう。
間違えて「Plugins」フォルダに入れてしまっていませんか?
また、「Script」フォルダの階層が深すぎても表示されません。
どうしてもできない場合はAviUtlを新しく入れ直してみましょう。
また、拡張編集が古すぎてもNGです。新しいものを入れてみましょう。
・再生速度や再生位置ではイージングは動作しない。時間制御オブジェクトを使うとできる。動画に時間制御を使わずにそのままイージングを使いたいときは「イージング対応動画オブジェクト」を導入するとそのまま使うことができます。
・強制終了される。>一部のフィルタオブジェクト(淵塗りつぶしなど)に対してトラックバー対応スクリプトを使用すると強制終了する。現状ではどうにもできなそうなので、フィルタオブジェクトを使用しない方向で対処してくださいとのこと。
・イージングが重い
移動軌跡が出ている状態だとその分余計にスクリプトが動くため重くなる。対策としては別レイヤーを選択した状態にして軌跡を消しておく。また、動作確認するときは設定ダイアログも消しておくとよい。