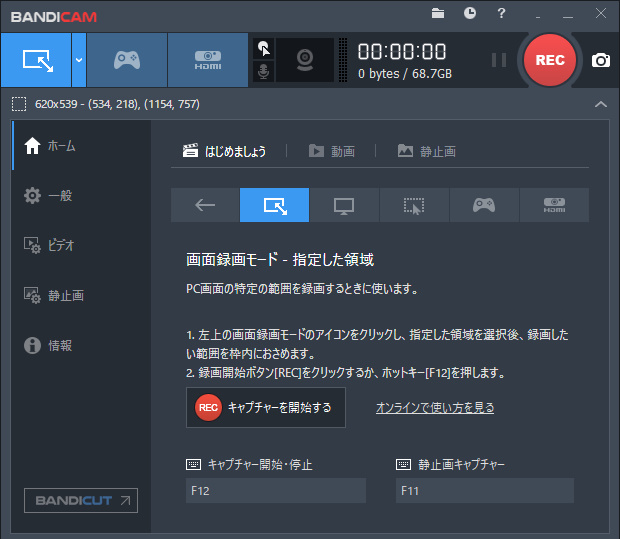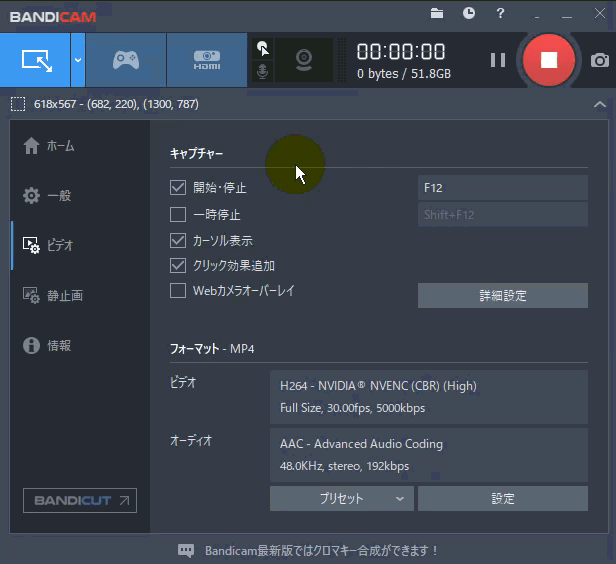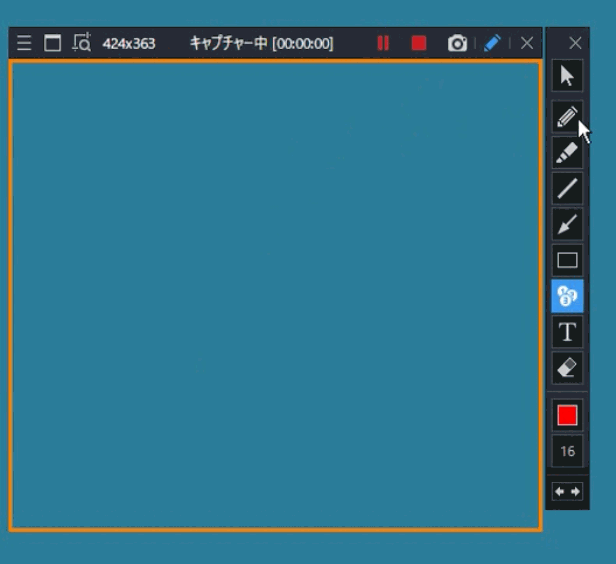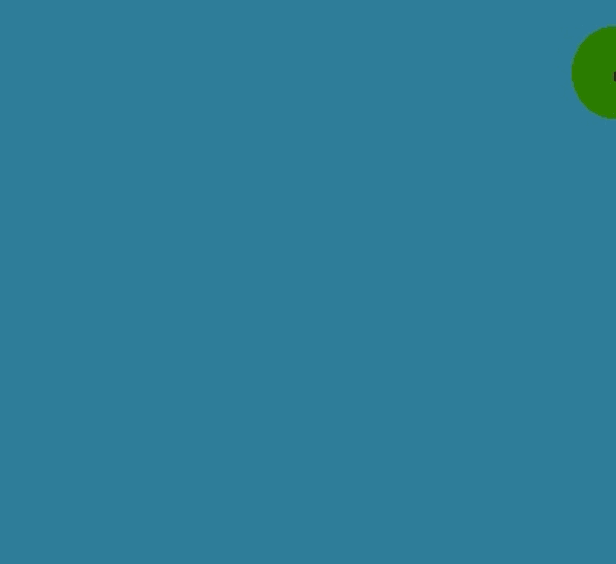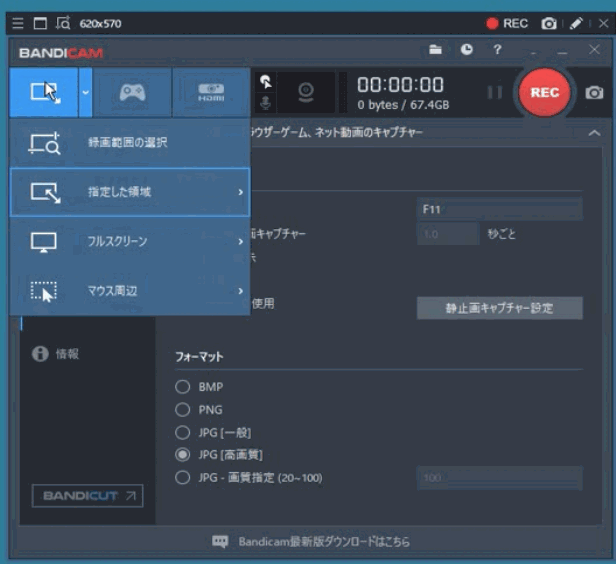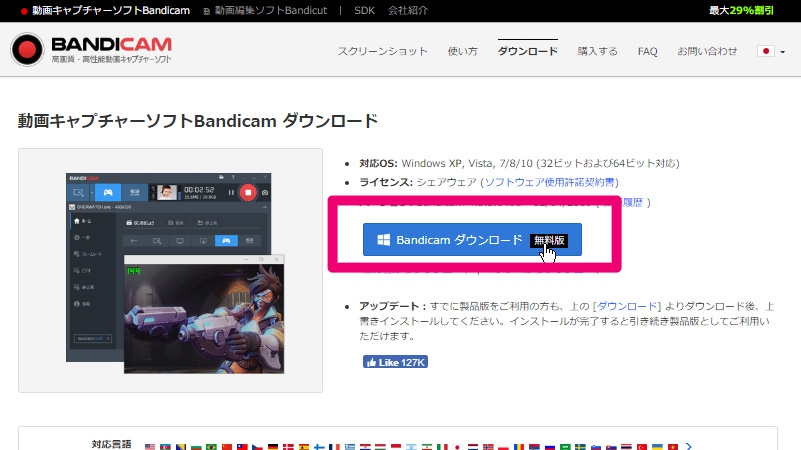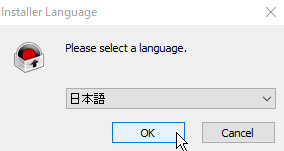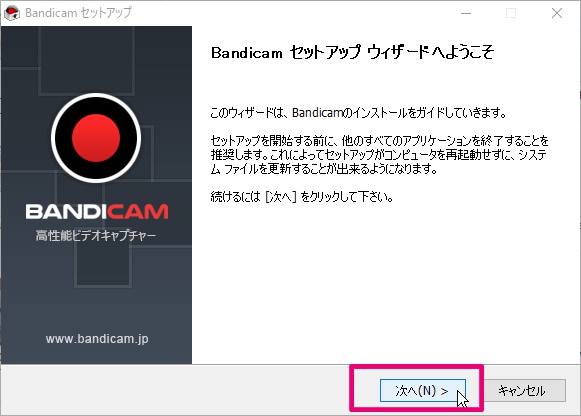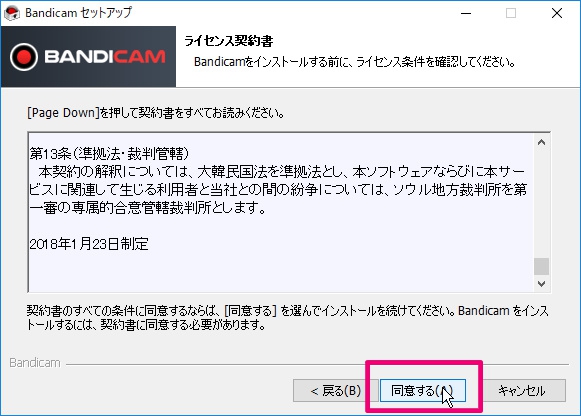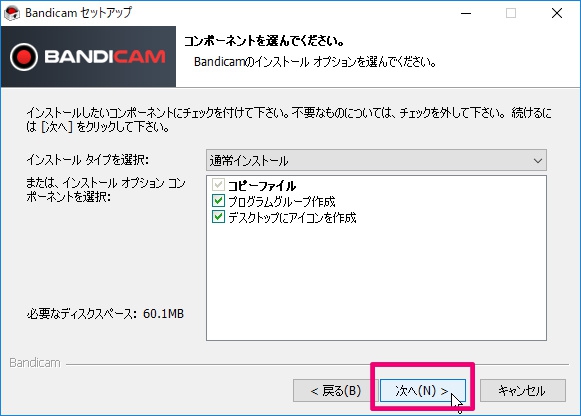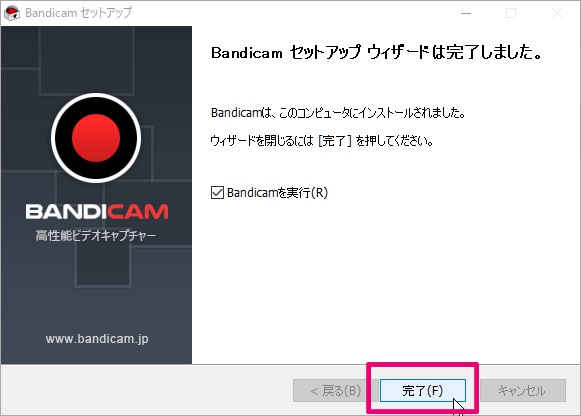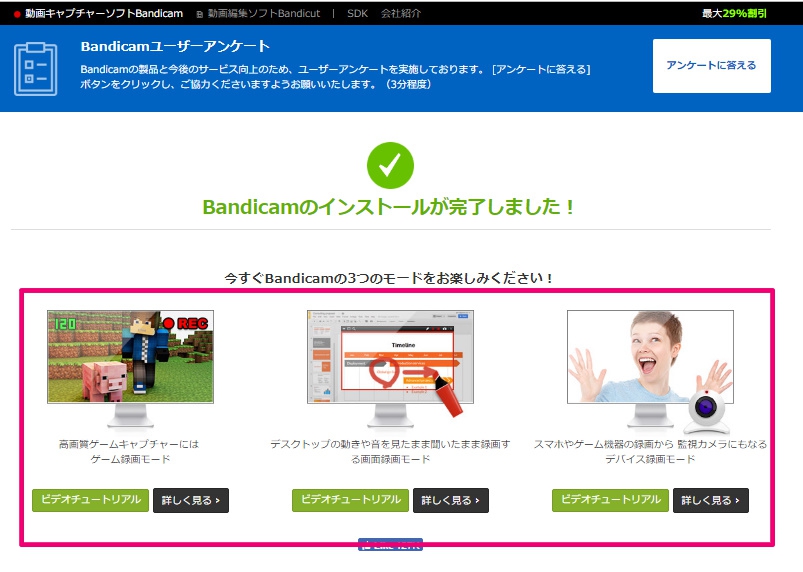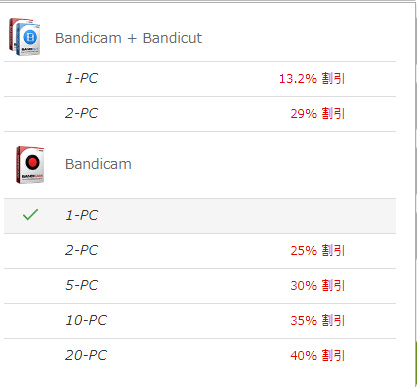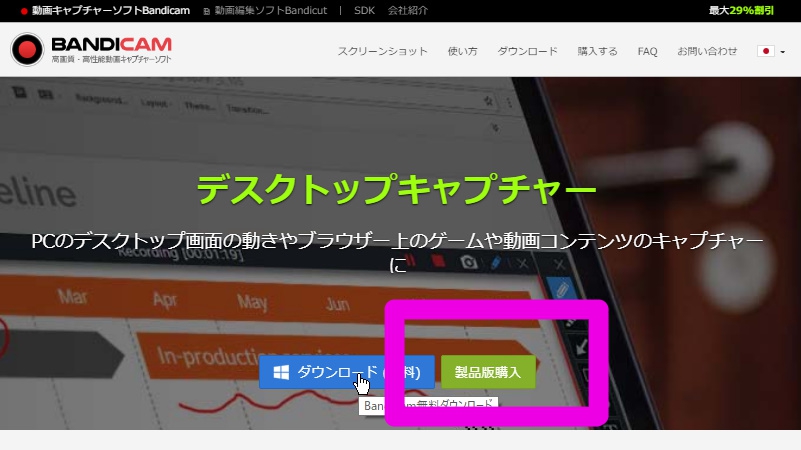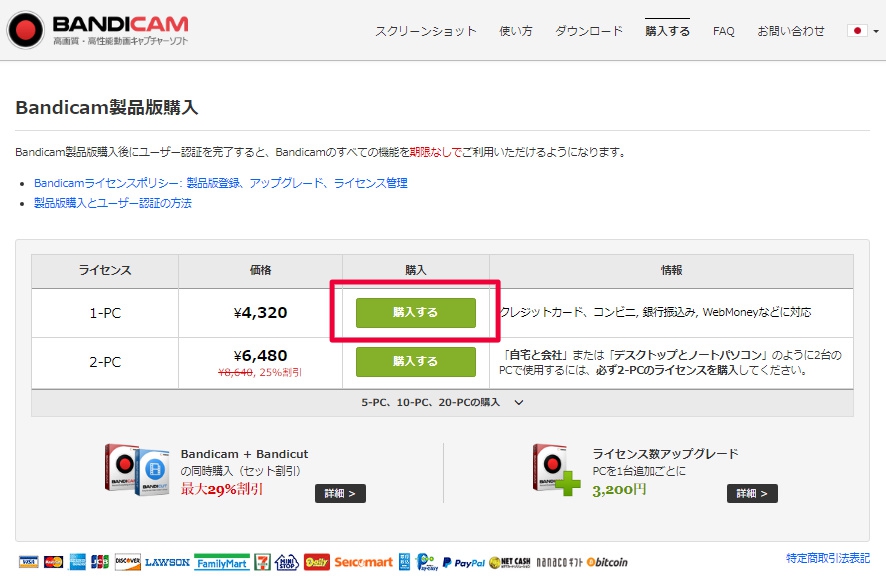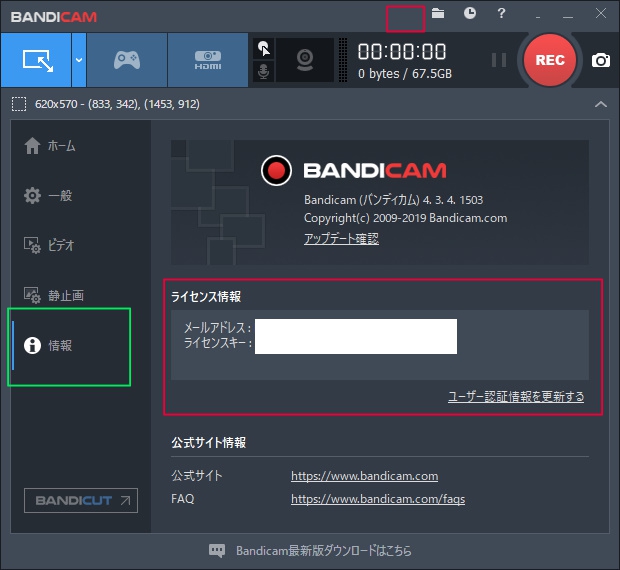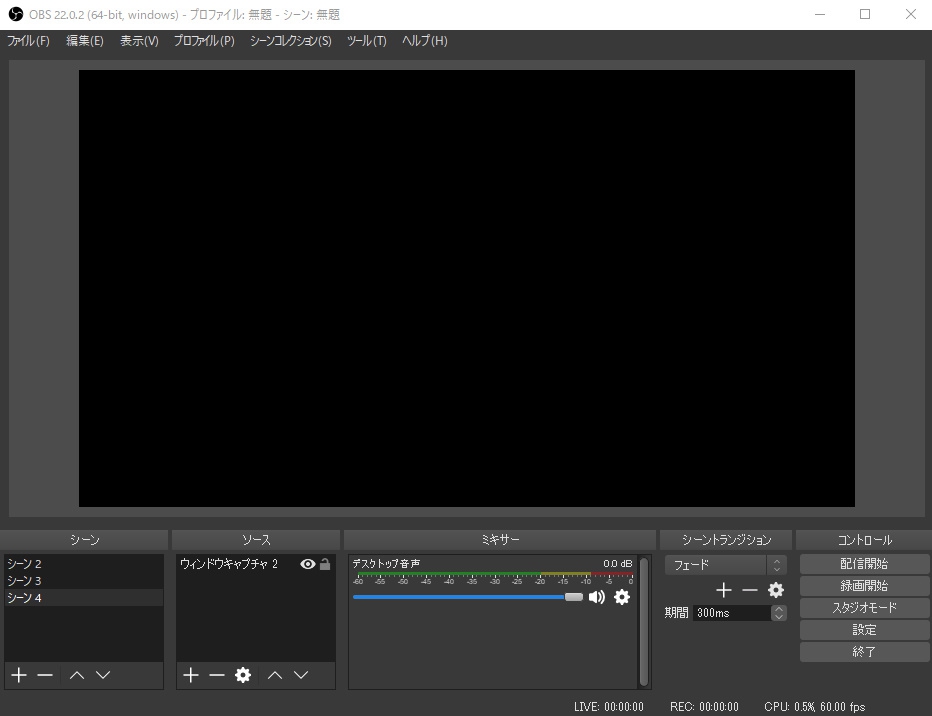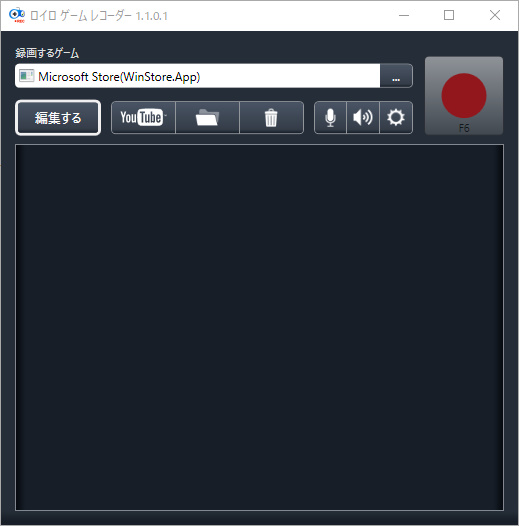Bandicam(バンディカム)はゲーム画面やパソコンに表示されているデスクトップ画面、Webカメラやスマホなどの外部デバイスなどを録画して動画ファイルとして保存することができるソフトです。
製品版の他に無料版もあります。
キャプチャーソフトとしてはかなり有名で、使い勝手が抜群に良いので初心者にも簡単に使えます。
録画するだけならとくに説明書などがなくても、直観的にわかるくらい簡単なので入門者には特におすすめできるソフトです。
姉妹ソフトのBandicutと同じで、どんどん改良されていますが1度買ってしまえば追加で費用が掛かることなくバージョンアップできるので、この先もずっと「録画」をする予定なら1つあるとかなり重宝します。
録画した動画はAviUtlで編集もできます。
Bandicamを使うメリット
Bandicamはキャプチャーソフトなので色んなものを録画できますが、録画するだけでなく録画した後に動画を編集する時のことやゲームを録画する時のことなど色んなケースでの使いやすさを考えて作られています。
PCゲームやテレビゲーム、スマホゲームの録画
Androidやiphone、ipadなどのスマホやタブレットの画面録画
パソコンのデスクトップの画面を録画(サイズ指定可能)
WEBカメラで映した映像の録画
こういった録画をする時に、どうしたらユーザーが使いやすいのかを追求しバージョンアップを繰り返しています。
バージョンアップは毎年10回以上行われていて、この記事を書いている2019年も2月の時点ですでに4回バージョンアップされています。
例えばゲームの録画であれば、プレイ時間が長くなりすぎて動画があまりにも長くなるとファイルサイズも大きすぎるものになってしまいます。
Bandicamでは時間やファイルサイズを指定して、指定した時間(サイズ)に達すると録画を自動的に停止したり、停止するだけでなく自動で新しい録画に切り替えたりすることもできます。
また、パソコンの画面を録画して何かの解説動画を作りたい場合でも、カーソルを強調して表示させたり録画画面上にテキストや線、矢印などを直接書き込む機能も付いています。
例えば下のGIFでは、マウスカーソルの周りが黄色い丸で囲まれて強調されています。
下のように直接ラインや矢印、テキスト、ナンバリングなどが書き込める描画モードがあるので、何かの解説をする時なんかに便利です。
実際にBandicamで録画した動画が下のようにな感じです。
こんな感じで色んなシーンを想定して効率よく使えるように作られているので、Bandicamを購入する前と比べると作業がだいぶはかどっています。
Bandicam(バンディカム)の使い方はどのくらい簡単?
画質や音質を劣化無しにしたいとか、細かく突き詰めるとコーデックを変更したりなど色々やることはできますが、とにかく簡単にキャプチャーしたいというならBandicamが1番ストレス無く使えると思っています。
パソコンの画面を録画したいなら、バンディカムを起動して録画範囲を設定し、録画ボタンを押すだけです。
録画範囲の指定もフルスクリーンやサイズ指定など色々ありますが、「録画範囲の選択」というのを使えば、カーソルを合わせただけでサイズを調整してくれるし、そのままドラッグ&ドロップすれば微調整も簡単です。
パソコンゲームの録画もコントローラーのボタンをクリックしてから録画したいゲーム画面をクリックすれば簡単にゲーム画面が録画対象として選択されるので、あとはRECボタンを押せば録画できます。
また、細かい使い方についてもBandicam公式サイトでも詳しく解説されていますし、多くの人に使われているキャプチャーソフトなので色んなサイトでも解説されています。
なのでわからないことがあった時も調べやすいです。
Bandicam(バンディカム)製品版と無料版の違い
製品版と無料版の違いは2つです。
1つは、録画できる時間の長さです。
無料版では、録画できるのは10分までです。
2つ目は、録画した動画にロゴマークが入るか入らないかです。
無料版には動画の上の方にBandicamのロゴマークが入ります。
パソコン画面上の指定した範囲を画像として保存するスクリーンショット機能は無料でも使うことができます。(ロゴマークは入らないです。)
Bandicam(バンディカム)のダウンロード・インストール方法
Bandicamは無料版でも製品版でもダウンロードするソフトは同じです。
無料版の場合はソフトに制限が付き、製品版を購入すると制限が解除されるようになります。
製品版を購入予定でも、まずは無料版をダウンロードして動作確認や使用感などを確認しましょう。
ダウンロードは、まずBandicam公式サイトに移動します。
ダウンロードページ
公式サイトに移動すると、「ダウンロード(無料)」というボタンがあるので、クリックするとダウンロードページに移動します。
ダウンロードページに移動したら、「Bandicamダウンロード[無料版]」のボタンがあるので、クリックすると「bdcamsetup.exe」がダウンロードされます。
「bdcamsetup.exe」がダウンロードされたらクリックして開いていきます。
まず、言語を選びます。デフォルトで日本語になっているので、そのまま「OK」をクリックします。
言語を選ぶと、セットアップウィザードが開くので、「次へ」をクリックします。
次に、使用許諾契約書が開くので、読んだら「同意する」をクリックします。
次に、コンポーネント選択の画面になるので、そのまま「次へ」をクリックします。
そうすると、インストール先を決める画面になるので、インストール先を決めたら「インストール」をクリックします。
クリックすると、インストールが始まり、終わると完了画面が表示されるので「完了」をクリックして終了です。
「Bandicamを実行」にチェックを入れていると「完了」をクリックするとBandicamが開きます。
また、ブラウザ上でも完了ページが開きます。
完了ページには、ゲーム録画モード、画面録画モード、外部デバイス録画モードの3つの録画モードについての説明動画と詳しいやり方の説明ページへのリンクがあります。
ビデオチュートリアルをクリックすると、動画での説明が始まります。
1分程度でわかりやすく説明してあります。
Bandicam(バンディカム)の製品版の価格と購入方法
価格
Bandicam製品版の価格は、4,320円です。
2台以上のPCで使用したい場合は、複数台のライセンスを購入する必要があります。
台数が増えるほど割引も大きくなります。
また、姉妹ソフトのBandicutと一緒に購入する場合も割引されます。
・価格一覧
| Bandicam+Bandicut | |
| 1PC | 6,560円 |
| 2PC | 10,730円 |
| Bandicamのみ | |
| 1PC | 4,320円 |
| 2PC | 6,480円 |
| 5PC | 15,120円 |
| 10PC | 28,080円 |
| 20PC | 51,840円 |
購入方法
製品版を購入するには、まずBandicam公式サイトへ移動します。
公式サイトに行くと、「製品版購入」のボタンがあるのでクリックすると購入ページに移動します。
購入ページに移動したら「購入する」ボタンをクリックします。
購入するボタンをクリックすると、決済ページに移動します。
決済ページでは下記の流れで進めていきます。
- 必要なライセンスを選ぶ
- メールアドレスを入力(2回)
- 支払方法を選ぶ
- 「下記注意事項の内容をよく読んだ上で、これに同意します。」にチェックを入れる
- 「購入する」をクリックする。
クリックすると、支払情報の入力ページに移動するので支払情報を入力して購入手続きをすれば完了です。
支払方法
Bandicamには、クレジットカード払いやコンビニ決済だけでなく、ウェブマネーなど色んな支払方法があります。
下記が支払方法一覧です。
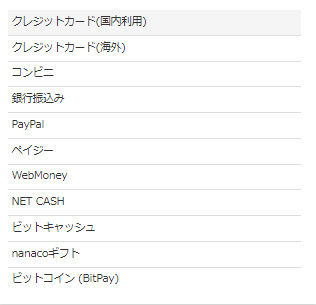
- クレジットカード(国内利用)
- クレジットカード(海外)
- コンビニ
- 銀行振込み
- PayPal
- ペイジー
- WebMoney
- NET CASH
- ビットキャッシュ
- nanacoギフト
- ビットコイン(Bitpay)
製品版として使うにはユーザー認証が必要
公式サイトから製品版を購入すると、ライセンスキーが送られてくるのでBandicam本体を起動し、ユーザー認証すると試用版の制限が解除され、製品版として使えるようになります。
ユーザー認証は本体上部にあるカギアイコンをクリックするか、左側にある「情報」をクリックした中にある「ユーザー認証」ボタンをクリックし、メールアドレスと、ライセンスキーを入力すればOKです。
上の画像はもうユーザー認証してしまっているのでカギアイコンやユーザー認証ボタンはありませんが、本来は赤枠で囲んだ部分にあります。
ユーザー認証が済めば、製品版として何の制限も無く使用できるようになります。
まとめ
Bandicam以外にも色んなデスクトップキャプチャソフトを持っていますが、手軽に使えるし使い勝手が良いのでなんだかんだでBandicamを使うことは多いです。
PCを使っていると、録画した動画をAviUtlなどで編集したり、後で見る為にLive配信を録画しておいたりなど意外と録画する場面は多いです。
パパッと開いてちゃちゃっと録画できるので、持っていない人はとりあえず無料の試用版を使ってみるのが良いでしょう。
製品版の購入を考えている人も、ずっとバージョンアップしながら使えるし1つあると便利です。
公式サイト↓↓
▶▶Bandicam