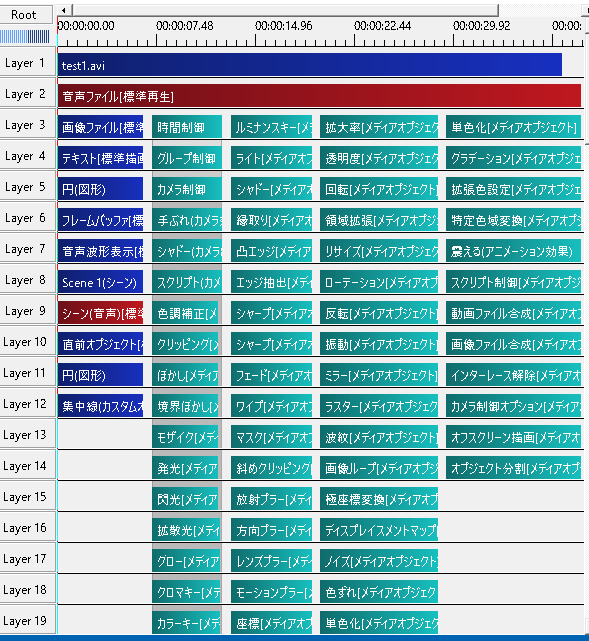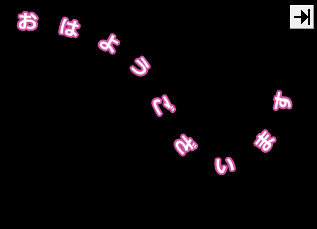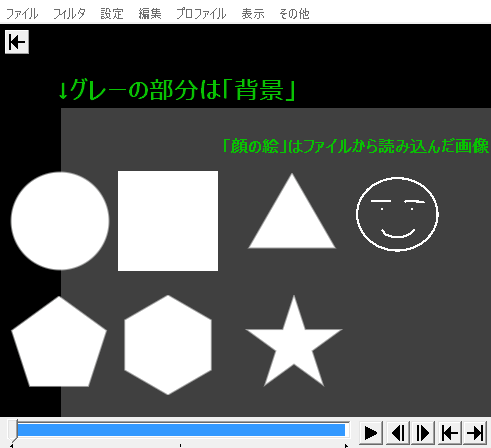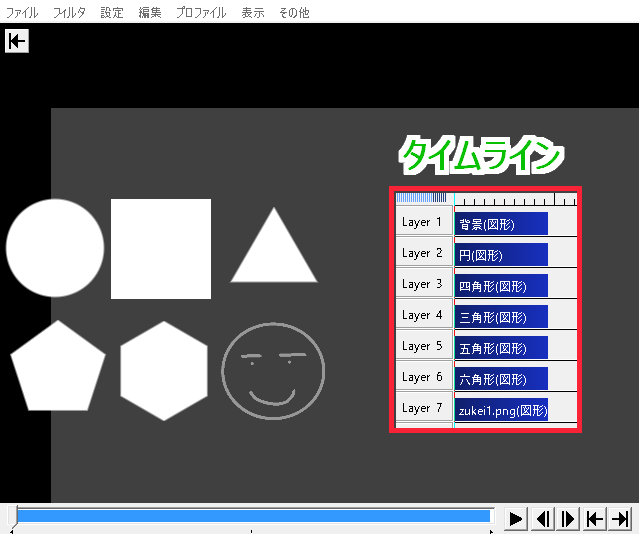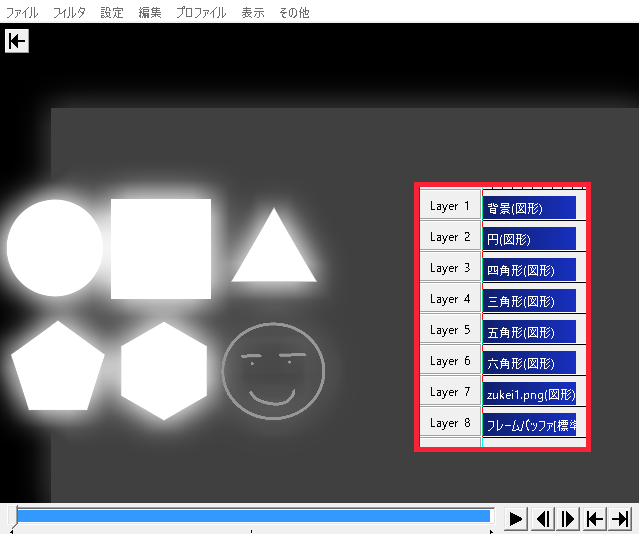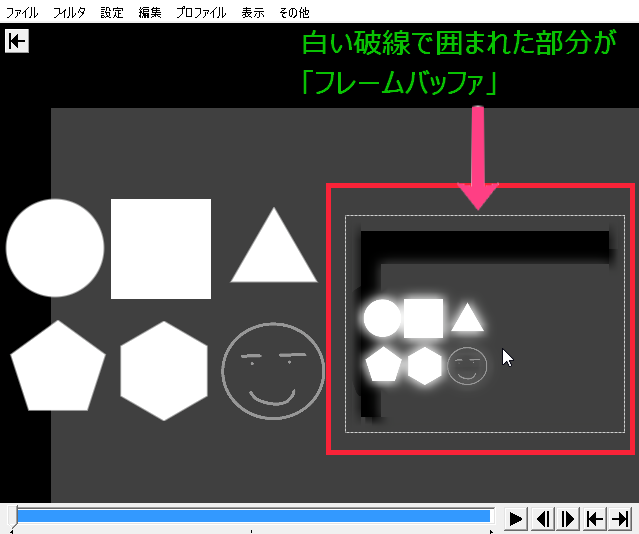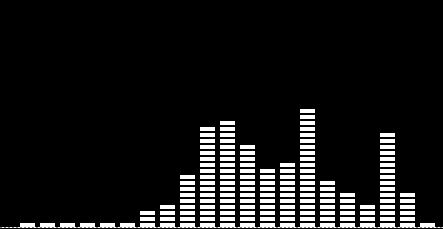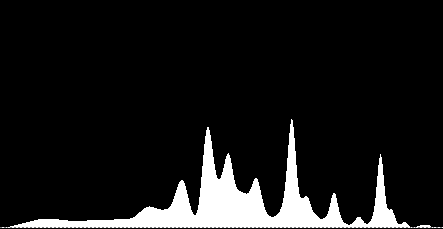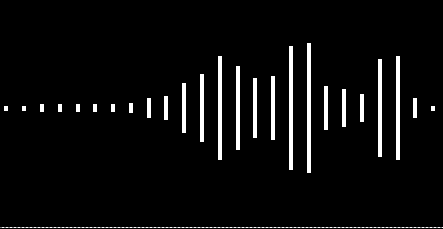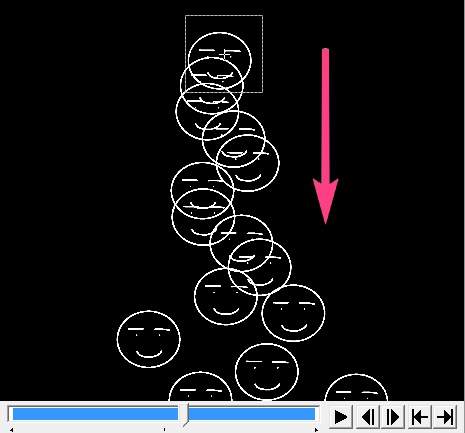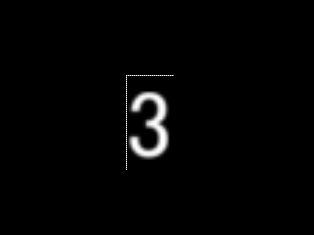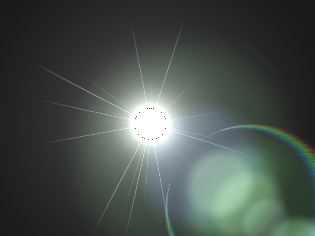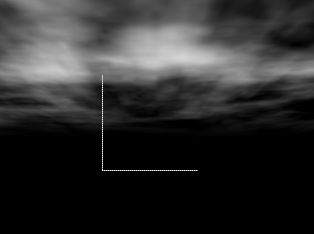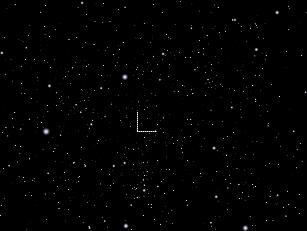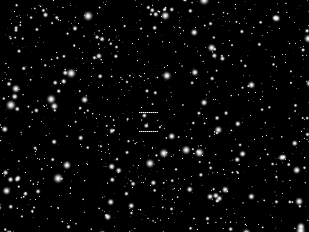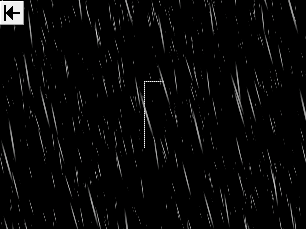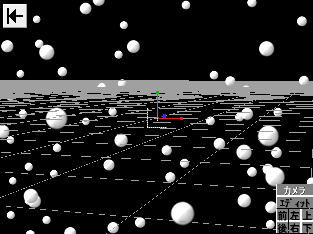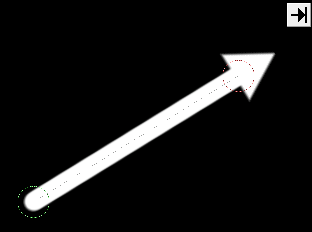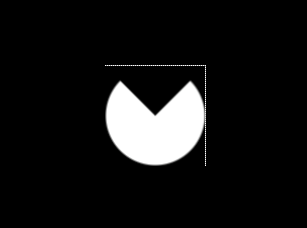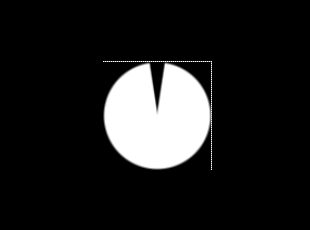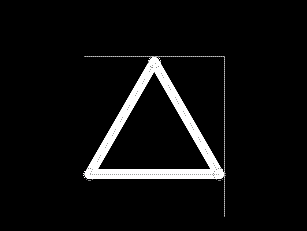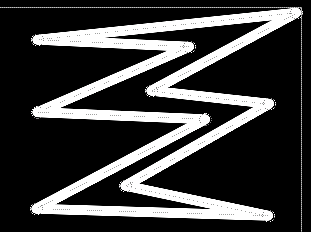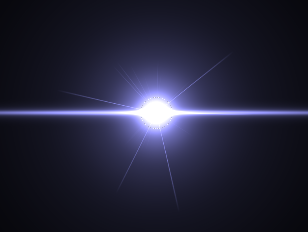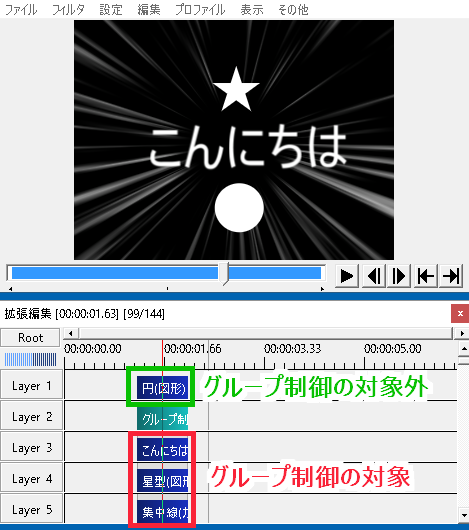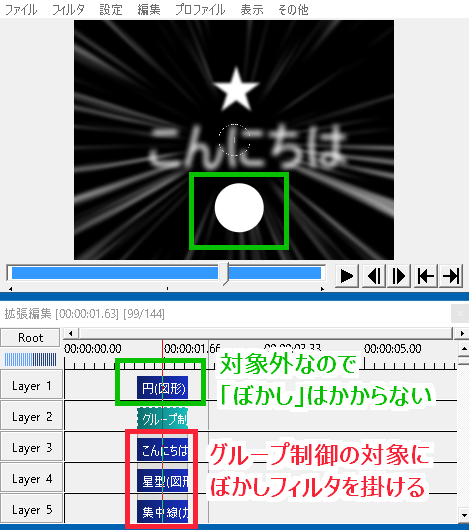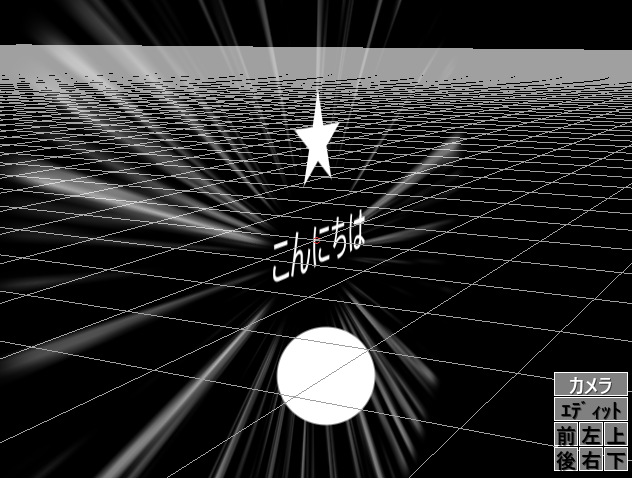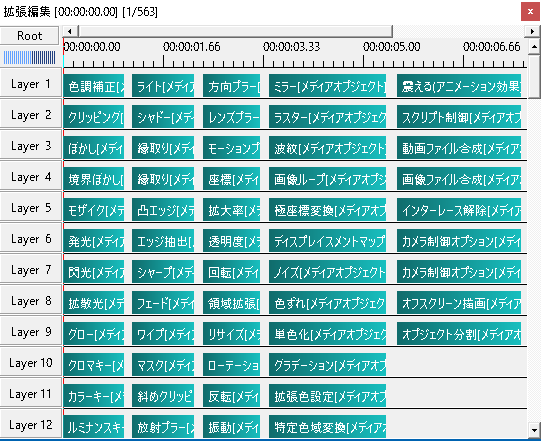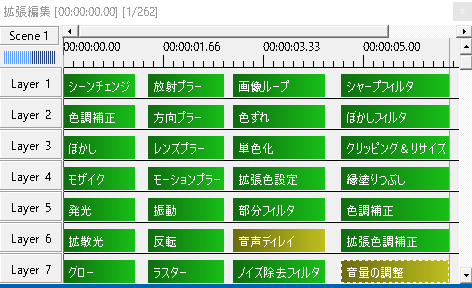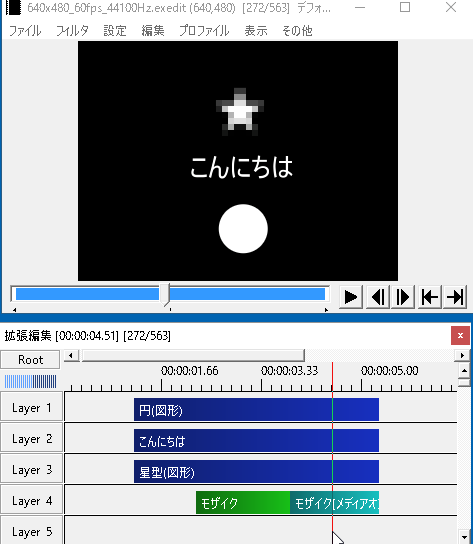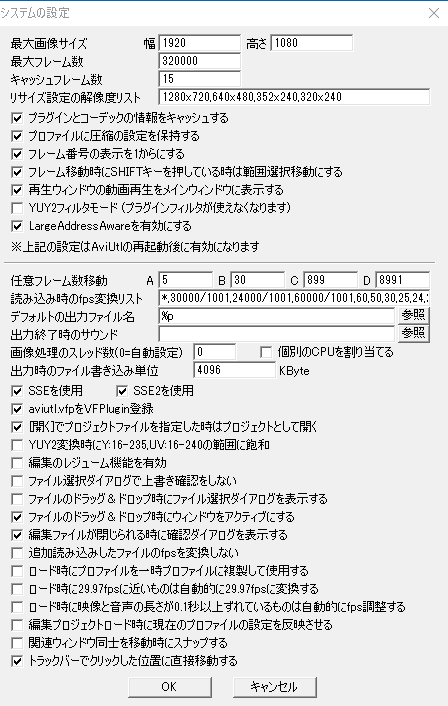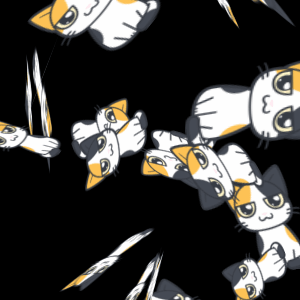AviUtlの各オブジェクトについての解説ページです。
動画ファイル・音声ファイル・画像ファイル
・動画ファイル
.aviや.mp4などの映像部分です。
・音声ファイル
mp3やwavなどの音声部分です。
・画像ファイル
png、jpgなどの画像ファイルです。
テキスト
文字を入力することができます。
サイズや色、フォントの種類はもちろん、表示のさせ方なども色々設定できます。
ダウンロードしてくれば、フリーフォントの使用もできます。
参考記事
▶▶AviUtlにフリーフォントを追加する方法とおすすめフォント一覧
図形
いくつかの種類から選んで配置することができます。
参考記事
フレームバッファ
「フレームバッファ」よりも(見た目が)上にある全てのレイヤ-を1つの物として扱います。(※数字が小さいレイヤーの事です。)
対象のオブジェクトにまとめてエフェクトを掛けたり、表示されている画面全体を1つのオブジェクトとしたりできます。
例
音声波形表示
音声に合わせて波形を表示します。
デフォルトでは「Type1~5」の5種類あります。
「設定」からパラメータを変更すると、いろんな形に変えられます。
他にも、色を変えたりすることもできます。
シーン・シーン(音声)
タイムラインそのものを1つのオブジェクトとして配置することができます。
タイムライン左上の「Root」からタイムラインを切り替えられます。
別のタイムラインで編集したものを、そのまま1つのオブジェクトとして配置できます。
共同作業でシーン別に編集する時や、同じ物を使いまわす時に使ったりします。
あとはタイムラインがいっぱいで重くなるのを避けるためなどに使います。
直前オブジェクト
1つ上のレイヤーにあるオブジェクトをエフェクトなど込みでコピーできます。
パーティクル出力
オブジェクトを連続でパラパラと放出していきます。
画像やテキスト、図形など色々なオブジェクトを使うことができます。
カスタムオブジェクト
雪が降る演出や雨が降る演出など、カスタムされた色々な物がオブジェクトとして使えます。
ほとんどのカスタムオブジェクトには動きが付いています。
一覧
時間制御
動画を早送り、巻き戻し(逆再生)、コマ落ち、繰り返し再生することができます。
グループ制御
指定した複数のレイヤーを対象に、まとめてフィルタ効果を掛けたり、回転、拡大、縮小できたりします。
例
・グループ制御の対象
「テキスト(こんにちは)」「星」「集中線」
・グループ制御の対象外
「円図形」
カメラ制御
カメラ視点を利用し、3D的、立体的な動画を作ることができます。
フィルタ効果の追加
画像やテキストなど、オブジェクトに対して色んな効果を追加することができます。
数が多いので、個々のエフェクトに関しては個別で解説します。
フィルタオブジェクトについて
フィルタオブジェクトとフィルタ効果は、効果自体は同じですが、効果範囲が違います。
「メディアオブジェクトのフィルタ効果」が1つ上のレイヤーを対象にしているのに対し、「フィルタオブジェクト」は上のレイヤー全てが対象になります。