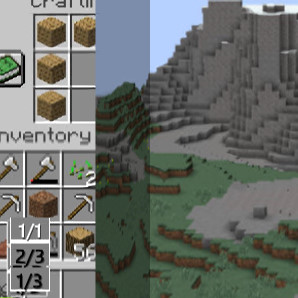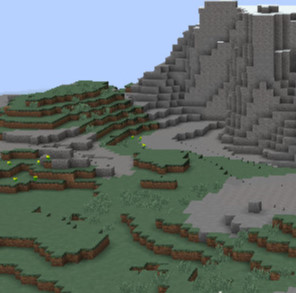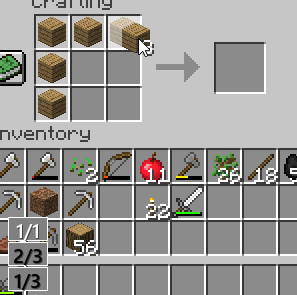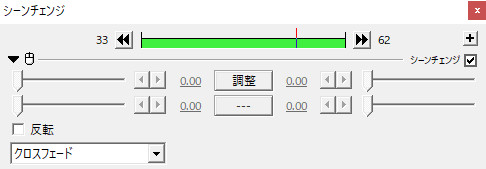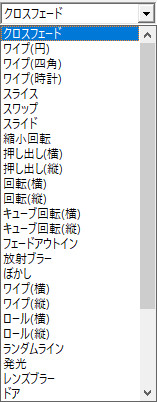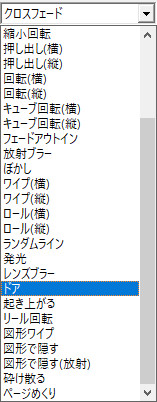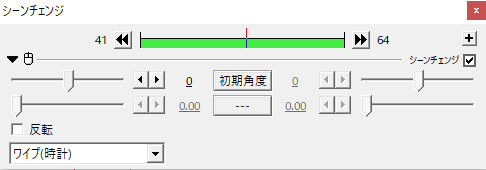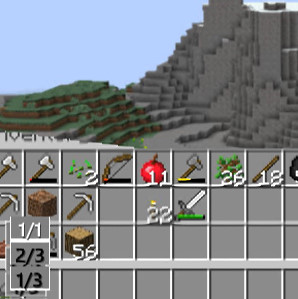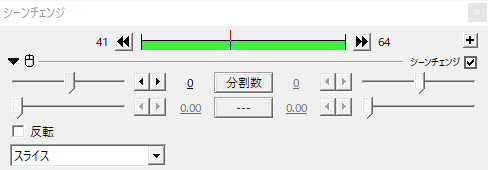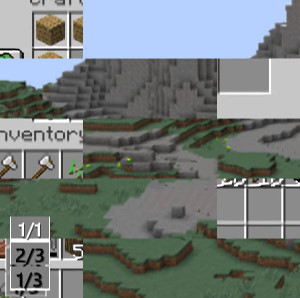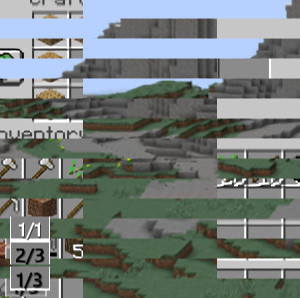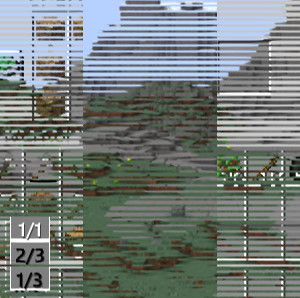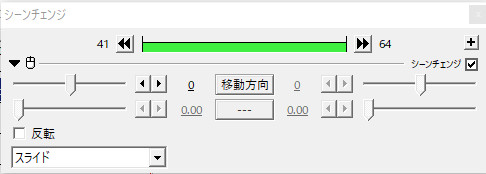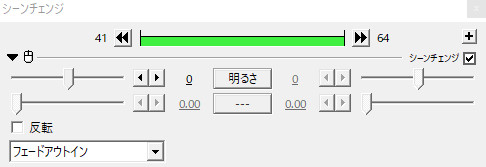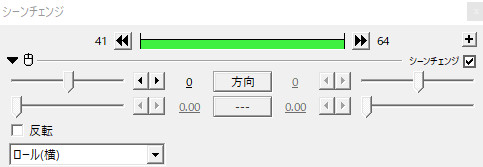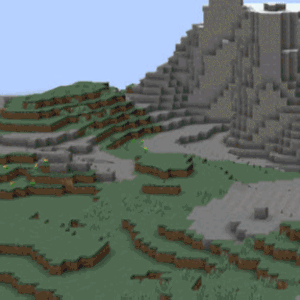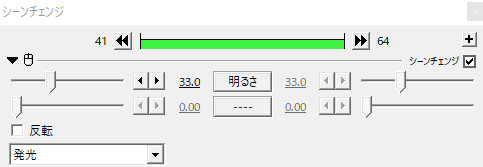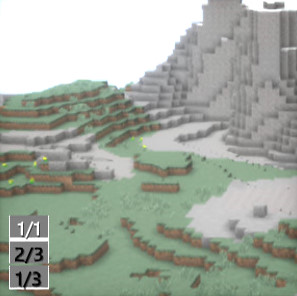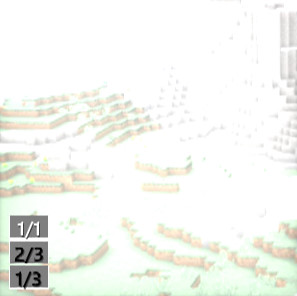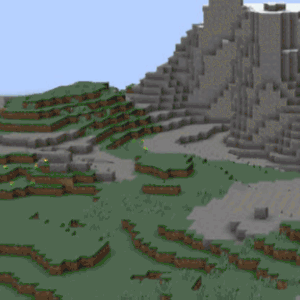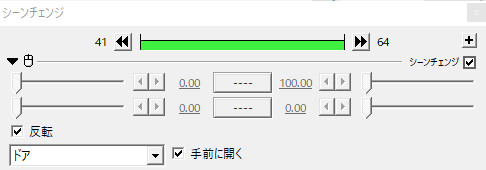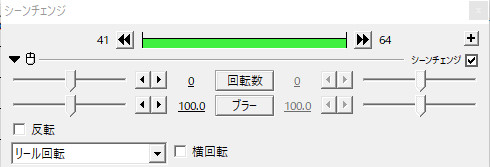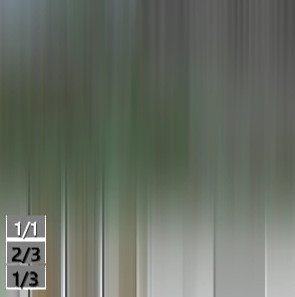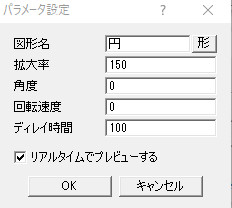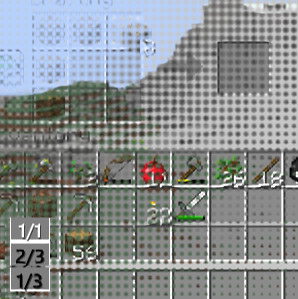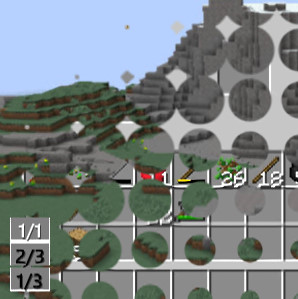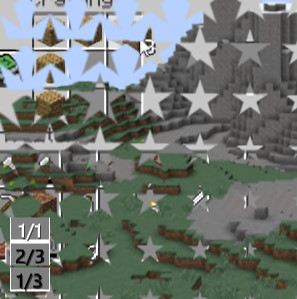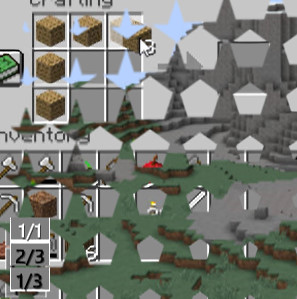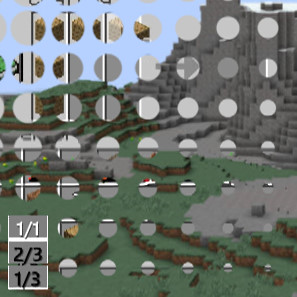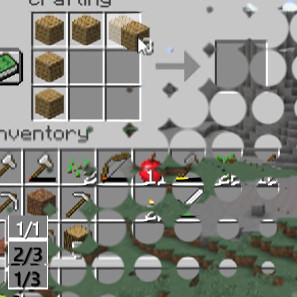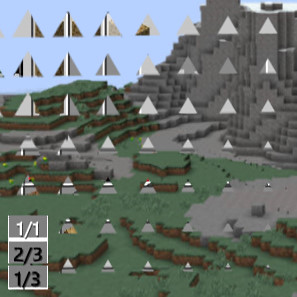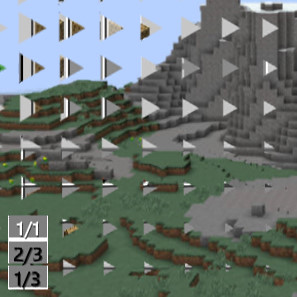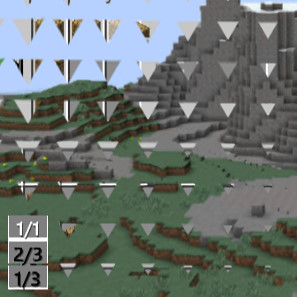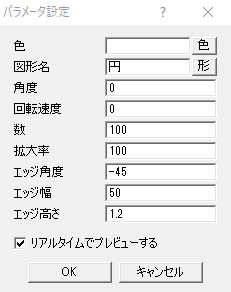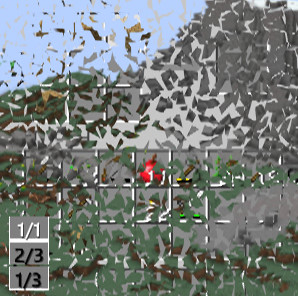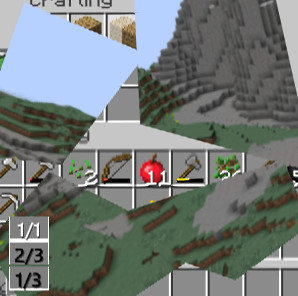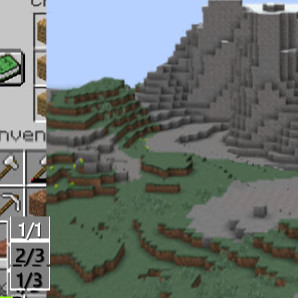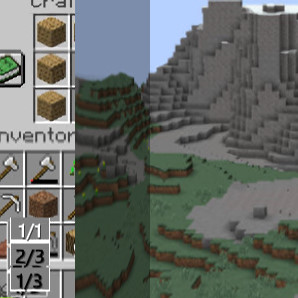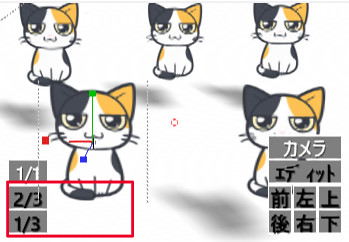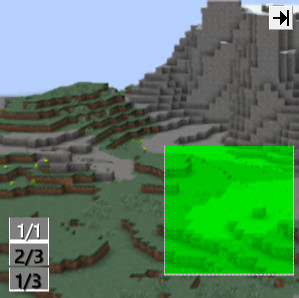AviUtlの「シーンチェンジ」は、場面の切り替わりをスライドやフェードイン、フェードアウト、回転など色んな形で演出することができるフィルタオブジェクトです。
例
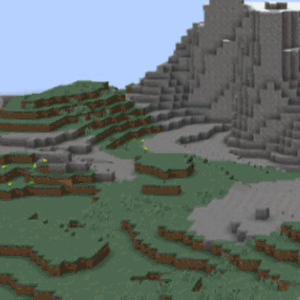
上の例は2つの画像が切り替わるところをクルッと回転するように見せています。
これは「シーンチェンジ」の中に最初から入っている「回転(横)」という機能を使ったものです。
最初から使えるシーンチェンジの種類は32種類あります。
その他にも、自分で追加して種類を増やすこともできます。
シーンチェンジは、カット編集した動画の前後を繋げる時などに使います。
シーンチェンジの設定項目
解説
シーンチェンジの設定項目は、どの種類のシーンチェンジを使うかでも変わってきます。
共通の項目としては「反転」があります。
また、どの種類のシーンチェンジを使うかも設定ダイアログから選択できます。
反転
解説
「反転」にチェックを入れると、シーンチェンジの演出の動きが逆になります。
実際の例を見てみましょう。
反転なし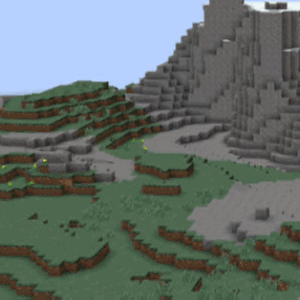
反転あり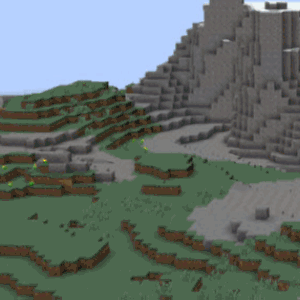
上の2つは、シーンチェンジの「スライド」を反転ありとなしで使用し、並べたものです。
反転なしでは、最初の画像が右から左にスライドしながら消えていきます。
それに対して、反転ありでは新しい画像が左から右スライドしながら登場してきます。
このように、反転にチェックを入れると挙動が逆になります。
シーンチェンジ一覧
解説
シーンチェンジは以下の32種類です。
| シーンチェンジ一覧 | ||
|---|---|---|
| クロスフェード | ワイプ(円) | ワイプ(四角) |
| ワイプ(時計) | スライス | スワップ |
| スライド | 縮小回転 | 押し出し(横) |
| 押し出し(縦) | 回転(横) | 回転(縦) |
| キューブ回転(横) | キューブ回転(縦) | フェードアウトイン |
| 放射ブラー | ぼかし | ワイプ(横) |
| ワイプ(縦) | ロール(横) | ロール(縦) |
| ランダムイン | 発光 | レンズブラー |
| ドア | 起き上がる | リール回転 |
| 図形ワイプ | 図形で隠す | 図形で隠す(放射) |
| 砕け散る | ページめくり | |
次はそれぞれ個別に見てみましょう。
クロスフェード
解説
切り替わる前の場面がだんだん消えていき、切り替わる後の場面がだんだん登場してきます。
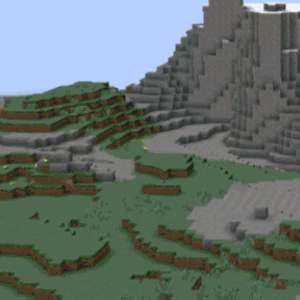
ワイプ(円)
解説
切り替わり後の場面が、円形に大きくなりながら登場してきます。
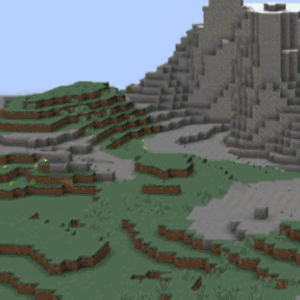
反転すると、切り替わり前の場面が円形に小さくなりながら消えていきます。
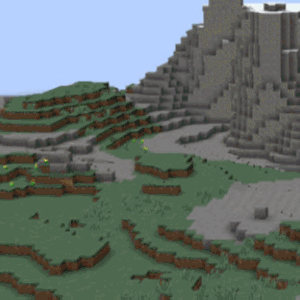
ワイプ(四角)
解説
切り替わり後の場面が、四角形に大きくなりながら登場してきます。
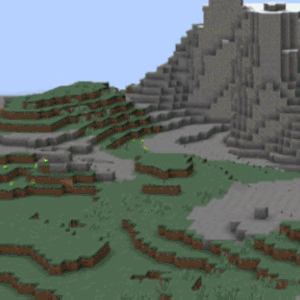
反転させると、切り替わり前の場面が四角形に小さくなりながら消えていきます。
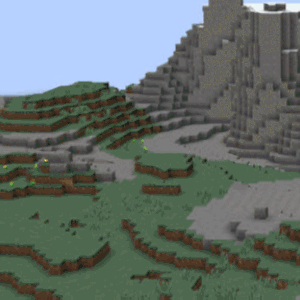
ワイプ(時計)
解説
切り替わり前の場面が、時計回りに消えていき、その下から切り替わり後の場面が出てきます。
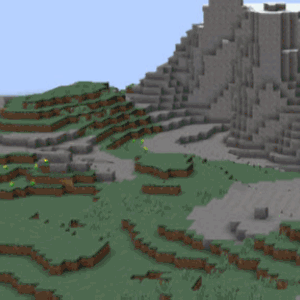
反転させると、反時計回りになります。
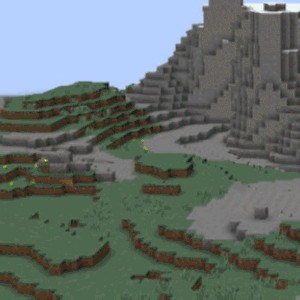
ワイプ(時計)では、どの位置から時計回りが始めるかを設定できます。
スタート位置は「初期角度」を調整することで、変更できます。
初期角度はー256から256まで設定できます。
初期値は0になっています。
スライス
解説
切り替わり前の場面が横にスライスされながら消えていき、その下から新しい場面が出てきます。
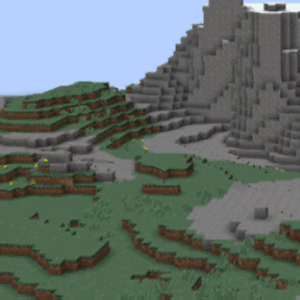
反転させると、切り替わり後の場面がスライスされた状態で出てきます。
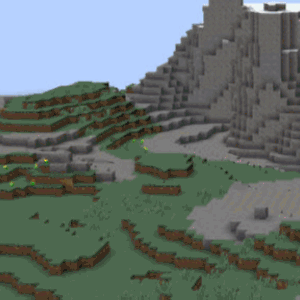
「スライス」では「分割数」を調整できます。
分割数は初期値は0です。
分割数0の状態だと、オブジェクトは5つにスライスされています。
数値を高くすると、スライスの数が増えていきます。
数値はー256~256まで設定できます。
スワップ
解説
切り替わり前と後の場面が、前後が入れ替わるように切り替わります。
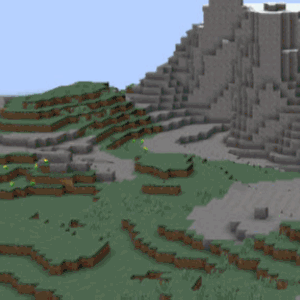
反転させると動きが逆になります。
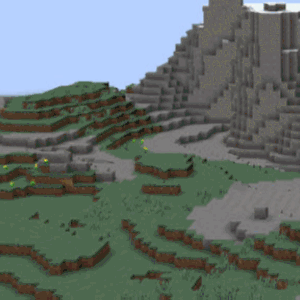
スライド
解説
切り替わり前のシーンが左側に移動しながら消えていきます。
その下から切り替わり後のシーンがでてきます。
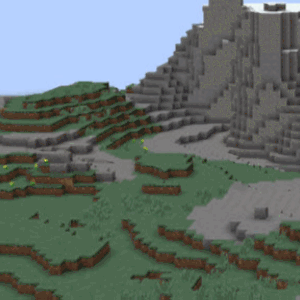
反転させると、切り替わり後のシーンが左から登場してきます。
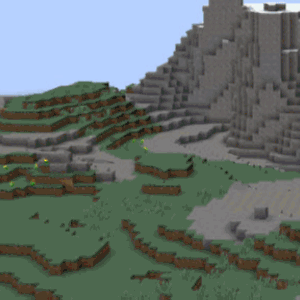
スライドでは「移動方向」の調整ができます。
数値はー256~256まで設定できます。
移動方向:-75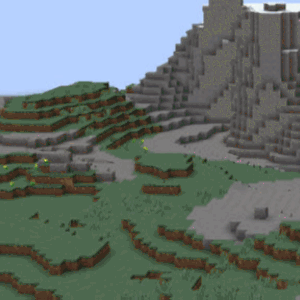
移動方向:150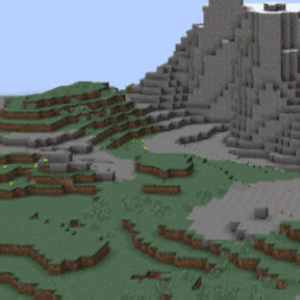
縮小回転
解説
切り替わり前のシーンが回転しながらだんだん小さくなり、透明になりながら消えていきます。
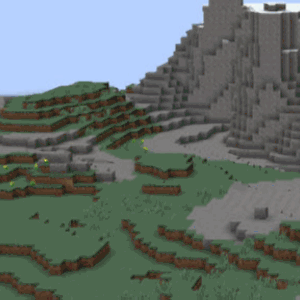
反転させると、切り替わり後のシーンが回転しながらだんだん大きくなって登場してきます。
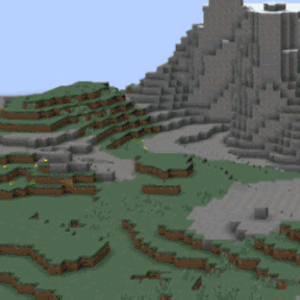
押し出し(横)
解説
切り替わり後のシーンが切り替わり前のシーンを右から左に押し出していきます。
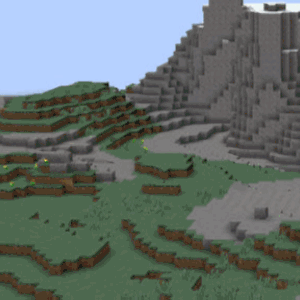
反転させると左から右に押し出します。
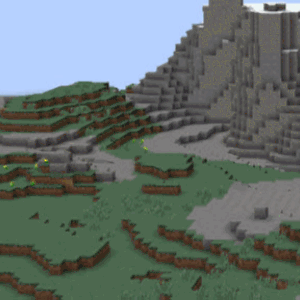
スライドに似ていますが、スライドと違い切り替わり後のシーンも移動しながら登場してきます。
押し出し(縦)
解説
押し出し(横)の縦バージョンです。
上から下に向かって登場してきます。
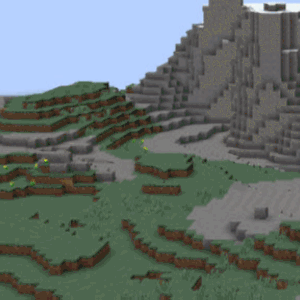
反転させると下から上に向かって動きます。
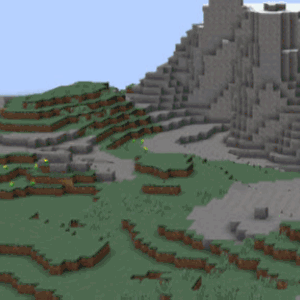
回転(横)
解説
切り替わり前のシーンが回転し、裏側にある切り替わり後のシーンが登場してきます。
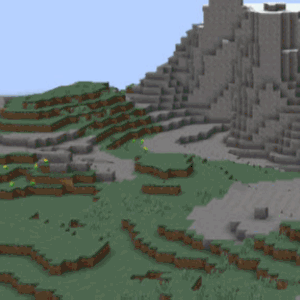
通常、右から左に回転しますが、反転させると左から右に回転します。
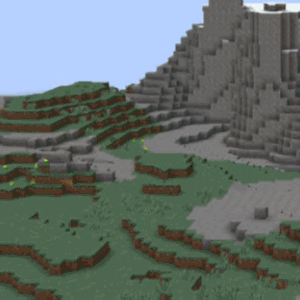
回転(縦)
解説
上から下に向かって回転します。
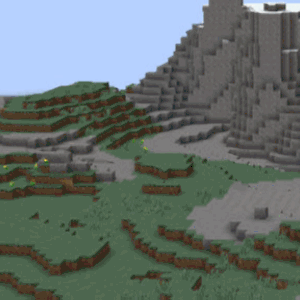
反転させると下から上に回転します。
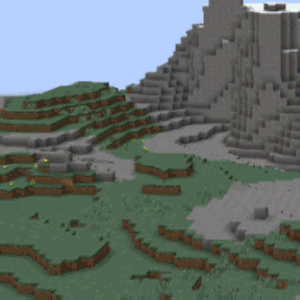
キューブ回転(横)
解説
切り替わり前と後のシーンがそれぞれ立方体の1つの面となっている。
立方体が横に回転することで場面が切り替わる。
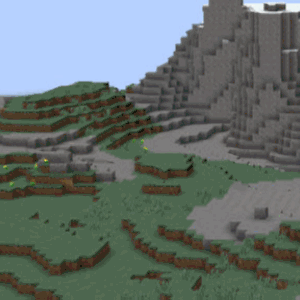
反転させると、回転方向が左から右になる。
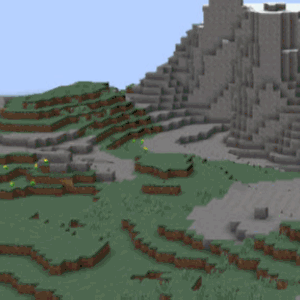
キューブ回転(縦)
解説
立方体の回転が縦回転になる。
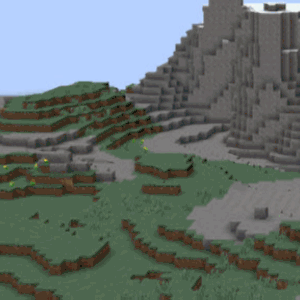
通常は上から下に回転しますが、反転させると下から上に回転します。
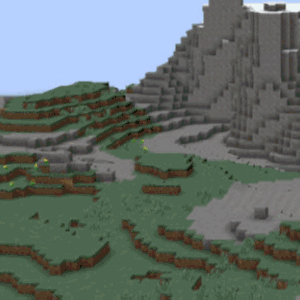
フェードアウトイン
解説
切り替わり前の場面がフェードアウトし、その後に切り替わり後の場面がフェードインしてきます。
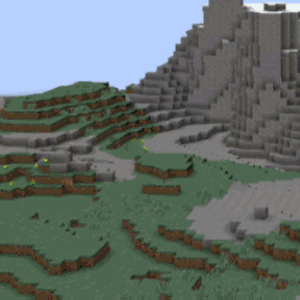
フェードアウトインでは「明るさ」の調整ができます。
フェードアウトした時、画面が暗く(黒く)なりますが、明るさの数値を上げると白くなります。
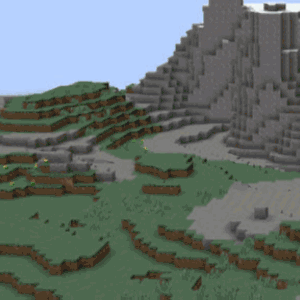
数値はー256~256まで設定できます。
初期値は0です。
放射ブラー
解説
場面の切り替わり時に放射ブラーがかかります。
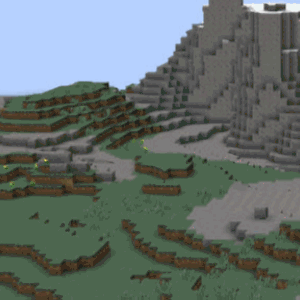
ぼかし
解説
場面の切り替わり時にぼかしがかかります。
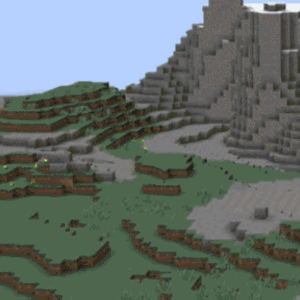
ワイプ(横)
解説
切り替わり前の場面が左から右に消えていき、その下から切り替わり後の場面が出てきます。
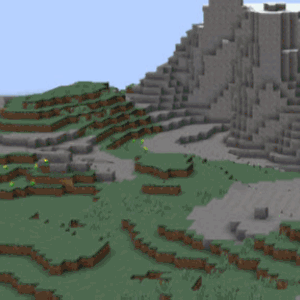
反転させると右から左に消えていきます。
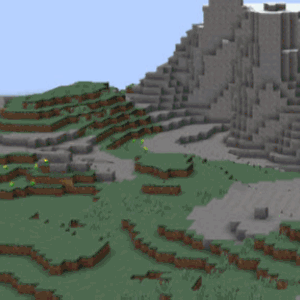
ワイプ(縦)
解説
ワイプ(横)の縦バージョンです。
通常は上から下に切り替わっていきます。
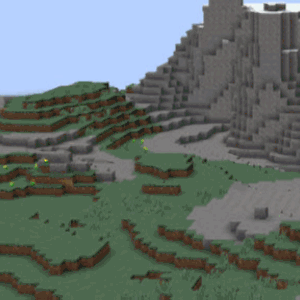
反転させると、下から上に切り替わっていきます。

ロール(横)
解説
場面が、巻き取られるようにロールしながら切り替わります。
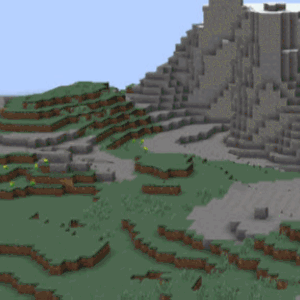
ロールでは「方向」の調整ができます。
数値をプラスにすると、切り替わり前の場面が左から右に向かって巻かれていきます。
数値をマイナスにすると切り替わり前の場面が右から左に向かって巻き取られていきます。
反転させると切り替わり後の場面が巻かれた状態から広げられるように登場してきます。
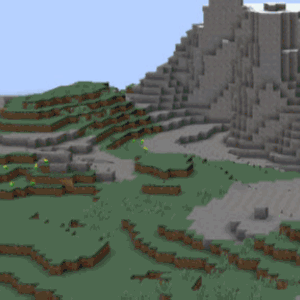
ロール(縦)
解説
ロール(横)の縦バージョンです。

反転させると下から上に切り替わり後の場面が広げられていきます。
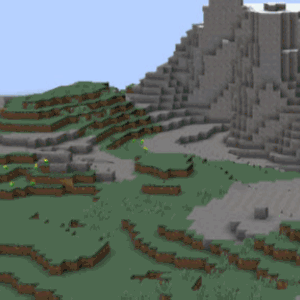
ロール(横)と同じように「方向」を調整できます。
ランダムライン
解説
画面に線がはいります。
線がだんだん増えることでシーンが切り替わっていきます。
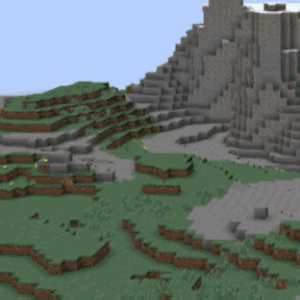
ランダムラインでは「幅/方向」の調整ができます。
数値を上げると線の幅が広くなります。
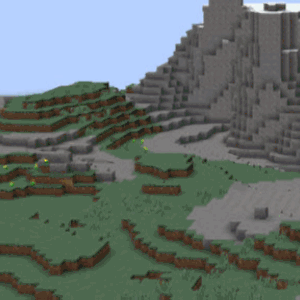
数値をマイナスにすると線が横線から縦線に変わります。
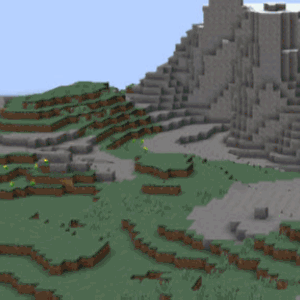
発光
レンズブラー
ドア
解説
切り替わり前の場面が両開きのドアのように開いてシーンが切り替わります。
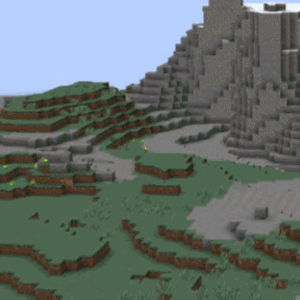
反転させると切り替わり後のシーンが、両開きのドアが奥から手前に向かって閉まるように場面が切り替わります。
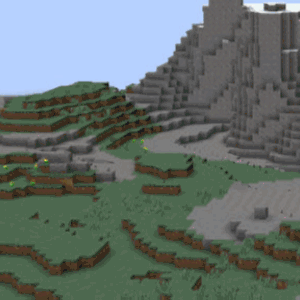
初期状態ではドアは奥に向かって開きますが、「手前に開く」にチェックを入れると、手前にドアが開くようになります。
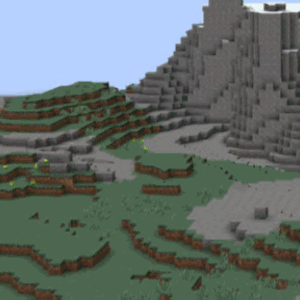
さらに、「手前に開く」にチェックを入れたまま反転させると、手前から奥に向かってドアが閉まるようにシーンが切り替わります。

起き上がる
解説
シーンチェンジ後の場面が起き上がってくることでシーンが切り替わります。
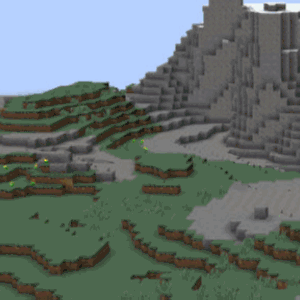
反転させると、シーンチェンジ前の場面が後ろに倒れていき場面が切り替わります。
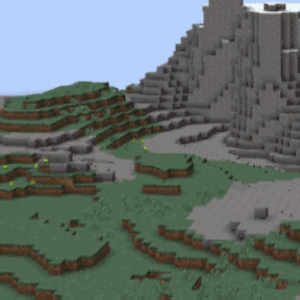
リール回転
解説
シーンがリール回転することで切り替わります。
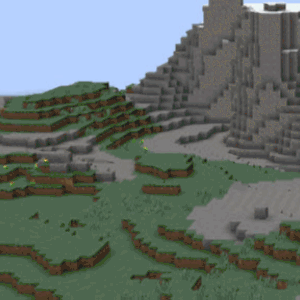
初期状態では上から下に回転しますが、反転させると下から上に回転します。
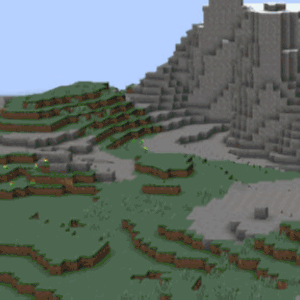
リール回転では、「回転数」「ブラー」「横回転」の設定ができます。
・回転数
シーンが切り替わるまで何回転するかを設定できます。
数値はー50から50まで設定できます。
初期値は0です。
マイナスにすると回転方向が反対になります。
・ブラー
回転中にかかるぼやけ具合を調整できます。
数は0~200まで設定できます。
・横回転
「横回転」にチェックを入れると、回転が縦から横になります。
初期状態では左から右に向かって回転しますが、反転させるか、「回転数」をマイナスにすると逆回転になります。
図形ワイプ
解説
指定した図形が流れていき、シーンが切り替わります。
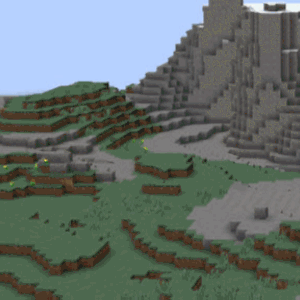
反転させると流れの向きが逆になります。
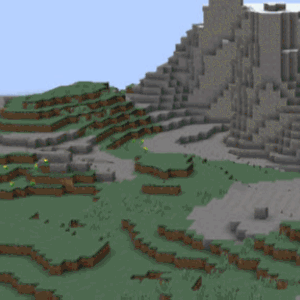
図形ワイプでは「サイズ」「方向」「設定」の調整ができます。
「設定」では、ワイプの図形1つ1つについて設定できます。
・図形名
・拡大率
・角度
・回転速度
・ディレイ時間
・拡大率
・角度
・回転速度
・ディレイ時間
・サイズ
図形のサイズを調整できます。
サイズは8~400まで設定できます。
初期値は40です。
・方向
図形ワイプが流れる方向を調整できます。
方向:100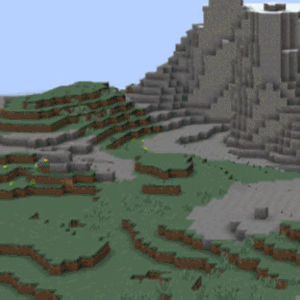
方向:150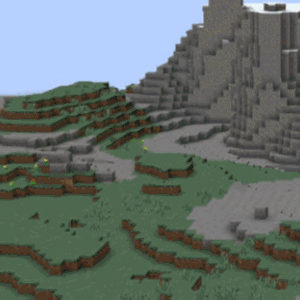
数値は-360~360まで設定できます。
初期値はー45です。
・図形名(パラメータ設定)
ワイプの図形の種類を設定できます。
・拡大率(パラメータ設定)
1つ1つの図形の大きさを調整できます。
・角度(パラメータ設定)
図形1つ1つの角度を調整できます。
三角形を例に見てみましょう。
・回転速度(パラメータ設定)
1つ1つの図形が回転する速度を調整できます。
回転速度:100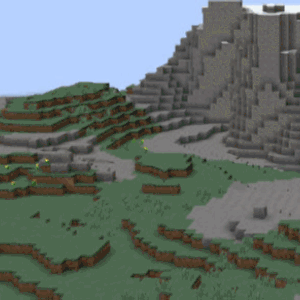
回転速度:500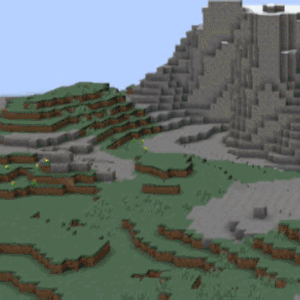
・ディレイ時間
1つ1つの図形が登場してくる時間差を調整できます。
数値を0にすると全ての図形がいっせいに登場します。
ディレイ時間:0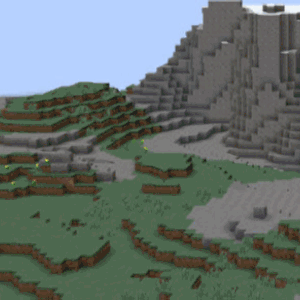
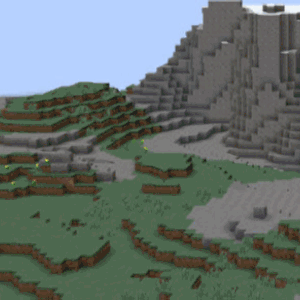
数値を大きくするほど、最初に登場する図形と最後に登場する図形の時間差が大きくなります。
50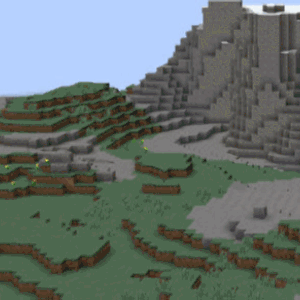
300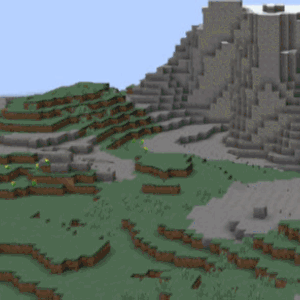
図形で隠す
解説
立体的でカラフルな図形が流れていき場面が切り替わります。
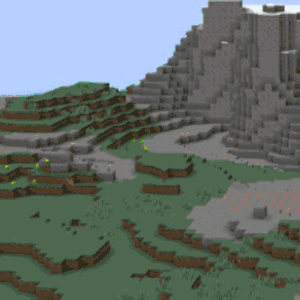
「図形で隠す」では、「方向」「拡大率」「設定」の調整ができます。
設定では以下の9項目のパラメータを調整できます。
- 色
- 図形名
- 角度
- 回転速度
- 数
- 拡大率
- エッジ角度
- エッジ幅
- エッジ高さ
図形で隠す(放射)
解説
上で解説した「図形で隠す」の放射バージョンです。
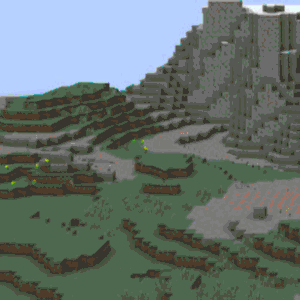
砕け散る
解説
画面がガラスが砕け散るように割れながら切り替わります。
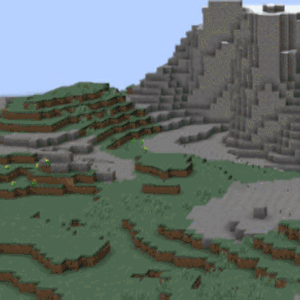
「砕け散る」では、「サイズ」と「各種パラメータ」の設定ができます。
・サイズ
サイズは0~200まで設定できます。
パラメータ設定では下記の10項目について調整できます。
- 中心X
- 中心Y
- 中心Z
- 速度
- 重力
- 時間差
- 距離影響
- ランダム回転
- ランダム方向
- 再生速度
反転させると砕け散った画面が元に戻るような演出になります。
ページめくり
解説
本のページをめくるようにシーンが切り替わります。
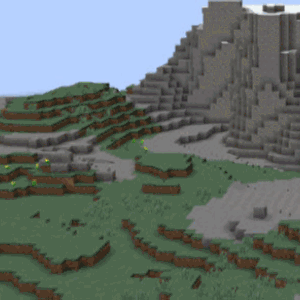
「ページめくり」では、「陰影」「奥行き」の調整ができます。
・陰影
ページがめくれる際の影の濃さを調整できます。
数値は0~100まで設定できます。
初期値は50です。
・奥行き
めくれるページの奥行きを調整できます。
数値は0~200まで設定できます。
初期設定では100になっています。