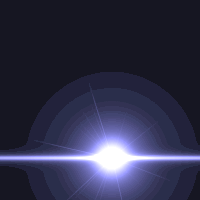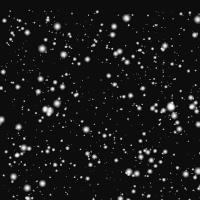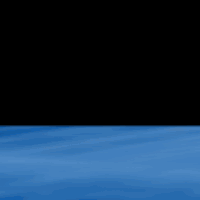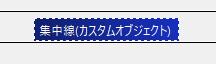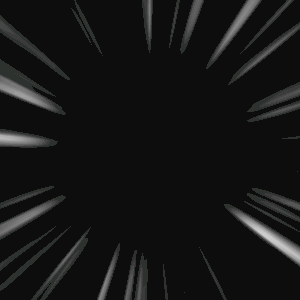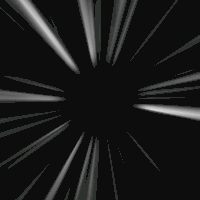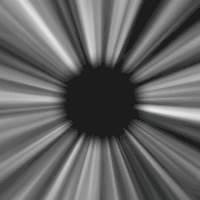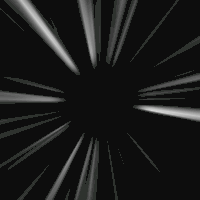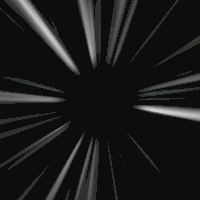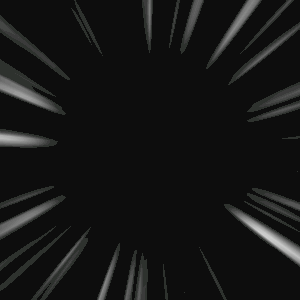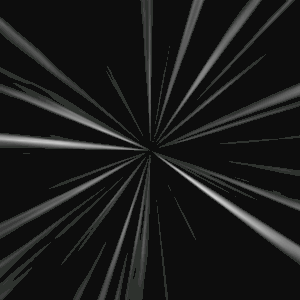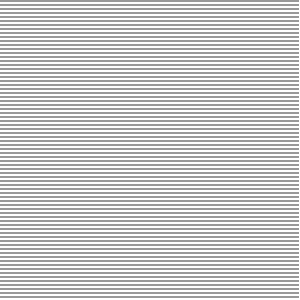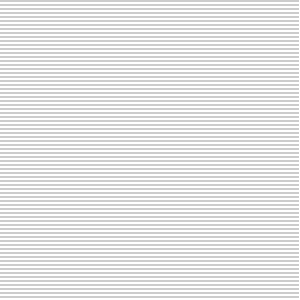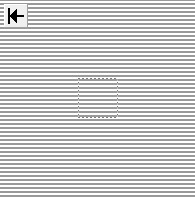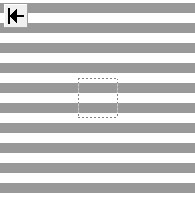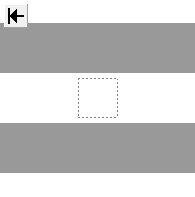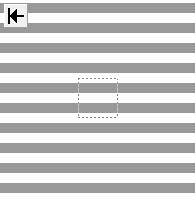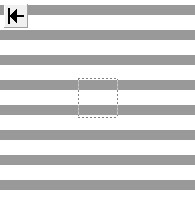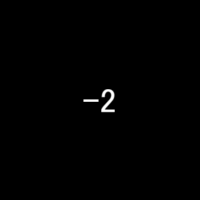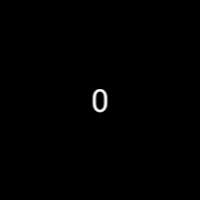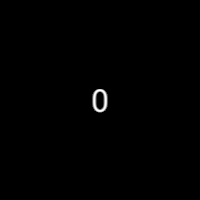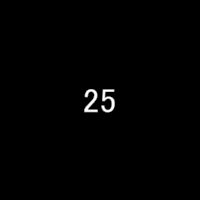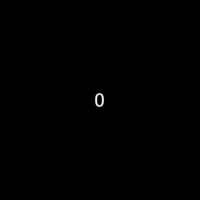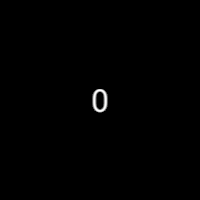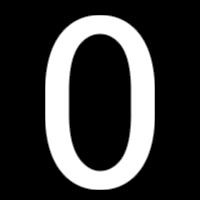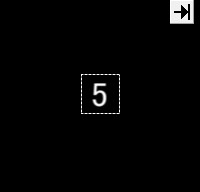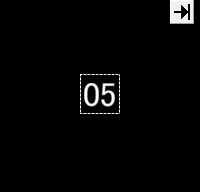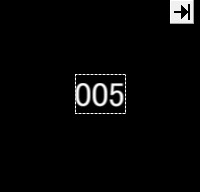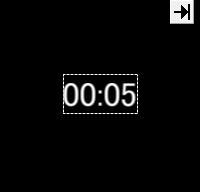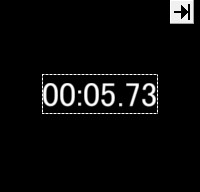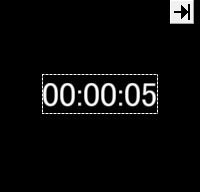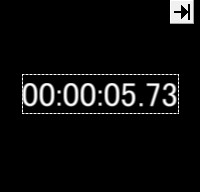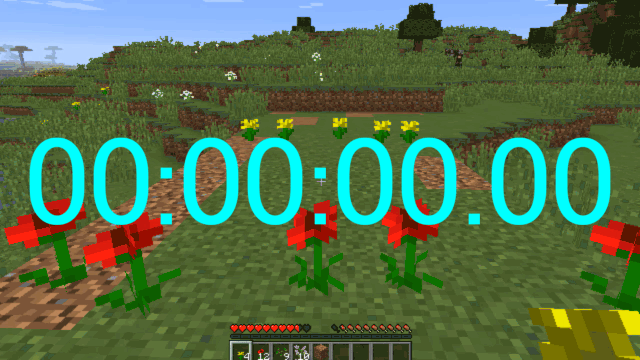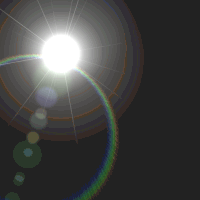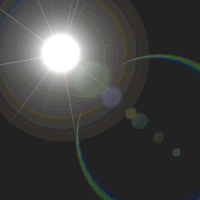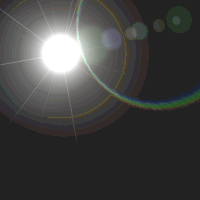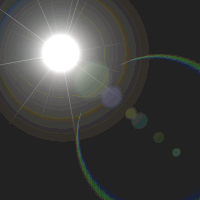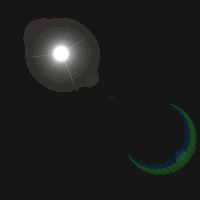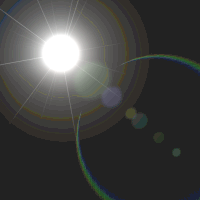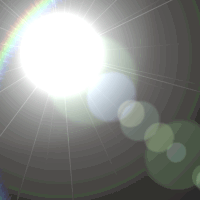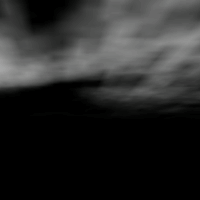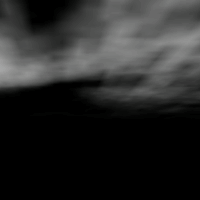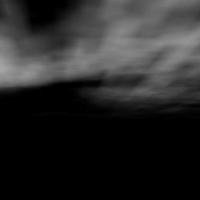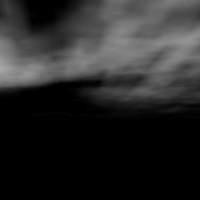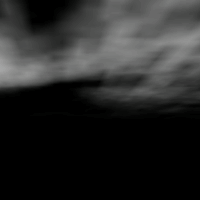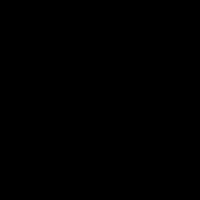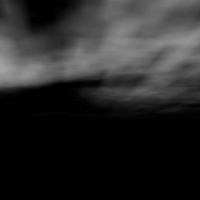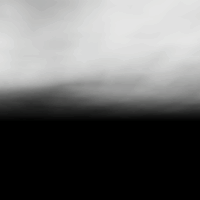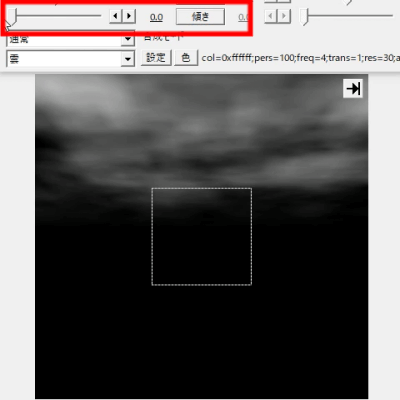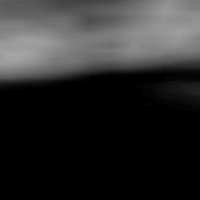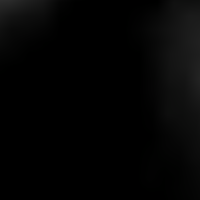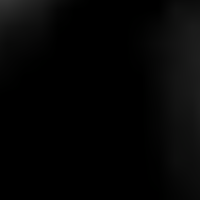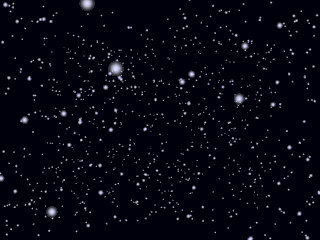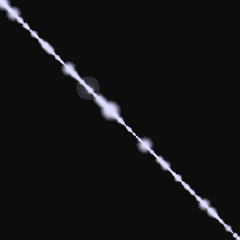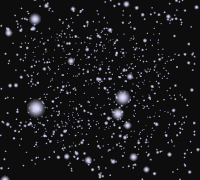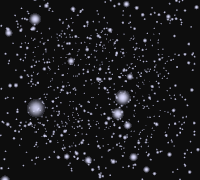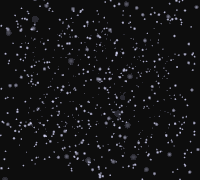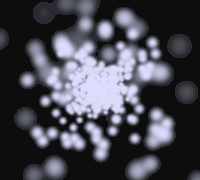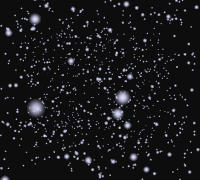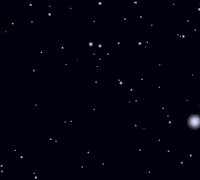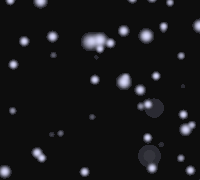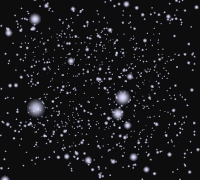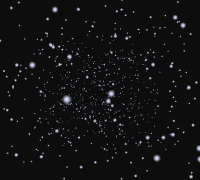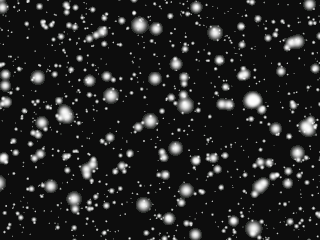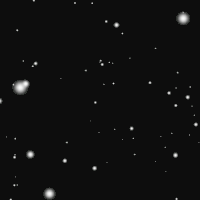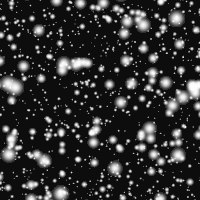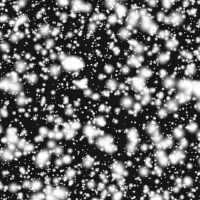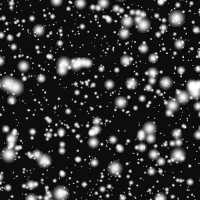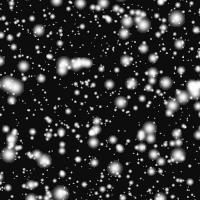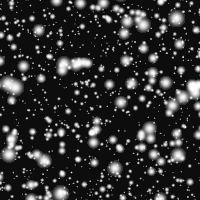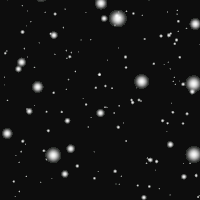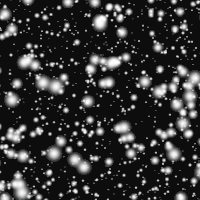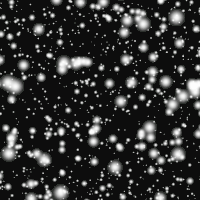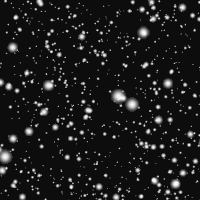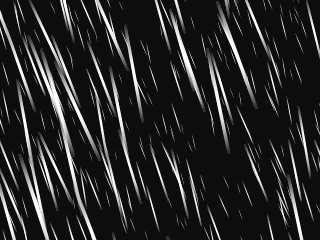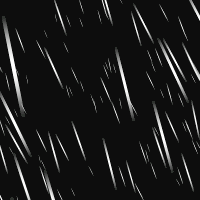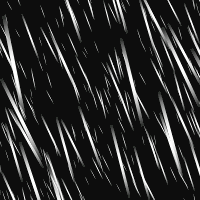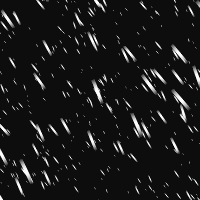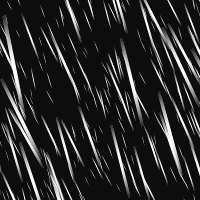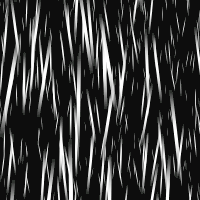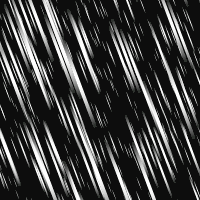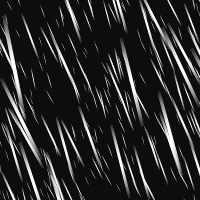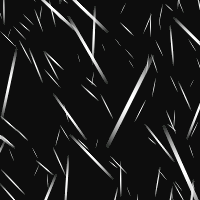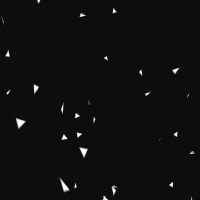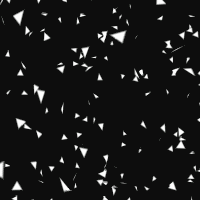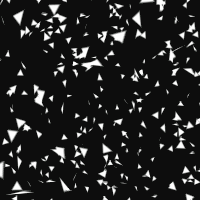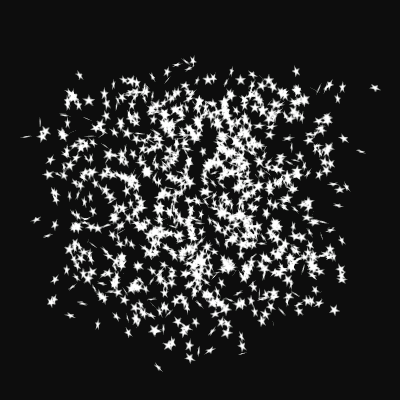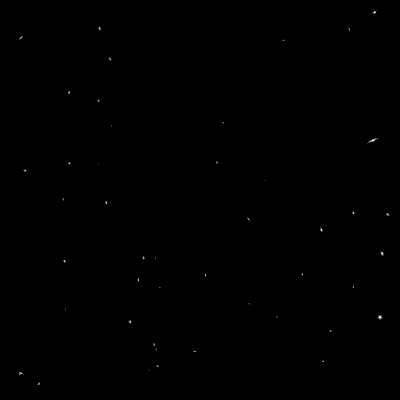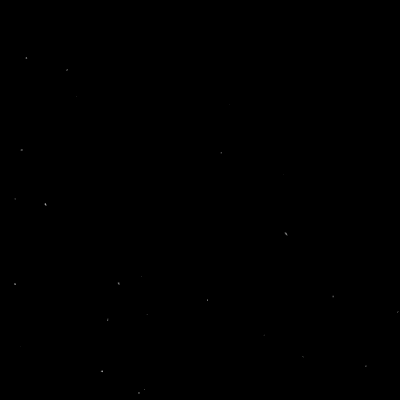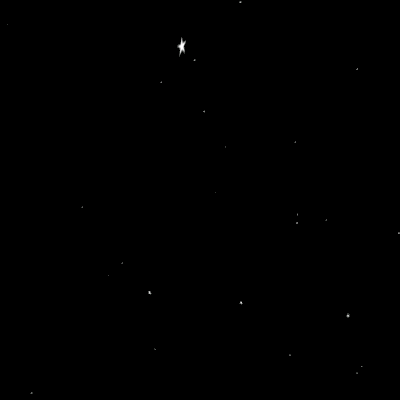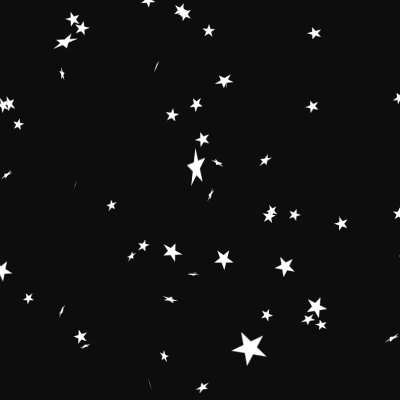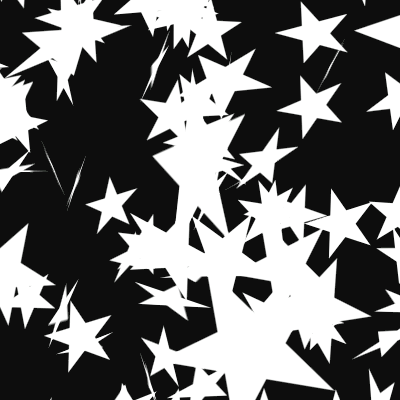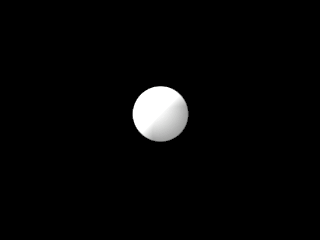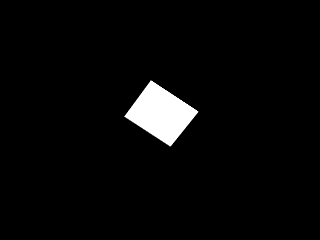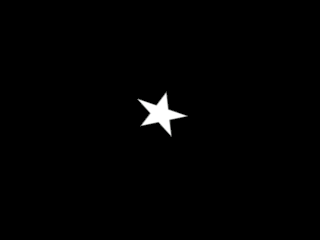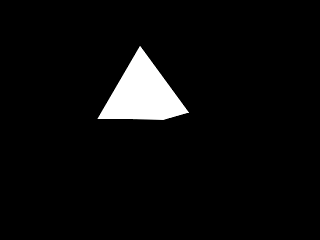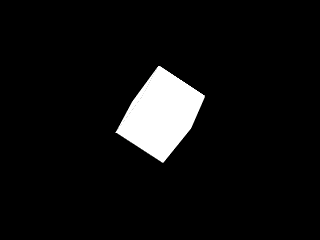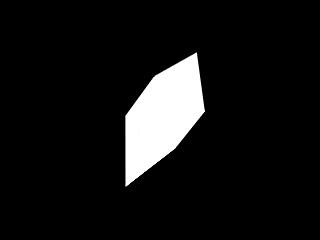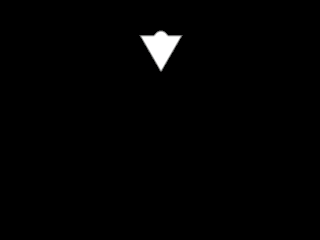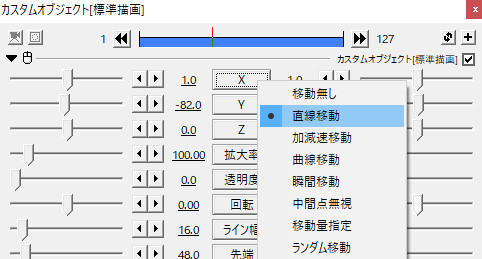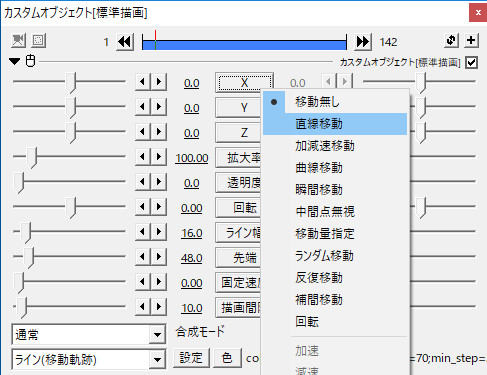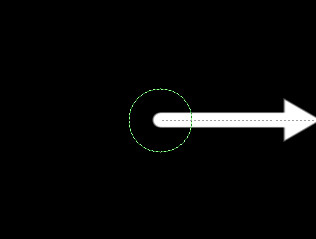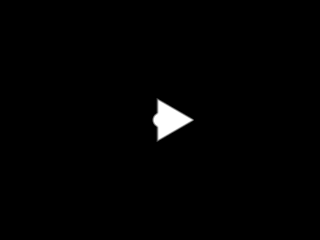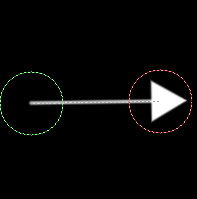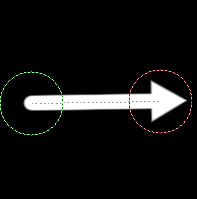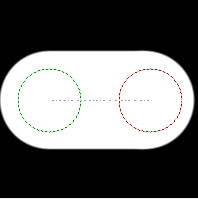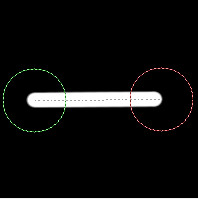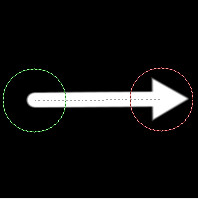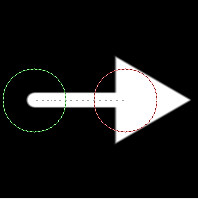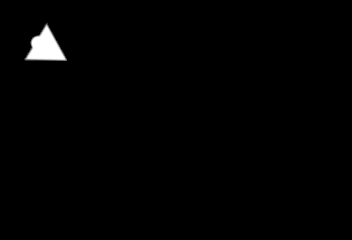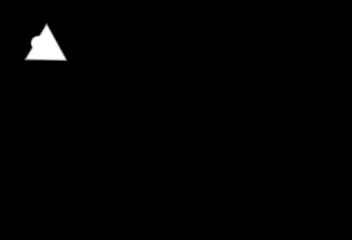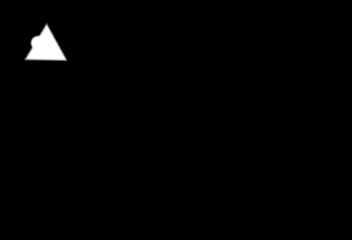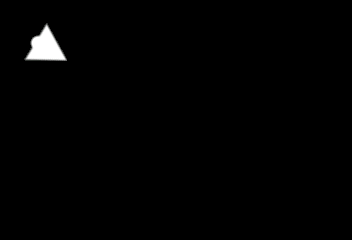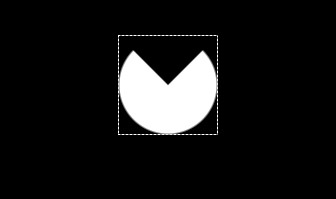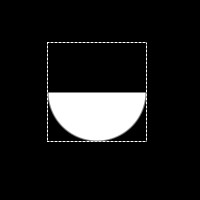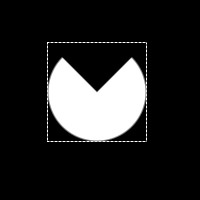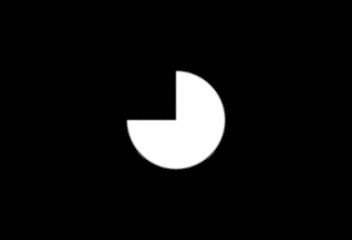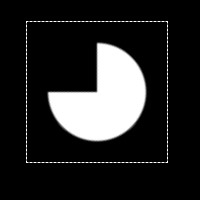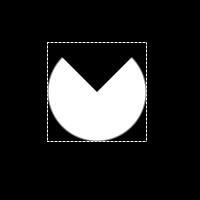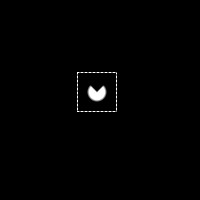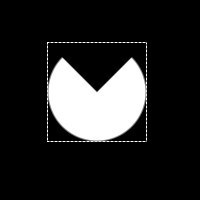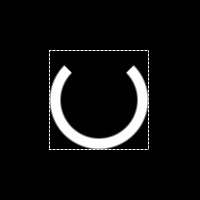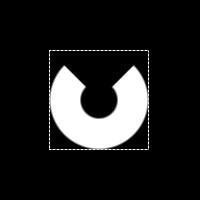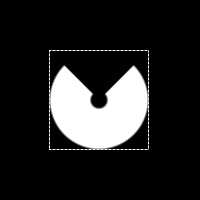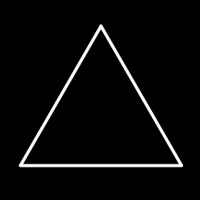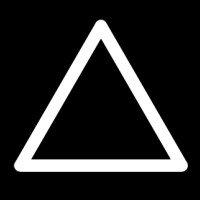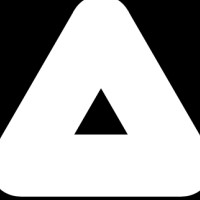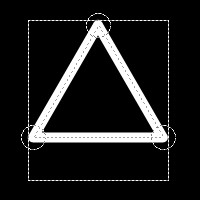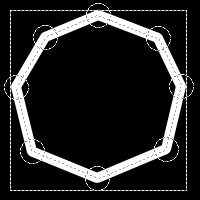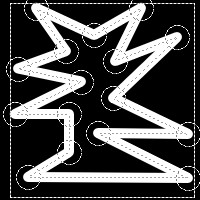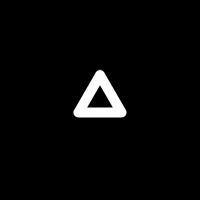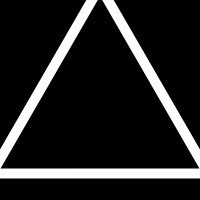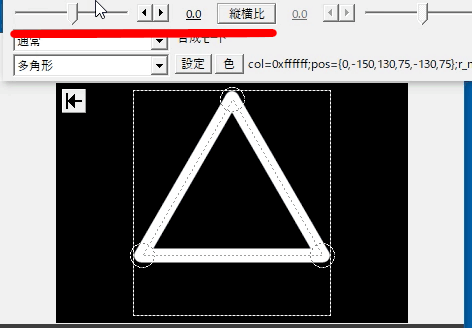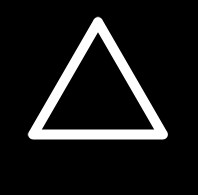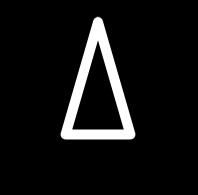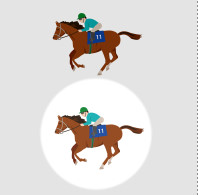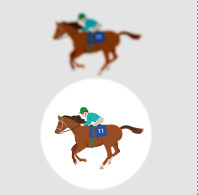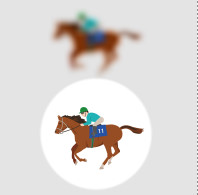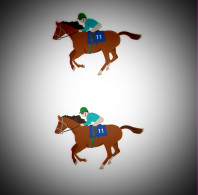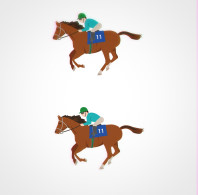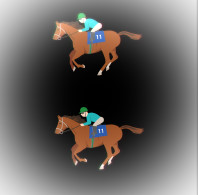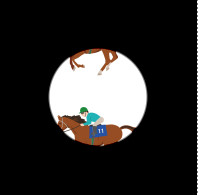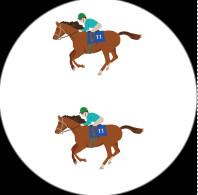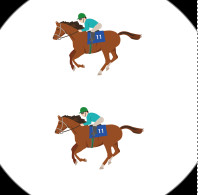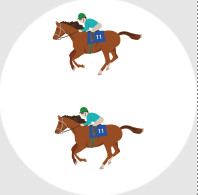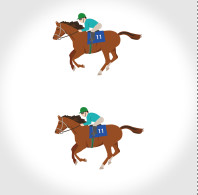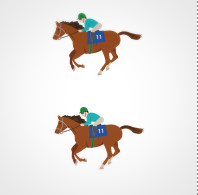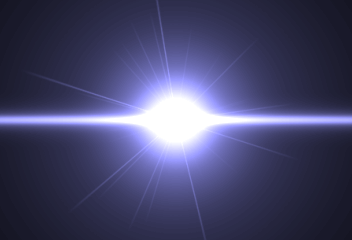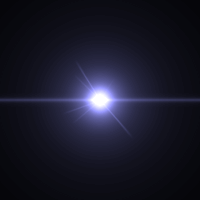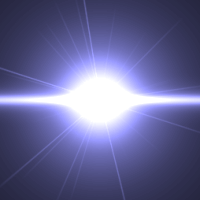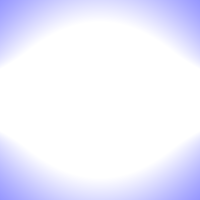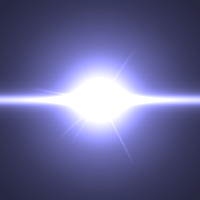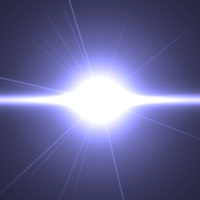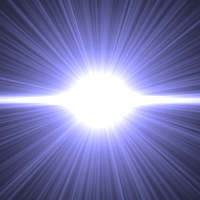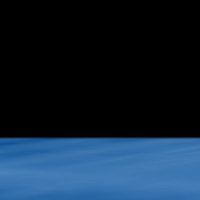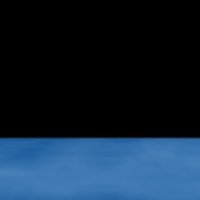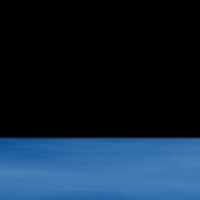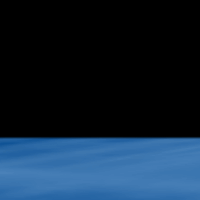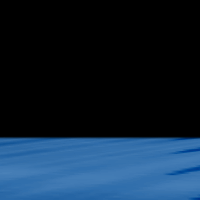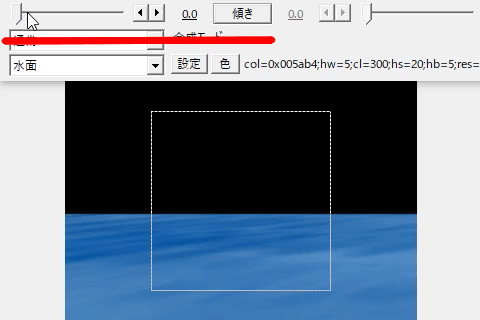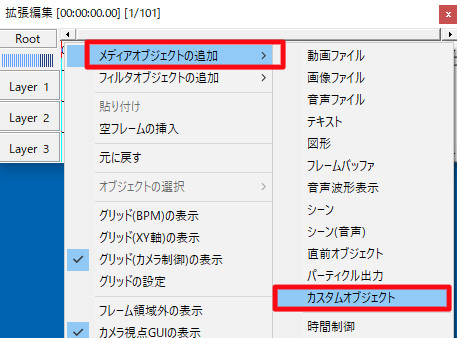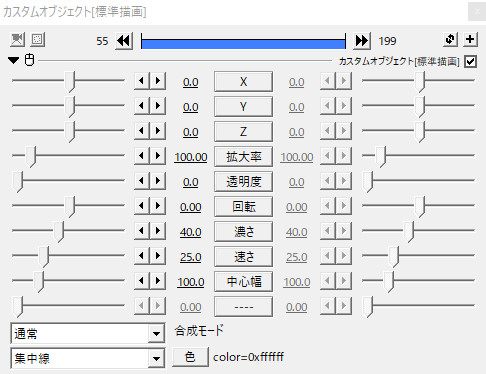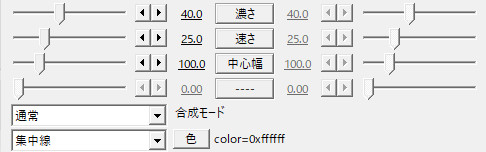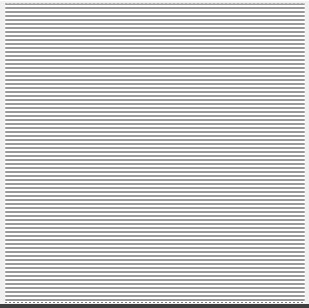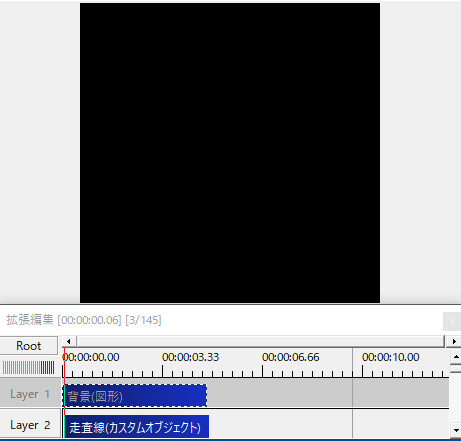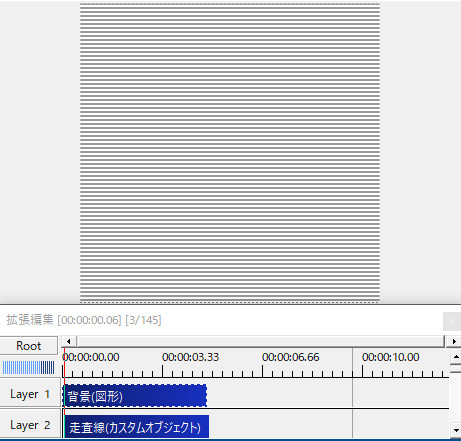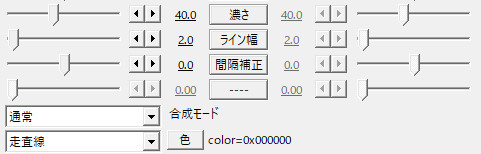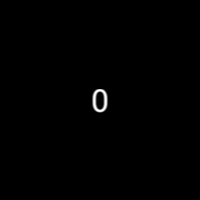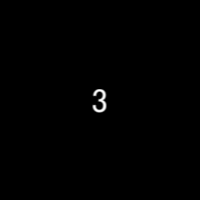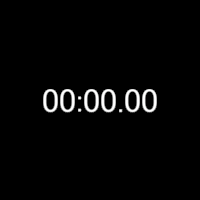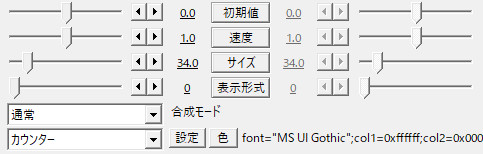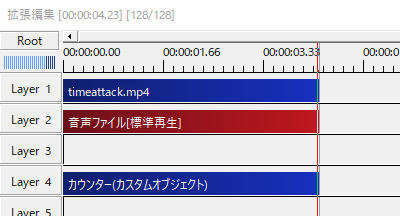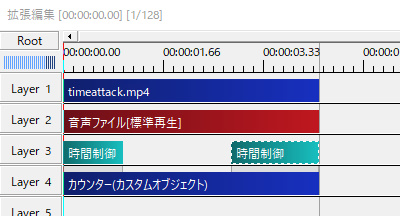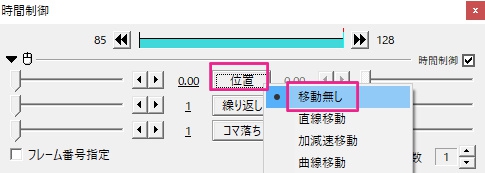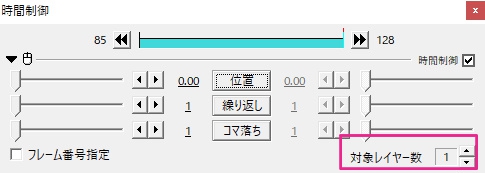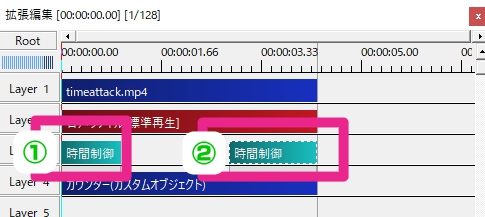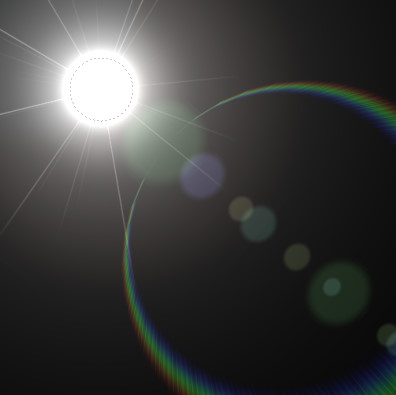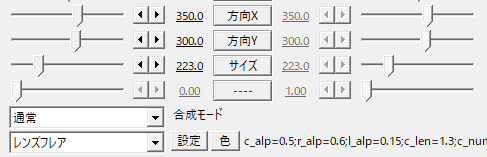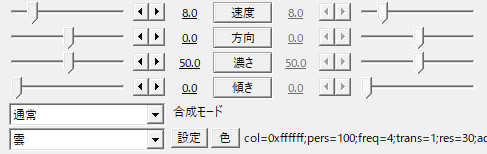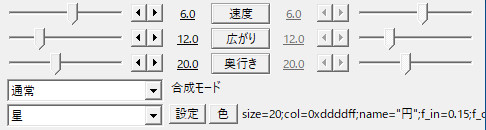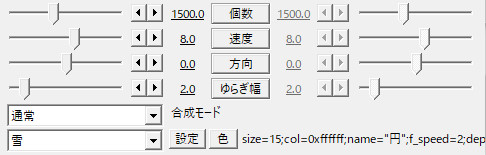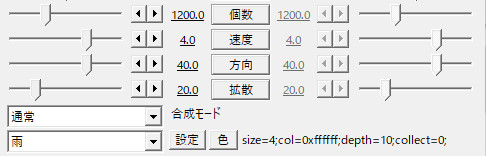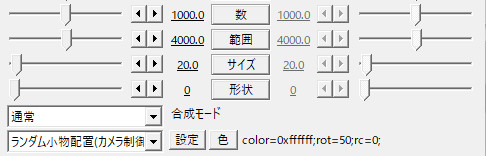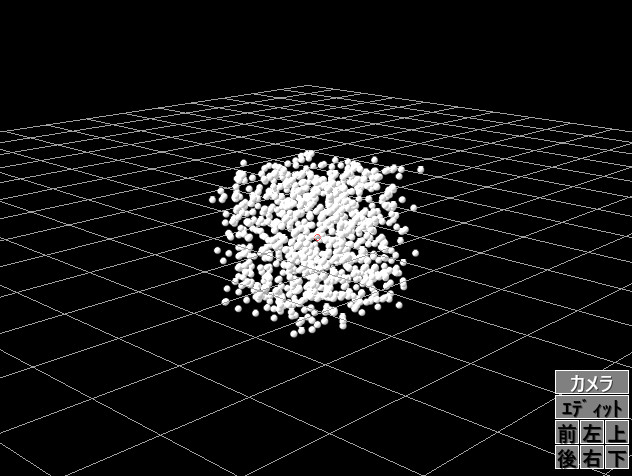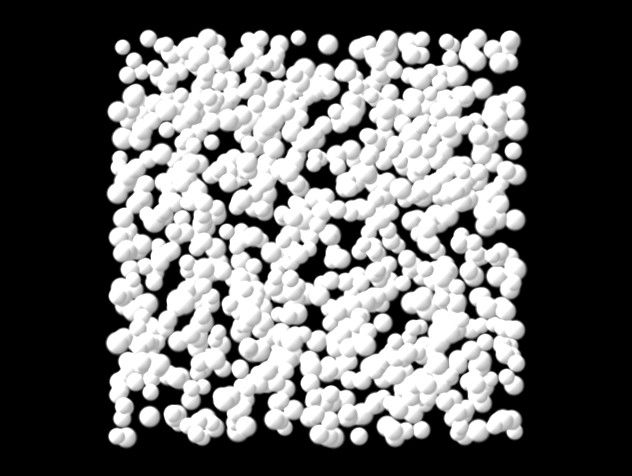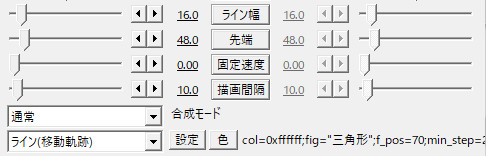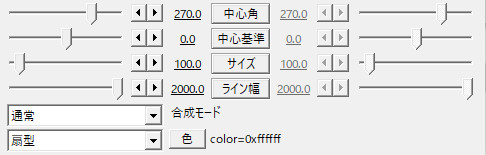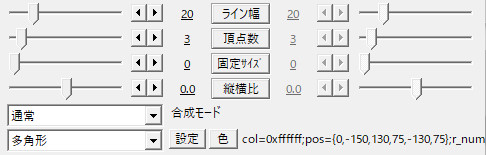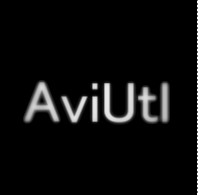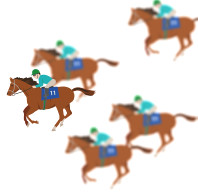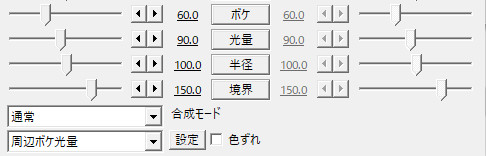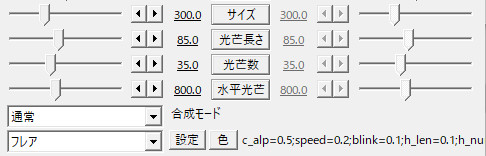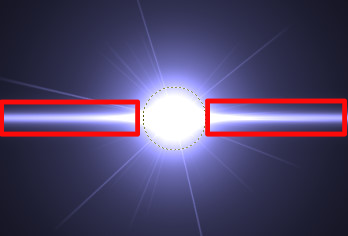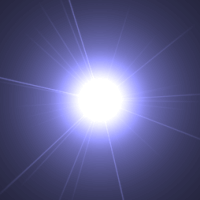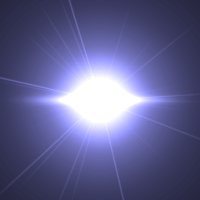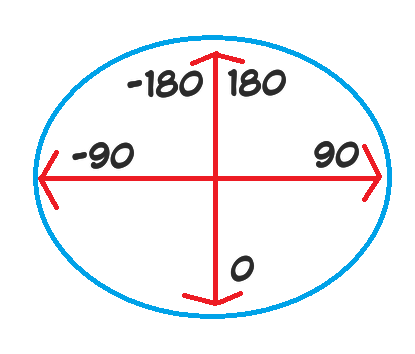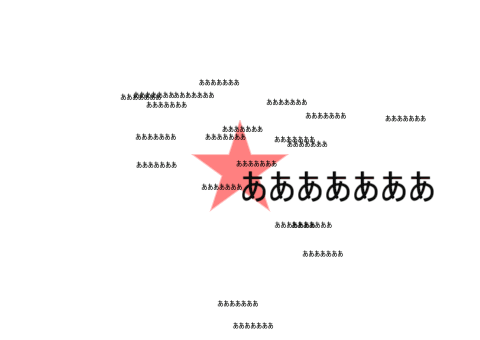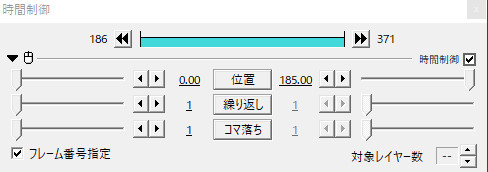AviUtlの「カスタムオブジェクト」についての解説ページです。
カスタムオブジェクトとは
AviUtlのカスタムオブジェクトとは、あらかじめ出来上がったエフェクトで、いくつかの種類があります。
雪が降る演出や雨が降る演出、雲が流れる演出などすでに出来上がったものをそのまま使用できます。
使用できるカスタムオブジェクトは以下の通りです。
| カスタムオブジェクト一覧 |
| 集中線 |
走査線 |
カウンター |
| レンズフレア |
雲 |
星 |
| 雪 |
雨 |
ランダム小物配置
(カメラ制御) |
| ライン(移動軌跡) |
扇形 |
多角形 |
| 周辺ボケ光量 |
フレア |
水面 |
カスタムオブジェクトの出し方
カスタムオブジェクトの出し方について
まずタイムライン上で右クリックします。
次に「メディアオブジェクトの追加」の右側にある「>」にカーソルを合わせると、下のほうに「カスタムオブジェクト」があるのでそれをクリックします。
クリックするとタイムライン上にカスタムオブジェクトが出てきます。
初期設定では「集中線」が選択されています。
設定ダイアログの左下にあるタブを開くと、別の種類のものに変更できます。
カスタムオブジェクトの設定ダイアログ
設定ダイアログの詳細
設定ダイアログの項目のうち、「X、Y、Z、拡大率、透明度、回転」はどの種類のカスタムオブジェクトでも共通です。
それ以下の項目に関しては、カスタムオブジェクトの種類によって異なります。
上の画像は集中線のものです。
次はカスタムオブジェクトを1つ1つ見ていきましょう。
集中線
集中線について
アニメなどで見られるような線が中央の周りに集中しているような演出です。
走ったり飛んだりする時に使われたりします。
飛行機を中央に置いてだんだん拡大させていくと、まるで飛んでいるようです。
集中線固有の設定ダイアログ
集中線固有の設定ダイアログ
X・Y・Zなど共通項目以外の、集中線の項目は以下の通りです。
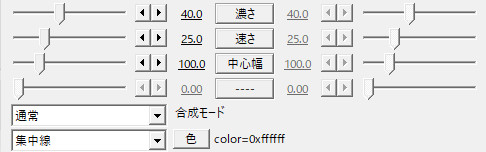
濃さ
集中線の濃さについて
線の濃さの調整です。
数値は0~100まで設定でき、高い数値ほど濃くなります。
初期設定では40になっています。
速さ
集中線の速さについて
線が動く速さの調節です。
数値は0~100まで設定でき、高い数値ほど速くなります。
0にすると線が停止したまま表示されます。
初期設定は25です。
中心幅
集中線の中心幅について
円状の中心部分の幅の調節ができます。
数値は0~500まで設定でき、高い数値ほど幅が広くなります。
初期設定は100。
100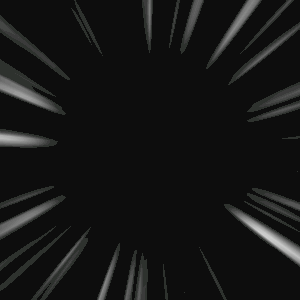
0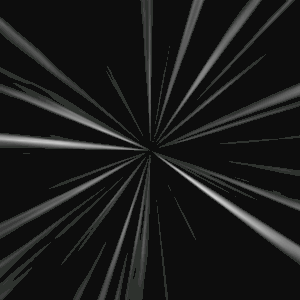
走査線
走査線について
画面上に横線がはいります。
昔のテレビ画面のチラチラした感じを演出したりするのにも使えます。
下の画像が走査線の実際の画像です。
黒い背景のまま走査線を出すと、表示されないので注意です。
上の画像は白い背景を設置して走査線を表示させています。
黒背景
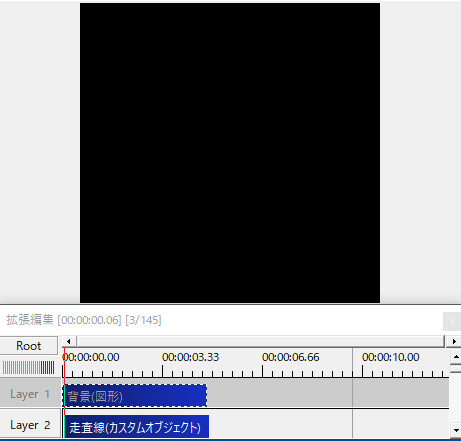
白背景
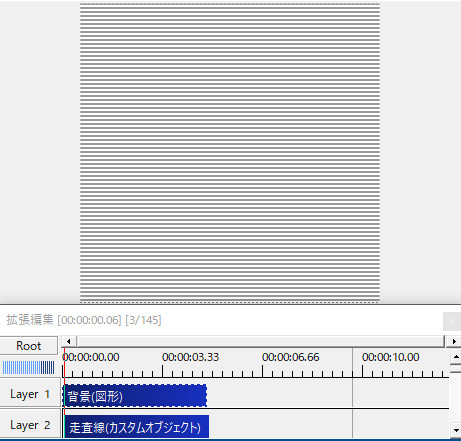
※走査線とは
テレビ放送の場合も、パソコンの場合も、1画面分のデータを一度に送ることができない。そのため、画面を横方向に切って、細い線にして、それを順次送っている。この、画面を分解した細い線を走査線という。
走査線固有の設定ダイアログ
走査線固有の設定ダイアログ
走査線の項目は以下の通りです。
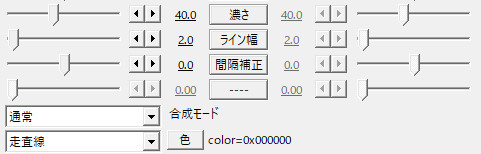
濃さ
走査線の濃さについて
線の濃さを調節できます。
初期設定は40です。
数値は0~100まで設定でき、数値が高くなるほど線が濃くなります。
ライン幅
走査線のライン幅について
横線の幅を調節できます。
初期設定は2です。
数値は1~100まで設定でき、数値が高くなるほど幅が広くなります。
間隔補正
走査線の間隔補正について
走査線のラインとラインの間隔を調節できます。
初期設定は0です。
数値はー100から100まで設定できます。
プラス方向に数値を振ると、線と線の間の白い部分が広くなります。
逆にマイナス方向に数値を振ると、白い部分は細くなっていきます。
※上の例では、見やすくするためにライン幅を変更してあります。
カウンター
カウンターについて
数値をカウントします。
カウントアップ、カウントダウンどちらも可能です。
表示方法も数字だけの単純なものからストップウォッチのような表示方法までいくつかあります。
カウンター固有の設定ダイアログ
カウンター固有の設定ダイアログ
カウンターの項目は以下の通りです。
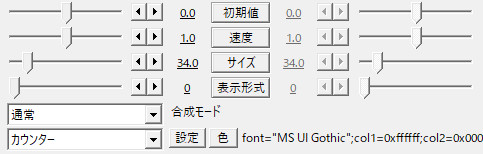
初期値
カウンターの初期値について
カウント開始時の数値を設定できます。
数値は-9999から9999まで設定できます。
初期設定は0です。
マイナスの数値に設定した場合は、だんだん0に近づいていき、そのあとカウントアップしていきます。
速度
カウンターの速度について
カウントする速度を調節できます。
初期設定は1になっています。
速度1では、1秒で1づつカウントアップしていきます。
2にすると1秒で2づつカウントします。
数値をマイナスに設定するとカウントダウンします。
※右のカウントダウンのものは初期値を25にしています。
サイズ
カウンターのサイズについて
数字の大きさを調節できます。
数値は1~256まで設定できます。
初期設定は34。
表示形式
カウンターの表示形式について
数字の表示形式を変更できます。
単純な数字だけの表示からストップウォッチのような表示形式まであります。
初期設定は0です。
数値は0~7までの8種類。
- 6
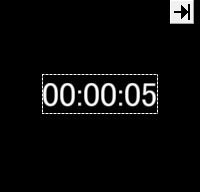
- 7
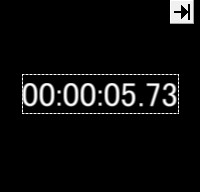
-
カウンターを使ったタイムアタック動画の作り方
カスタムオブジェクトの「カウンター」を使ってタイムアタック動画を作ることができます。
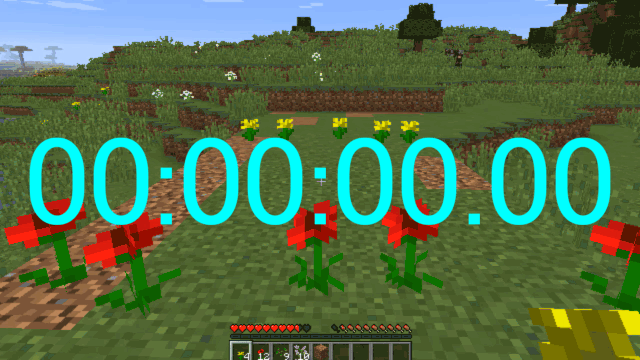
やり方は、まずタイムライン上のタイムを表示させておきたい範囲にカスタムオブジェクトを置きカウンターにします。
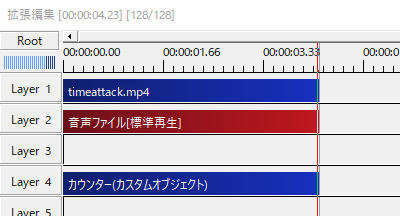
このままだと、カウンターが置いてある範囲は、どんどんカウントが進んでしまうのでカウンターの上に時間制御を置きます。
時間制御オブジェクトはタイマーを止めておきたいところに置きます。
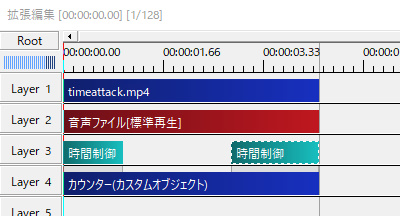
時間制御オブジェクトの設定ダイアログを開き、「位置」の項目をクリックして、「移動なし」を選択します。
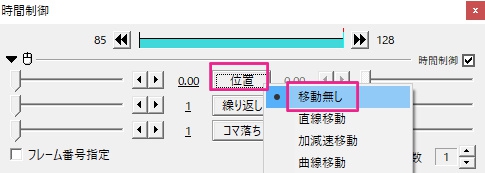
次に、時間制御の対象をカウンターだけにするため、右下の対象レイヤー数を「1」にしておきます。
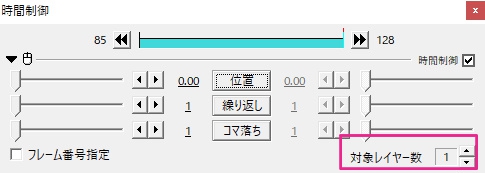
これで、時間制御が置いてある範囲は時間が進みません。
時間が進まない対象が1つ下のレイヤーだけなので、カスタムオブジェクトのカウンターの時間だけが止まることになります。
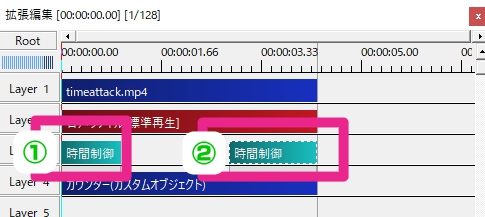
今回の例では、赤い花をスタート地点、黄色い花をゴール地点として走った時間を記録しています。
画像の①の時間制御は、スタートより少し前からタイマーを表示させ、スタート直前まで時間を止めたままにしています。
時間制御オブジェクトが置かれていない範囲が、ちょうどスタートからゴールまでになっています。
そして、②の時間制御はゴール地点でタイマーを止めて、ゴールした後もタイムを表示させたままにしています。
レンズフレア
レンズフレアについて
レンズフレアは太陽をレンズ越しに見たときのような演出です。
上の丸い虹の部分が「虹輪」、水玉みたいな丸の連続が「光輪」というらしいです。
レンズフレア固有の設定ダイアログ
レンズフレア固有の設定ダイアログ
レンズフレアの項目は以下の通りです。
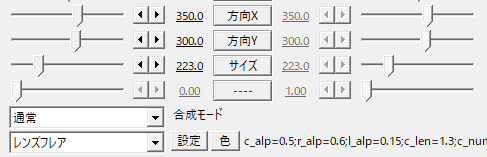
方向X
方向Xについて
虹輪や光輪の位置を横方向に調節できます。
初期設定は350。
数値はー2000から2000まで設定できます。
マイナス方向に数値を振ると左に、プラス方向に数値を振ると右に移動します。
方向Y
方向Yについて
虹輪や光輪の位置を縦方向に調節できます。
初期設定は300。
数値はー2000から2000まで設定できます。
マイナス方向に数値を振ると上に、プラス方向に振ると下に移動します。
サイズ
サイズについて
虹輪や光輪、太陽のサイズを調節できます。
初期設定は230です。
数値は10~1000まで設定できます。
雲
雲固有の設定ダイアログ
雲固有の設定ダイアログ
雲の項目は以下の通りです。
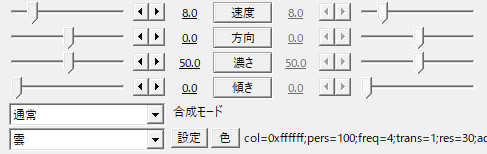
速度
雲の速度について
雲が流れる速度を調節できます。
初期設定は8です。
数値は0から50まで設定できます。
数値を0にすると、雲は流れずにその場でもやもや~っとした動きをします。
方向
雲の方向について
雲が流れる方向を調節できます。
数値はー180から180まで設定できます。
初期設定は0です。
マイナス方向に数値を振ると左に、プラス方向に数値を降ると右に方向を変えます。
ー180または180だと真後ろに向かって雲が流れていきます。
数値1ごとに1度方向を変える感じです。
濃さ
雲の濃さについて
そのままですね。雲の濃さを調節できます。
数値は0~100まで設定できます。
初期設定は50です。
傾き
雲の傾きについて
雲の傾き具合を調節できます。
数値は0~90までです。
初期設定は0です。
星
星について
宇宙空間を飛んでいるかのような演出です。
画面サイズの設定によっては上手く表現されないことがあるので注意です。
例えば、上のGIFは「320×240」ですが、これを「240×240」にすると下のGIFのようになります。
240×240に限らず、正方形にするとこんな風になってしまうようです。
星固有の設定ダイアログ
星固有の設定ダイアログ
星の項目は以下の通りです。
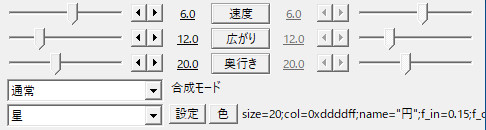
速度
星の速度について
星が流れる速度の調節ができます。
数値は-50~50まで設定できます。
数値を上げるほど速度も早くなります。
初期設定は6。
マイナス方向に数値を振ると星が手前から奥に向かって流れていきます。
プラス方向に数値を振ると星が奥から手前に向かって流れてきます。
広がり
星の広がりについて
1つ1つの星の間隔の広さを調節できます。
数値は0~50まで設定できます。
0にすると1つの塊のようになります。
初期設定は12です。
奥行き
星の奥行きについて
星の奥行きを調節できます。
数値は0~50まで設定でき、数値が小さいほど1つ1つの星が近い感じになります。
初期設定は20です。
雪
雪固有の設定ダイアログ
雪固有の設定ダイアログについて
雪の項目は以下の通りです。
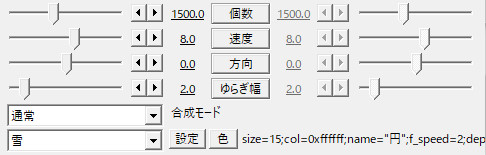
個数
雪の個数について
降ってくる雪の個数を調節できます。
数値は1~4000まで設定できます。
初期設定は1500です。
速度
雪の速度について
雪が降る速度を調節できます。
数値は-50~50まで設定できます。
マイナス方向に数値を振ると下から上に浮き上がっていきます。
初期設定は8です。
方向
雪の方向について
雪が降る方向を変更できます。
数値は-50から50まで設定できます。
マイナス方向に数値を振ると右から左に、プラス方向に数値を振ると左から右に雪が降ります。
初期設定は0です。
ゆらぎ幅
雪のゆらぎ幅について
雪のゆらぎの幅を調節できます。
数値は0~20まで設定できます。
数値を0にすると雪が真っすぐしんしんと振り落ちてくるような感じになります。
初期設定は2です。
雨
雨固有の設定ダイアログ
雨固有の設定ダイアログについて
雨の項目は以下の通りです。
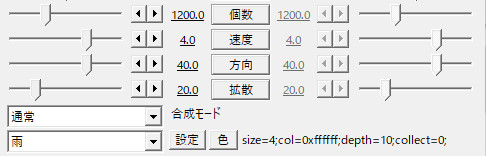
個数
雨の個数について
降り注ぐ雨の数を調節できます。
数値は1~4000まで設定できます。
初期設定は1200です。
速度
雨の速度について
雨が降る速度を調節できます。
数値は-10~10まで設定できます。
マイナス方向に数値を振ると雨が下から上に向かって進むようになります。
数値を0にすると、下の画像のように雨粒が停止した状態になります。
初期設定は4です。
方向
雨の方向について
雨が降る方向を調節できます。
数値は-100から100まで設定できます。
マイナス方向に数値を振ると右から左に雨が降り、プラス方向に数値を振ると左から右に向かって雨が降ります。
0の場合は、真っすぐ下に向かって振ります。
初期設定は40です。
拡散
雨の拡散について
降っている雨のばらけ具合を調節できます。
数値は0から100まで調節できます。
初期設定は20です。
ランダム小物配置(カメラ制御)
ランダム小物配置について
ランダムで星や立方体、三角形、球体などの小物を立体的に配置できます。
小物の種類についてはこの後「形状」の項目で解説します。
カメラ制御を組み合わせて使うと、より
ランダム小物配置固有の設定ダイアログ
ランダム小物配置固有の設定ダイアログについて
ランダム小物配置(カメラ制御)の項目は以下の通りです。
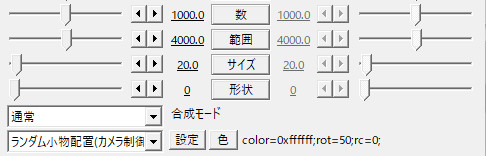
数
ランダム小物配置の数について
配置する小物の数を調節できます。
数値は1~2000まで設定できます。
初期設定は1000です。
範囲
ランダム小物配置の範囲について
小物を配置する範囲を設定できます。
数値は0~8000まで設定できます。
初期設定は4000です。
数値を小さくすると狭い範囲の中に設定された個数の小物が配置されます。
範囲を200にして、カメラ制御で立体的に見たものが下の画像です。
カメラ制御を外すと下の画像のようになります。
数値を0にすると1つの球体のようになります。
範囲200
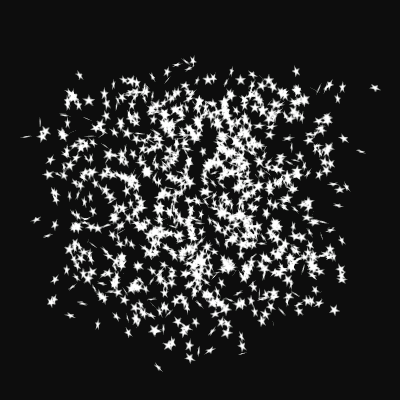
範囲4000
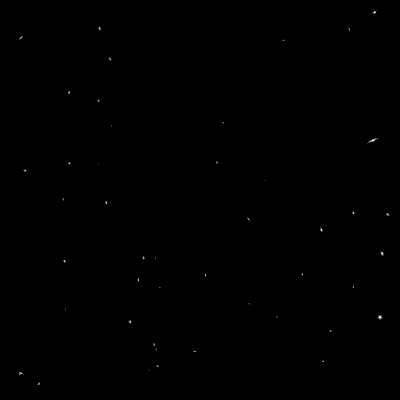
範囲8000
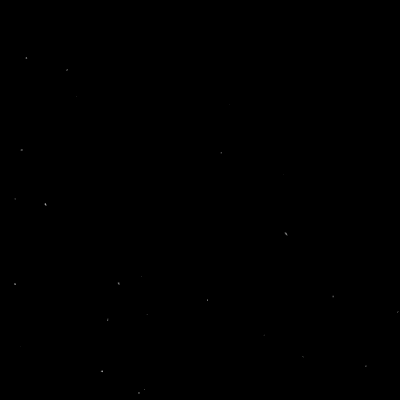
数値を大きくしていくと段々まばらになっていくのがわかります。
サイズ
ランダム小物配置のサイズについて
配置される小物1つ1つの大きさを調節できます。
数値は1~1000まで設定できます。
初期設定は20です。
サイズ20
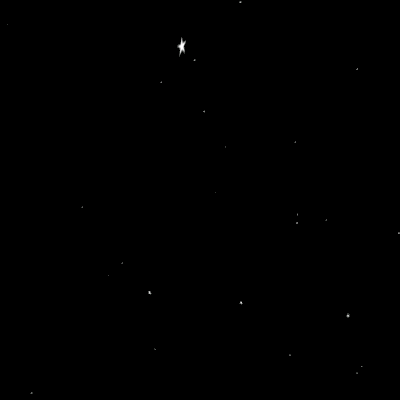
サイズ100
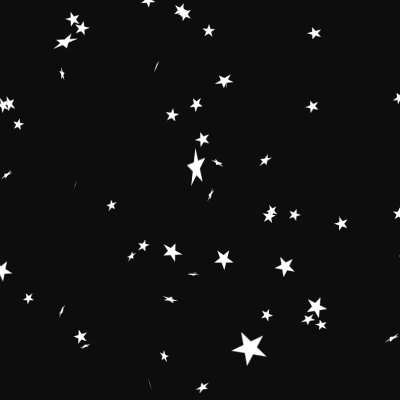
サイズ500
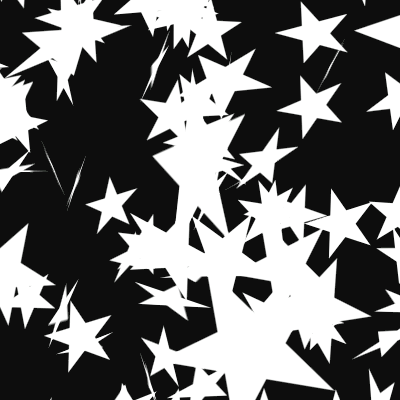
形状
ランダム小物配置の形状について
ランダム小物配置は7種類の小物があらかじめ用意されていて、そこから選ぶことができます。
数値は0~6まで設定できます。
初期設定では0になっています。
数値「0」
球体です。
数値「1」
三角形です。
数値「2」
四角形(正方形)です。
数値「3」
星形です。
数値「4」
四角形です。
数値「5」
立方体です。
数値「6」
何ていう形なんですかね。
クリスタルっぽい感じの形です。
ライン(移動軌跡)
ライン(移動軌跡)について
線を引くエフェクトです。
矢印を伸ばすことや曲線を描画することもできます。
他のカスタムオブジェクトと違って、設定ダイアログで直線移動や曲線移動などの移動の設定をしないと動かないので注意です。
ライン(移動軌跡)の基本的なやり方・使い方
ライン(移動軌跡)の方法
設定ダイアログで移動の設定をすることで使用することができます。
ライン(移動軌跡)は最初は下の画像のようになっています。
設定ダイアログを開き、真ん中の項目を選びます。
今回は「X」を選んでみます。
「X」をクリックし、「直線移動」をクリックします。
次に、右側の数値を2000にしてみます。
矢印が伸びます。
再生してみると次のようになります。
基本はこのように移動を設定しながら使用します。
これに、色々な項目を設定したり、他のエフェクトと組み合わせたりするとさまざまな演出ができます。
ライン(移動軌跡)固有の設定ダイアログ
ライン(移動軌跡)固有の設定ダイアログについて
ライン(移動軌跡)の項目は以下の通りです。
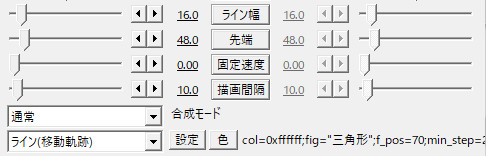
ライン幅
ライン(移動軌跡)のライン幅について
ラインの幅の調節ができます。
数値は2~200まで設定できます。
初期設定は16です。
先端
ライン(移動軌跡)の先端について
矢印の先端の部分の形を調節できます。
数値は0~500まで設定できます。
数値が小さくなると矢の先端の部分が小さくなっていき、0になるとただの直線になります。
初期設定は48です。
固定速度
ライン(移動軌跡)の固定速度について
ラインが移動する速度を調節できます。
数値は0~100まで設定できます。
初期設定では0です。
0でも停止はしません。
0は未設定のような感じでしょうか。1とかにした方が速度は遅くなります。
速度0の場合
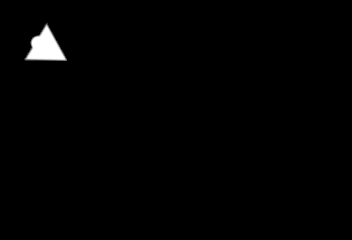
速度1の場合
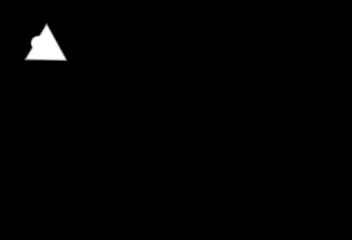
速度100の場合
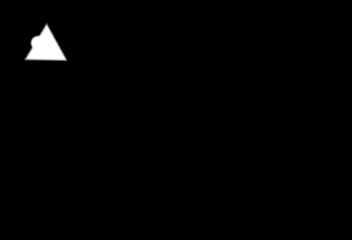
描画間隔
ライン(移動軌跡)の描画間隔について
移動軌跡を描画する間隔を調節できます。
ラインが通ったあとに引かれる線をどのように表示するかということですね。
実際に見た方が早いでしょう。
数値0の場合
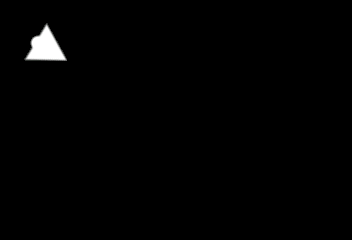
数値100の場合

数値が0の時は、間隔が0なので軌跡はつながった実線で表示されます。
数値を大きくしていくと、だんだん間隔が広くなり点線で表現されます。
数値は0~400まで設定できます。
扇形
扇形固有の設定ダイアログ
扇形固有の設定ダイアログについて
扇形の項目は以下の通りです。
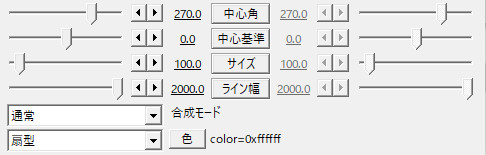
中心角
扇形の中心核について
扇形の中心の角度を調節できます。
数値は0~360まで設定できます。
360にすると円形になります。
初期設定は270です。
中心基準
扇形の中心基準について
扇形の向きを調節できます。
数値は-100~100まで調節できます。
数値をマイナス方向に振ると左向きに、プラス方向に振ると右向きになります。
初期設定は0です。
サイズ
扇形のサイズについて
扇形の大きさを調節できます。
数値は0~2000まで設定できます。
初期設定は100です。
ライン幅
扇形のライン幅について
扇形のラインの幅を調節できます。
中抜きで外側だけ線があるような図形にしたりできます。
数値は0から2000まで設定できます。
初期設定は2000です。
※扇形の大きさによって同じ数値に設定してもできあがる形が違うので注意です。
多角形
多角形について
頂点の数を調節することで、八角形だろうが十角形だろうが作成することができます。
多角形固有の設定ダイアログ
多角形固有の設定ダイアログについて
多角形の項目は以下の通りです。
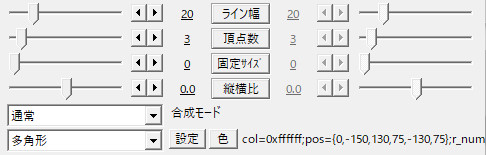
ライン幅
多角形のライン幅について
線の幅を調節できます。
数値は2~100まで設定できます。
数値が大きくなるほど線も太くなります。
初期設定は20です。
頂点数
多角形の頂点数について
頂点の数を変えることで何角形にするかを設定できます。
頂点数は2~16まで設定できます。
数値を2にするとただの直線になります。
頂点の位置は変更できるので好きな形に変えることができます。
初期設定は3です。
固定サイズ
多角形の固定サイズについて
作成した多角形のサイズを変更できます。
数値は0~2000まで設定できます。
初期設定は0です。
縦横比
多角形の縦横比について
作成された多角形の縦と横の比率を調節できます。
数値は-100~100まで設定できます。
初期設定は0です。
マイナス方向に数値を振ると縦の比率が少なくなり、プラス方向に数値を振ると横の比率が少なくなります。
周辺ボケ光量
周辺ボケ光量について
AviUtlの周辺ボケ光量とは、指定した範囲以外をぼかすことのできるメディアオブジェクトです。
指定した範囲は円形で囲まれます。
四隅を暗くぼやかすヴィネット効果や周りの画像だけぼやかしたりなど色々できます。
周辺ボケ光量固有の設定ダイアログ
周辺ボケ光量固有の設定ダイアログについて
周辺ボケ光量の項目は以下の通りです。
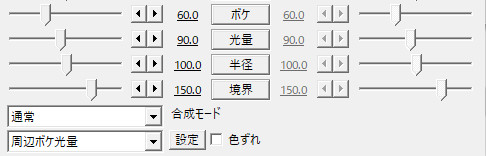
ボケ
周辺ボケ光量のボケについて
ぼやかす部分のボケ具合を調節できます。
数値は0~200まで設定できます。
数値をあげるほどボケが強くなります。
初期設定は60です。
次の画像では、下の馬に焦点を当て、上の馬をぼかしています。
数値による違いを見てみましょう。
※見やすくするために半径や光量も変更しています。
光量
周辺ボケ光量の光量について
指定した範囲の周りの明るさを調節できます。
数値は0~200まで設定できます。
数値を上げると周りが明るくなり、数値を下げると暗くなります。
初期設定は90です。
左の「数値0」と真ん中の「数値90」の画像は白背景、右の「数値200」の画像だけ黒背景です。
半径
周辺ボケ光量の半径について
指定する範囲の半径を調節できます。
数値は0~200まで設定できます。
数値を下げると半径は小さくなります。
初期設定は100です。
下の画像ではわかりやすくするために、光量と境界を0にしています。
境界
周辺ボケ光量の境界について
指定した範囲は円形で囲まれます。
囲まれた円形の境界線のぼけ具合を調節できます。
数値は0~200まで設定できます。
数値を小さくするほど境界線がはっきりします。
初期設定は150です。
フレア
フレア固有の設定ダイアログ
フレア固有の設定ダイアログについて
フレアの項目は以下の通りです。
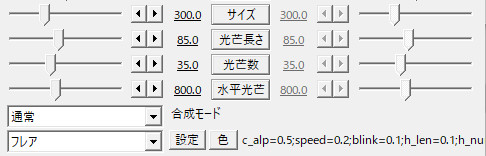
サイズ
フレアのサイズについて
大きさを調節できます。
数値は10~1000まで設定できます。
初期設定は300です。
光芒長さ
フレアの光芒長さについて
光芒の長さを調節できます。
光芒は太陽からトゲのように出ている光のことです。
下の画像の赤枠で囲まれているような部分です。
数値は0~200まで設定できます。
初期設定では85です。
- 40
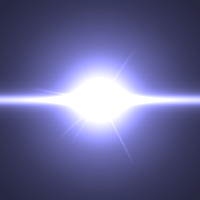
- 85
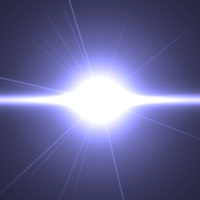
光芒数
フレアの光芒数について
光芒の数を増減できます。
数値は0~100まで設定できます。
初期設定は35です。
水平光芒
フレアの水平光芒について
水平光芒(太陽の真横に伸びる光)の長さを調節できます。
数値は0~2000まで調節できます。
初期設定は800です。
水面
水面固有の設定ダイアログ
見水面固有の設定ダイアログについて
水面の項目は以下の通りです。

速度
水面の速度について
水が流れる速さを調節できます。
数値は0~100まで設定できます。
初期設定は5です。
方向
水面の方向について
水が流れる方向を調節できます。
数値は-180~180まで設定できます。
数値をー90にすると右から左に、90にすると左から右に流れます。180またはー180では手前から奥に、0にすると奥から手前に水が流れます。
水が流れる方向
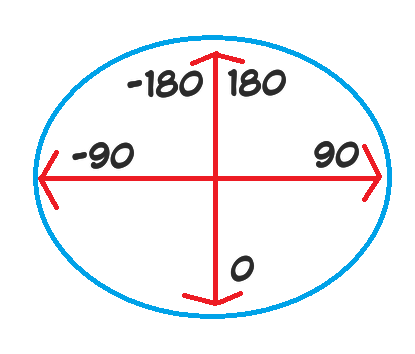
初期設定は-120です。
波紋
水面の波紋について
水面の波紋の大きさを調節できます。
数値は0~100まで設定できます。
初期設定は30です。
傾き
水面の傾きについて
水面に傾斜をつけることができます。
数値は0~90まで設定できます。
初期設定は0です。