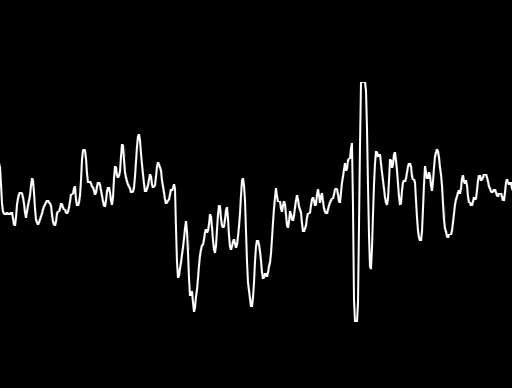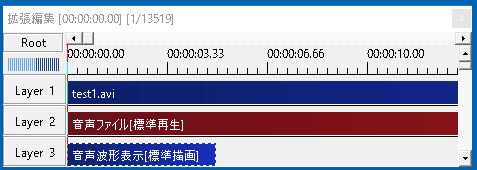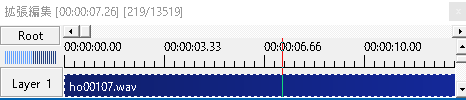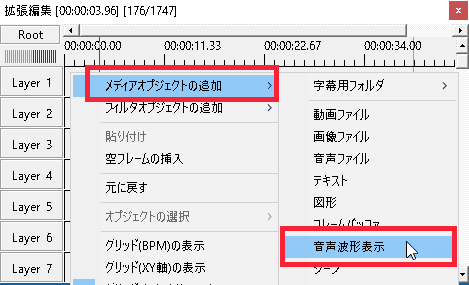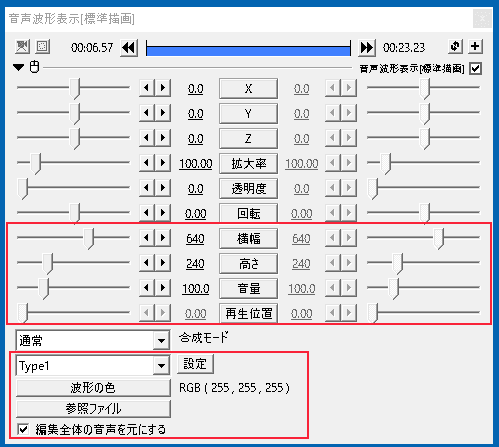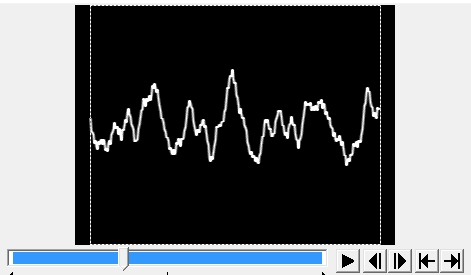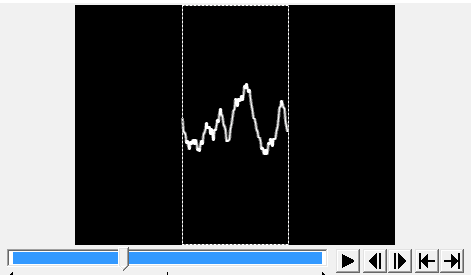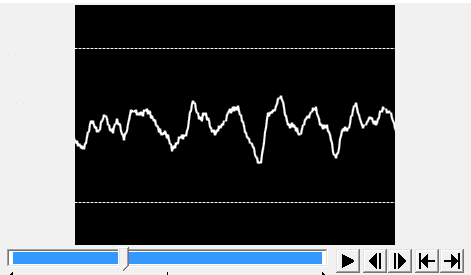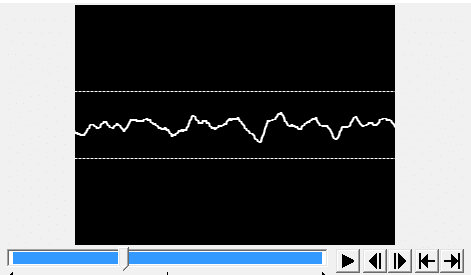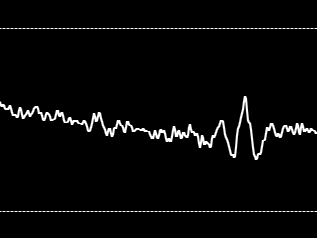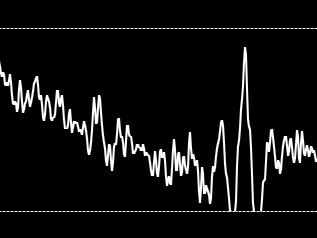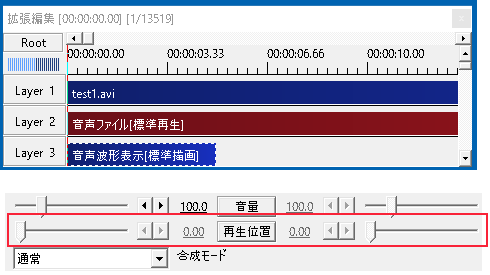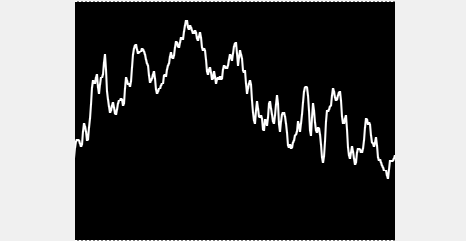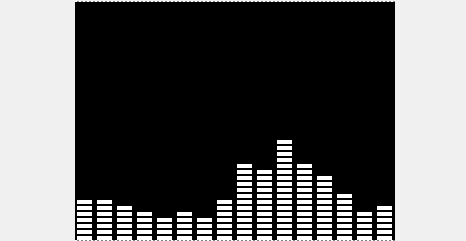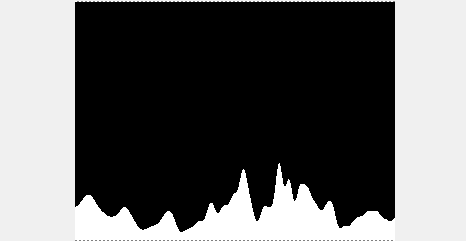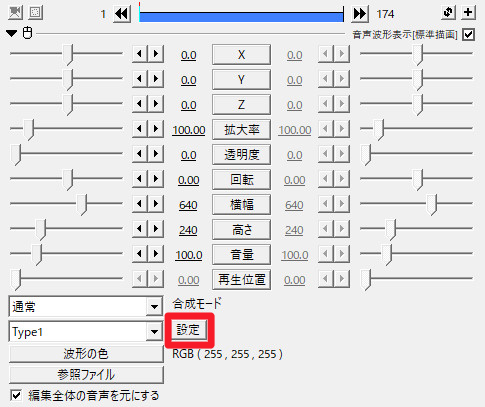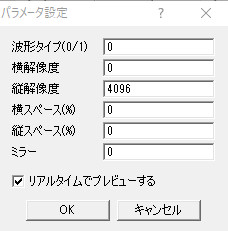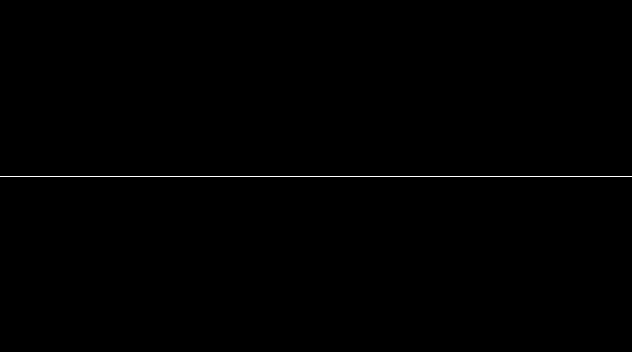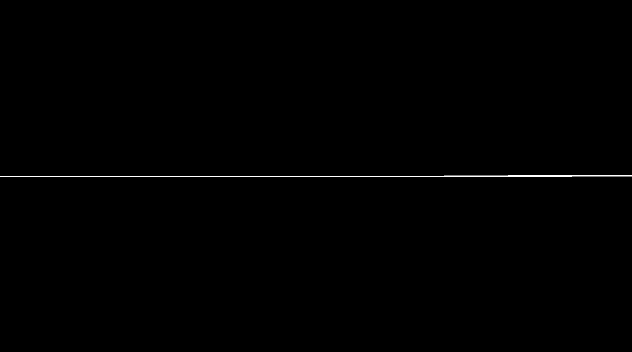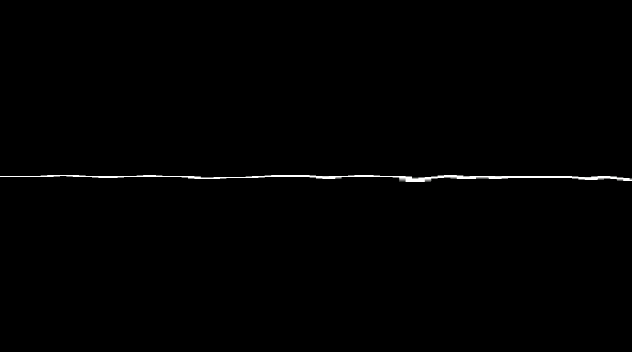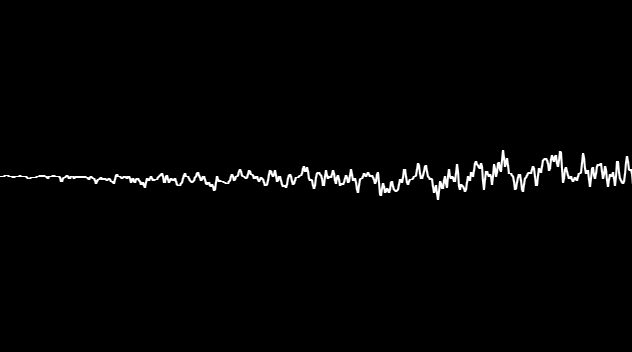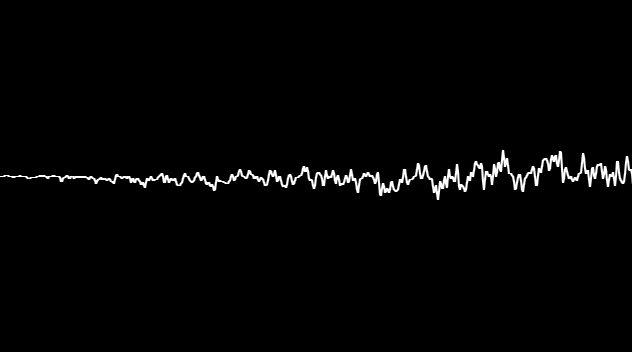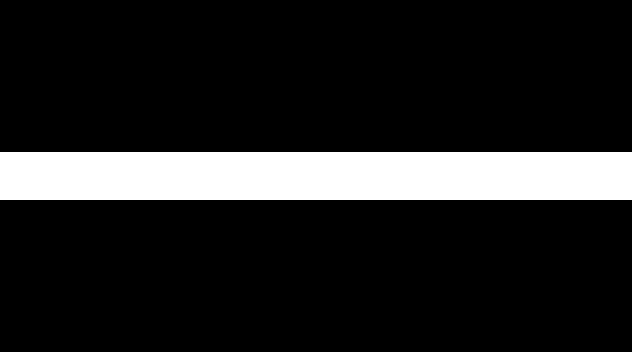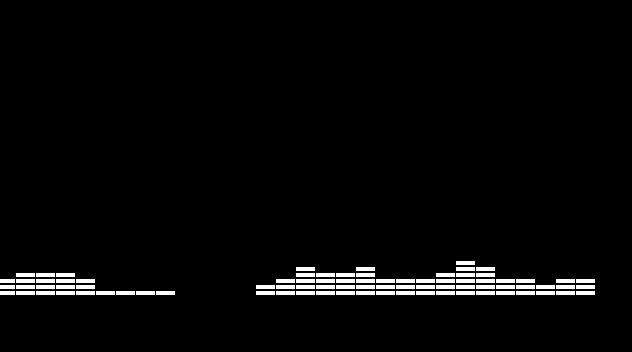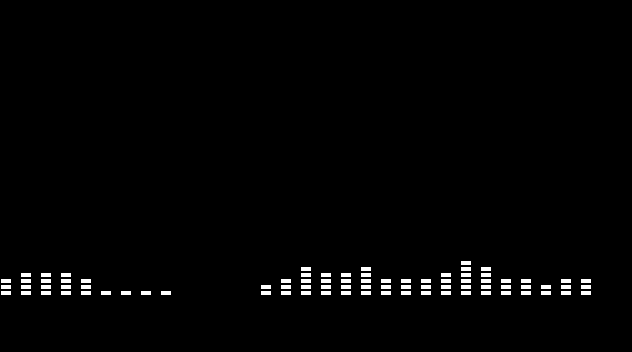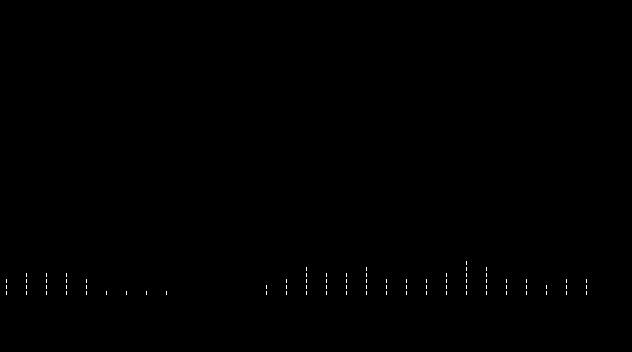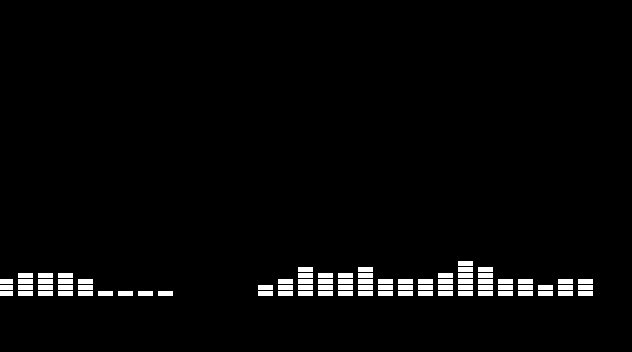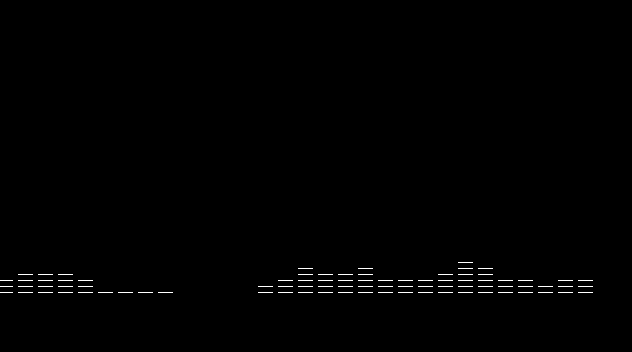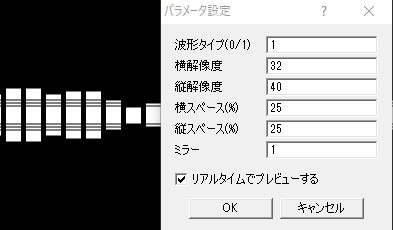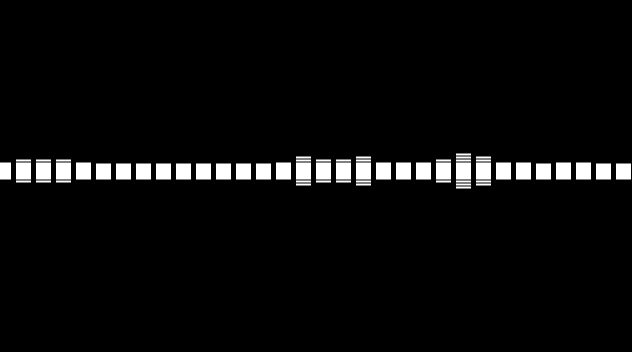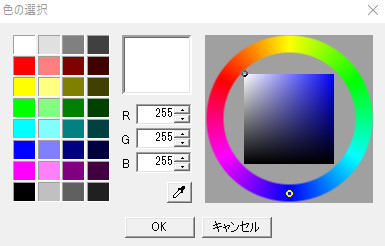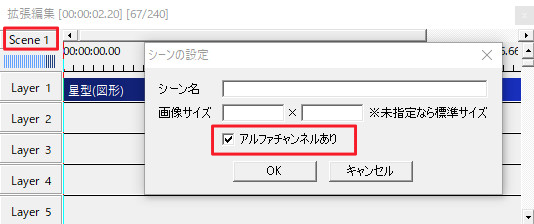AviUtlの「音声波形表示」オブジェクトの解説ページです。
音声波形表示とは
音声波形表示とは、名前の通り音声を波の形で表示するオブジェクトです。
音に合わせて「波」が動きます。

波形は設定や他のエフェクトと合わせて変形させたりすることでハート型にしてみたり、丸い形にしてみたりといろいろできます。
このままだと、無機質な感じですが、編集することで動画を彩る演出の1つとなります。
音声波形表示オブジェクトの出し方
音声波形表示の設定ダイアログ
赤枠で囲まれた部分が、音声波形表示の固有の項目です。
1つずつ見ていきましょう。
横幅
音声波形全体の横幅を調整できます。
高さ
「音声波形表示」オブジェクト全体の縦幅を調整できます。
波の上下にある白い破線がオブジェクトの高さを表しています。
音量
「高さ」と似たような感じです。
「高さ」が「音声波形表示」オブジェクト全体の高さを変えるとしたら、「音量」は「波形の大きさ」自体を変えるような感じです。
再生位置
再生する位置を変更できます。
設定ダイアログの「参照ファイル」からファイルを読み込んだ時だけ有効になります。
音声波形の種類
音声波形にはデフォルトでは5つのタイプがあります。
Type1
Type2
Type3
Type4
Type5
パラメータ設定について
設定ダイアログ下部にある「設定」では、下記に記載する項目について設定することができます。
上の項目で説明した音声波形の種類もこれらのパラメータの組み合わせによってできています。
パラメータの数値を変更して組み合わせることで色々な音声波形を作ることができます。
例えば、「Type3」の波形のパラメータは次のようになっています。
各パラメータについて1つずつ見ていきましょう。
波形タイプ
波の形を変えることができます。
「0」と「1」の2種類から選ぶことができます。
横解像度
横の解像度を変更できます。
解像度は最低が「1」で最高が「0」です。
縦解像度
縦の解像度です。
初期設定は「4096」になっています。こちらも「0」が最高になり、「1」が最低になります。
縦解像度の例
横解像度と同じく、同じ音声波形を使っていくつか掲載しておきます。
※縦解像度以外の数値は初期設定のままです。
動きもありません。縦解像度を2にすると1よりも少し細い白い線になります。
横スペース
音声波形の1つ1つの波の横にスペースを空けることができます。
数値を上げると横のスペースが広くなります。
わかりやすくするために「Type3」の波形を使います。
縦スペース
横スペースと同じで、数値を変更することで縦の間隔を変えることができます。
ミラー
同じ音声波形の形が、まるで鏡写しのように上下に表示されます。
数値を「1」にするとミラーありになり、「0」にするとミラーなしになります。
ミラーありだと下のようになります。
リアルタイムでプレビューする
そのままです。
チェックを入れると数値の変更がリアルタイムで再生ウィンドウに反映されます。
チェックを入れていない状態だと、「OK」ボタンを押すと変更が反映されます。
波形の色
設定ダイアログの左下にあります。
波形の色を変更することができます。
いろいろな波形を作る
他のエフェクトと組み合わせることで単体ではできない様々な波形を作ることができます。
極座標変換、方向ブラー、マスク、パーティクル出力、閃光、グローなど挙げるときりがないくらいできるので色々試してみてください。