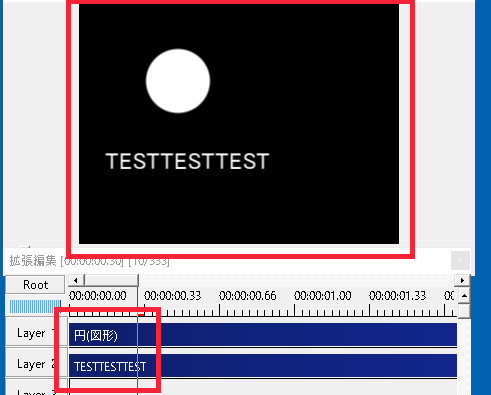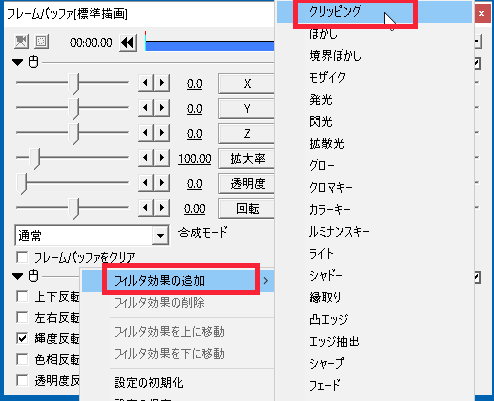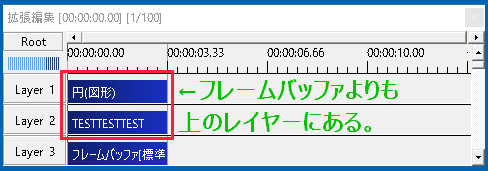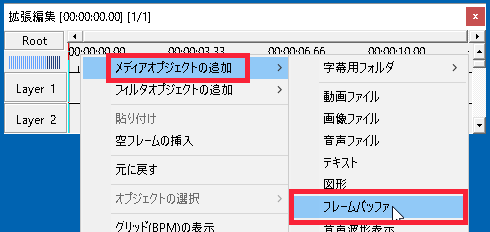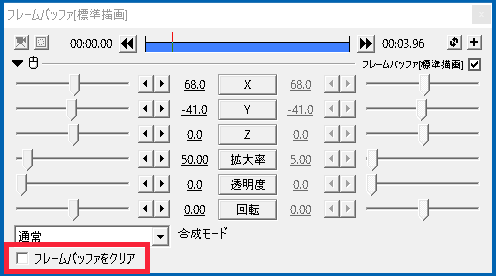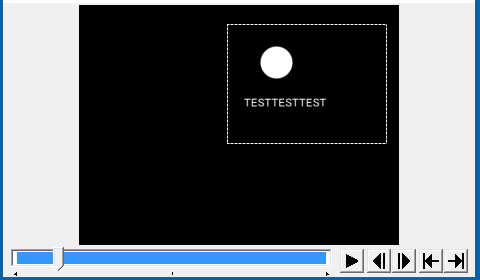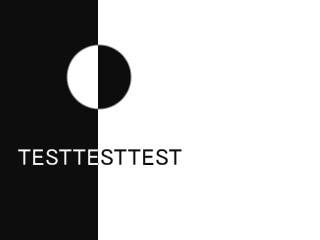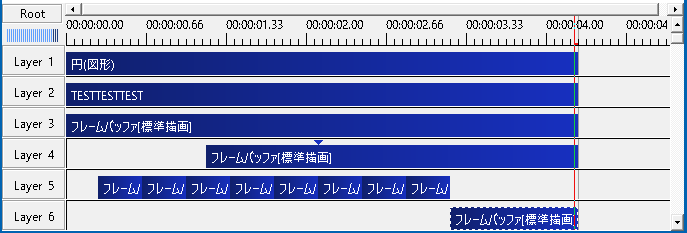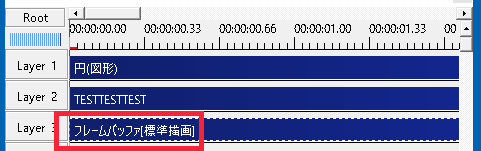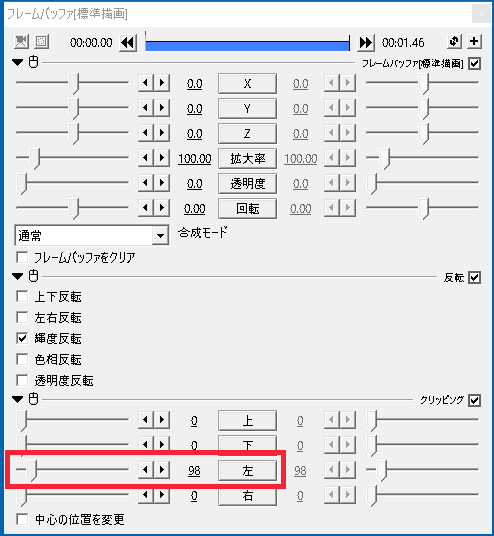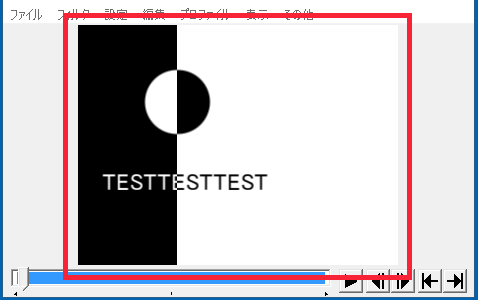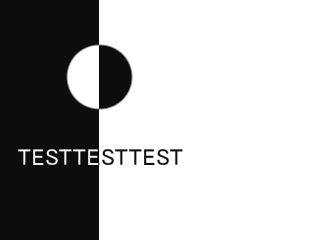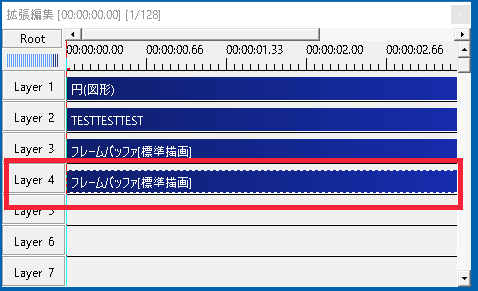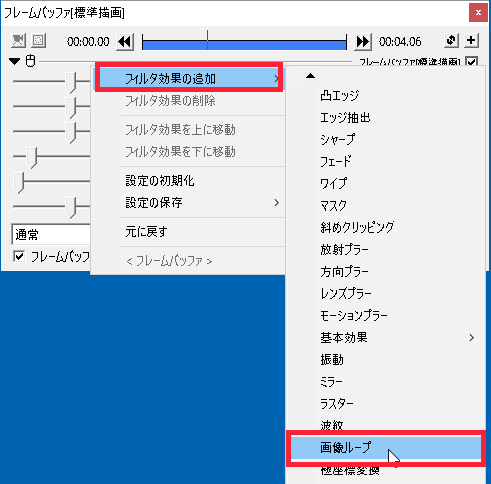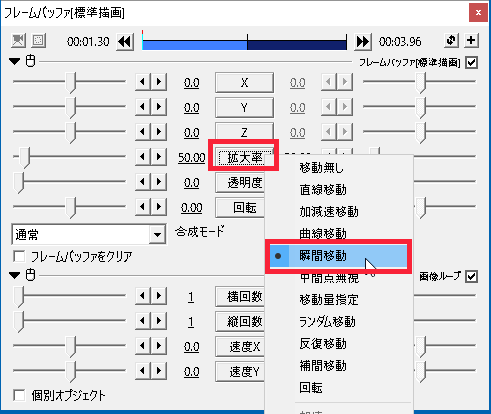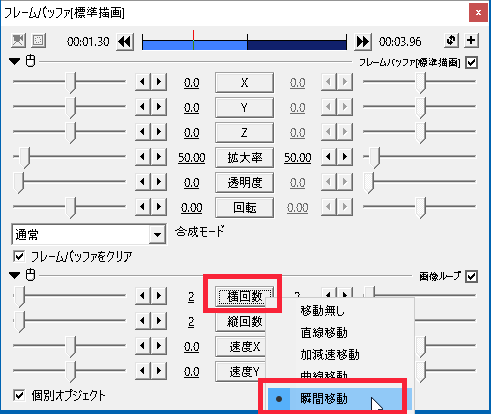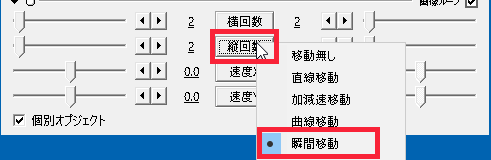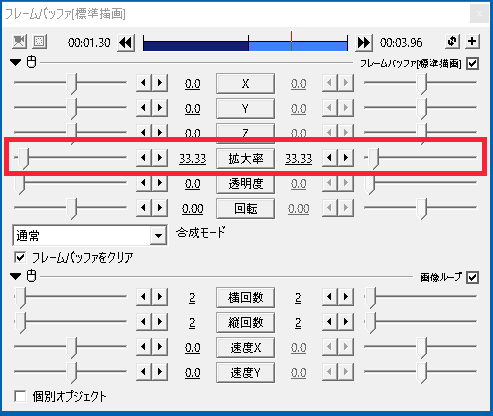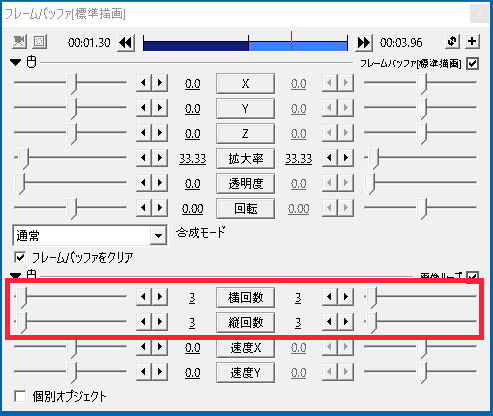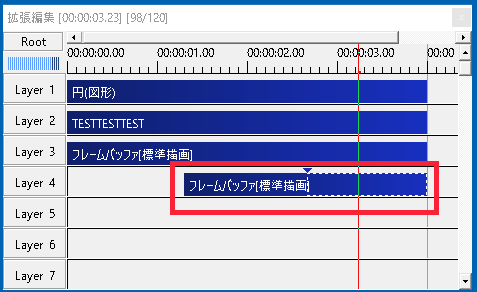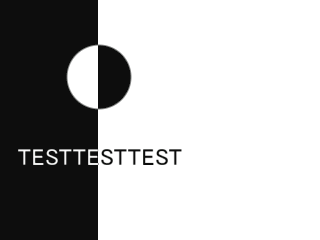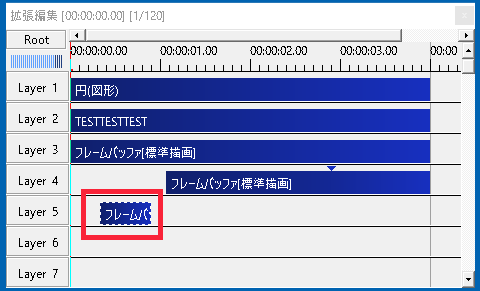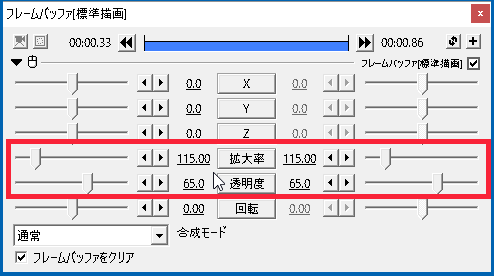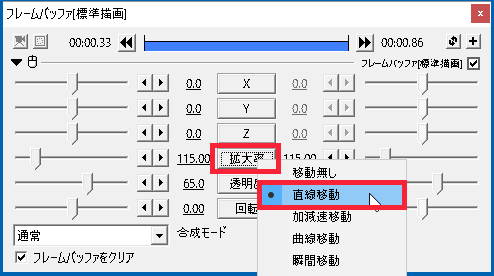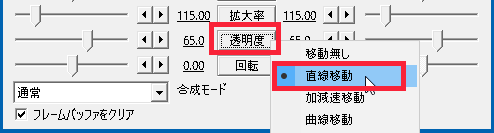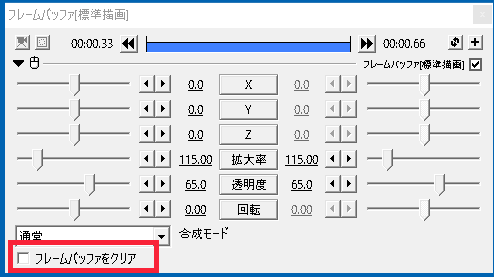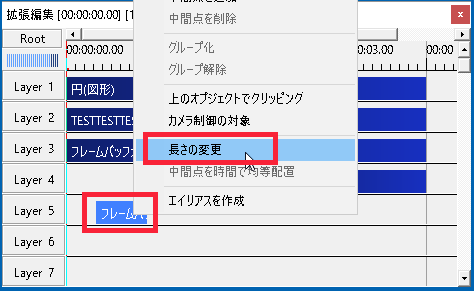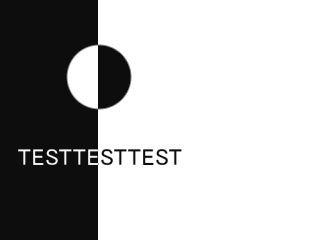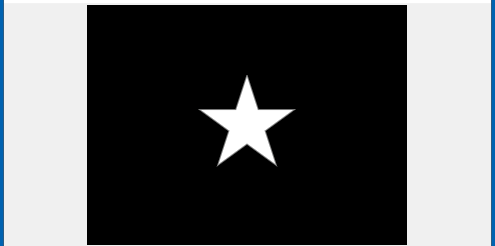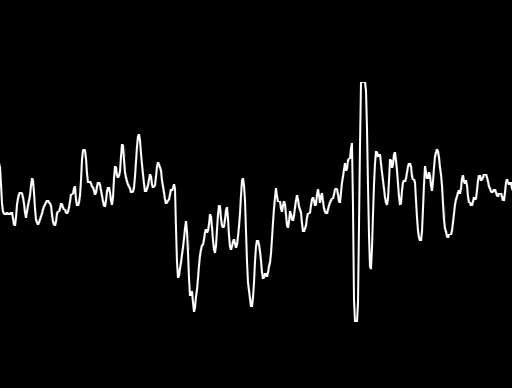AviUtlの「フレームバッファ」オブジェクトについての解説ページです。
フレームバッファとは何か
オブジェクト一覧の項目でも解説した通り、フレームバッファよりも上のレイヤーにあるオブジェクトを、1つのものとして扱います。
例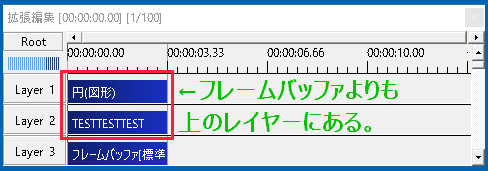
白い破線で囲まれた部分が「フレームバッファ」です。
わかりやすくする為にサイズを小さくしています。
フレームバッファオブジェクトの出し方
手順
1.タイムライン上で右クリック
2.「メディアオブジェクトの追加」→「フレームバッファ」を選択
下の画像のように出ます。
設定ダイアログの「フレームバッファのクリア」
設定ダイアログの左下の部分に「フレームバッファのクリア」という項目があります。
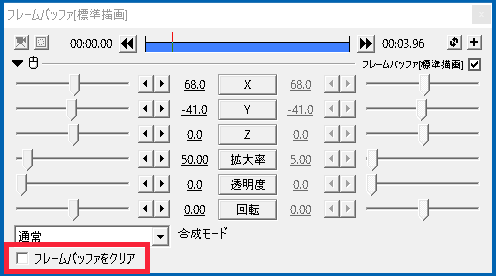
ここにチェックを入れると、元の画面の部分が表示されなくなります。
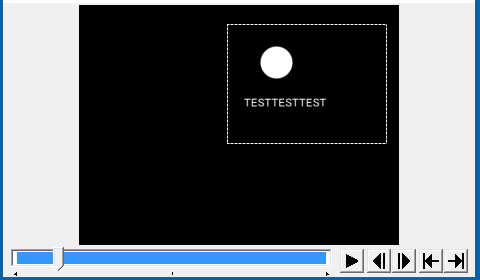
色んなエフェクトを掛ける時に、元の画面が見えているとジャマになってしまうこともあります。
その時の状況によって使い分けましょう。
どんな使い方をするか
色んなエフェクトと組み合わせて使うことで演出の幅がかなり広がります。
また、フレームバッファをさらに重ねて使うこともできます。
画像ループで画面を増やしたり、アニメーション効果と組み合わせたり、組み合わせはそれこそ無数にあります。
例
上のgifで使用しているオブジェクトは、「フレームバッファ」、「円図形」、「テキスト」だけです。
フレームバッファに、フィルタ効果を適当に追加していくことで、画面全体に演出をかけています。
タイムラインは下の画像のようになっています。
せっかくなので、少し解説を入れていきます。
下の画像はテキストと、円図形だけの状態です。
テキストは直線移動で横に動くようにしています。
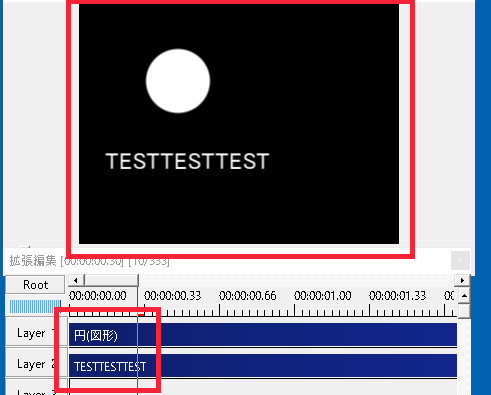
輝度反転とクリッピング
輝度反転の手順
1.下のレイヤー(ここではLayer3)にフレームバッファを配置します。
2.フレームバッファの設定ダイアログ上で右クリックし、「フィルタ効果の追加」→「基本効果」→「反転」と進みます。
3.設定ダイアログの下部に出てくる項目の、「輝度反転」にチェックを入れる。
再生ウィンドウではこうなります。
次にクリッピングです。
クリッピングの手順
1.先ほどのフレームバッファの設定ダイアログ上で右クリックをし、「フィルタ効果の追加」→「クリッピング」と進みます。
2.「反転」の下に「クリッピング」の項目が出るので、「左」の部分の数値を変更します。
3.出来上がりが下の画像です。
輝度反転で、円図形とテキストが白、背景が黒だったのが逆になっています。
さらに、クリッピングで左側の指定した数値の分だけ切り抜かれます。
これで、文字が左から右に流れていった時に、白と黒の背景の切り替わりに合わせて、文字色も変わるようになっています。
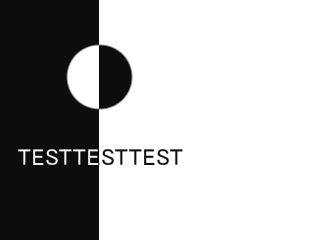
画面を分割して増やす
1つの画面を2画面、4画面、9画面、16画面などに増やす方法です。
フレームバッファにフィルタ効果で画像ループを追加することでできます。
画像ループで4分割画面と9分割画面にする
1.「フレームバッファ」を新しく追加し、「Layer4」に置きます。
2.設定ダイアログ上で右クリックし、「フィルタ効果の追加」から「画像ループ」を選択します。
3.適当に中間点を追加します。
4.前半部分の拡大率を「50」にし、「瞬間移動」にチェックを入れます。
5.下部の「横回数」と「縦回数」を「2」にし、「瞬間移動」にチェックを入れます。
6.次に、後半部分の拡大率を「33.33」にします。
7.「横回数」と「縦回数」を「3」にします。
8.最後にフレームバッファの位置をずらします。
出来上がりが下の物です。
時間の経過と共に1画面、4画面、9画面と増えていきます。
ドクンドクンと脈動させる
フレームバッファの拡大率と透明度を調整して画面全体がドクンドクンと脈打つようにします。
手順
1.フレームバッファを「Layer5」に追加します。
2.「拡大率」を115、「透明度」を65に設定し、「直線移動」にチェックを入れます。
(数値は適当です。自分の好みに調整して下さい。)
3.左下の「フレームバッファをクリア」のチェックを外します。
4.「フレームバッファオブジェクト」上で右クリックし、「長さの変更」で長さを調整します。
5.「Layer5のフレームバッファ」をコピーし、貼り付けて並べていきます。
長さや数、位置などは自分の好きなように配置しましょう。
できあがりは下のようになります。
まとめ
このように、工夫とアイデア次第で無限の使い方ができます。
色々試しながら、あなたのセンスで素晴らしい動画を作って下さい。
各エフェクトについては別ページで個々に詳しく解説しています。
▶▶AviUtlのエフェクト一覧