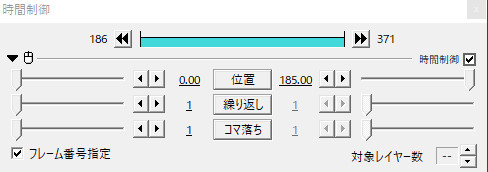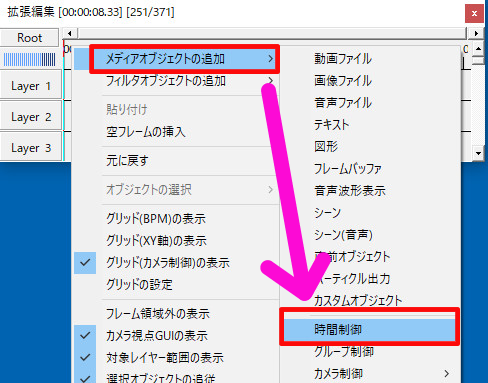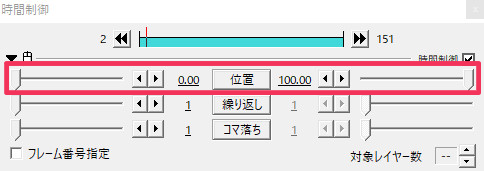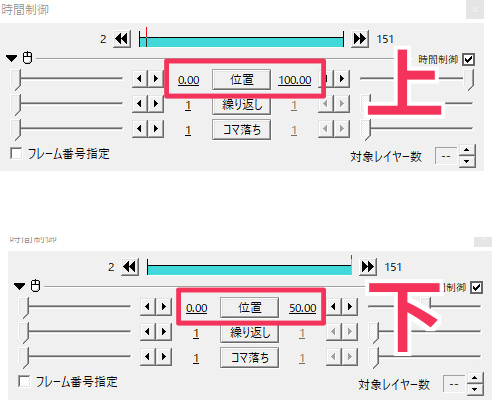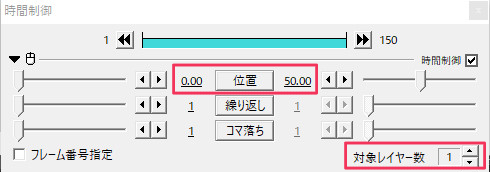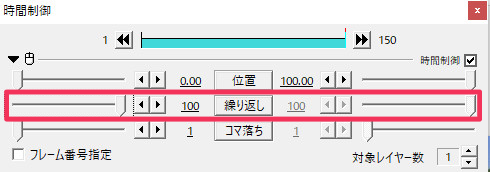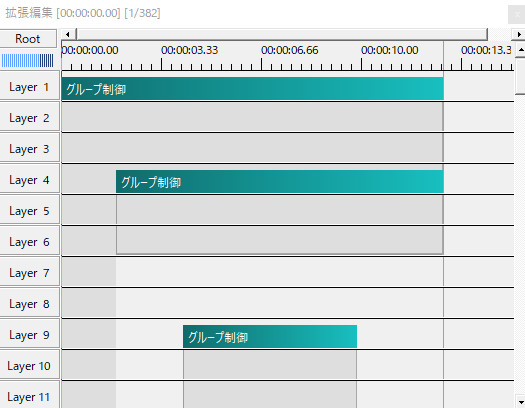AviUtlでの時間制御とは
時間制御とは
AviUtlでの「時間制御」とは、動画を逆再生したり、同じ場面を繰り返し再生したり、コマ落ち処理をなど行ったりなどができるメディアオブジェクトです。
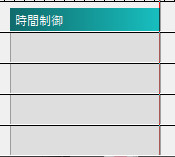
時間制御オブジェクトの下に配置されたオブジェクトが時間制御の対象になります。
初期設定では、時間制御より下の全てのレイヤーが対象になっています。
時間制御の設定ダイアログは下のようになっています。
設定ダイアログの項目は以下の通りです。
・位置
・繰り返し
・コマ落ち
設定ダイアログの各項目については、後で1つ1つ解説します。
3つの項目以外に、左下に「フレーム番号指定」、右下に「対象レイヤー数」というものがあります。
こちらも各項目毎に解説します。
また、時間制御を使ってタイムアタックのような動画を作ることもできます。
作り方についてはカスタムオブジェクトの解説ページに掲載しています。
時間制御オブジェクトの出し方
時間制御オブジェクトの出し方
1.タイムライン上で右クリックします。
2.「メディアオブジェクトの追加」にカーソルを合わせると新しいタブが開きます。
3.新しく出てきたタブの中にある「時間制御」をクリックします。
時間制御の位置について
指定した範囲だけ再生
位置
時間制御の「位置」の項目では、指定した範囲だけ再生したり、逆再生させたりなどができます。
初期設定では、「位置」の設定は「左が0、右が100の直線移動」になっています。
数値は0~100まで設定できます。
この数値は単純に%で考えて良いでしょう。
0→100なら、長さ1分の動画なら最初のスタートから1分まで全部再生します。
0→50にすると、スタートから30秒まで再生します。
この時の特徴として動画全体の長さは変わらないというのがあります。
上の例えで言うなら、0から30秒までを1分かけて再生するということです。
実際に例を見てみましょう。
図形を2つ並べて左から右に移動する5秒の動画を作ります。
左0→右100
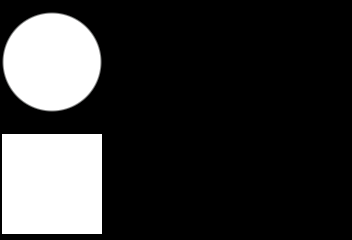
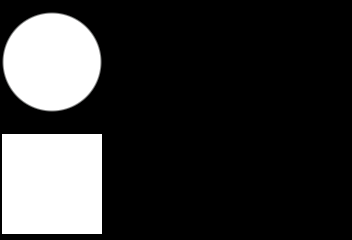
左0→右50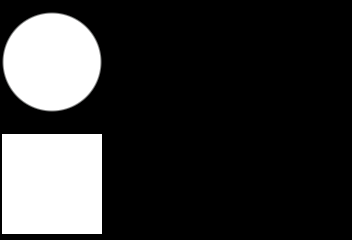
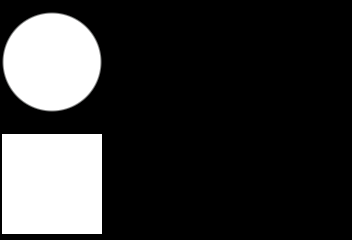
それぞれの設定ダイアログは以下の通りです。
「左0、右100」では、左端から右端まで5秒かけて移動しました。
時間制御の位置の項目を「左0、右50」にしたことで、左端から真ん中まで5秒かけて移動する動画になっています。
また、数値はフレーム番号を指定して再生することもできます。
設定ダイアログ左下にある「フレーム番号指定」にチェックを入れると、自分の好きなフレームの範囲を再生できます。
他にも、設定ダイアログ右下の「対象レイヤー数」を指定することで、どこまでのレイヤーを対象に時間制御をかけるかを選択できます。
先ほどの例で使った〇と□の動画を例に説明します。
対象レイヤー数を1にすると時間制御オブジェクトの1つしたのレイヤーだけが時間制御の対象になります。
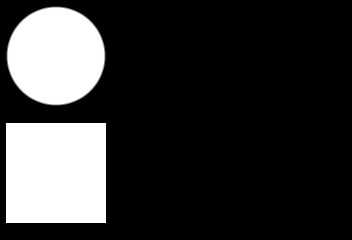
上のGIFでは対象となっている〇にだけ時間制御がかかっています。
逆再生
逆再生のやりかた
「位置」の設定で動画の逆再生ができるようになります。
まず動画で例を見てみましょう。
順再生
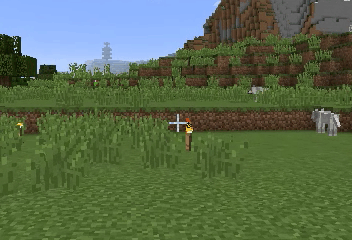
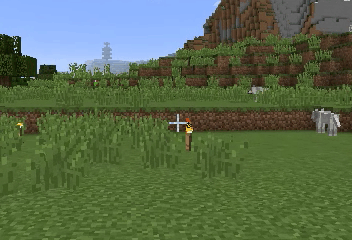
逆再生
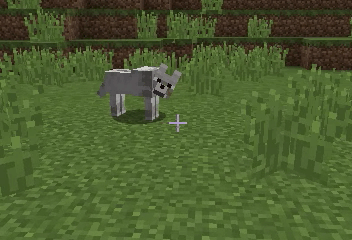
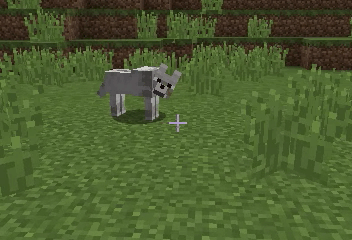
順再生では、真っすぐ歩いて行ってから犬と向き合います。
逆再生では犬と向き合ってから後ろに下がっています。
逆再生の設定ダイアログは以下のようになっています。
位置のパラメータを左を100にして、右を0にしています。
このように左側を大きく、右側を小さくすると逆再生になります。
フレーム指定でも同じで、後半のフレームを左側に指定し、右側には左側よりも前半のフレームを指定すると逆再生になります。
時間制御の繰り返しについて
繰り返し
指定した場面を繰り返すことができます。
設定ダイアログのパラメータは初期設定では「1」になっています。
これを2にすると2回繰り返します。
3なら3回、4なら4回という感じになります。
数値は1~100まで設定できます。
ここでも、動画全体の長さは変わらないので注意です。
5秒の動画の繰り返しを5にすると、5秒間の間に5回繰り返します。
つまり、再生速度が5倍になります。
繰り返し1の場合
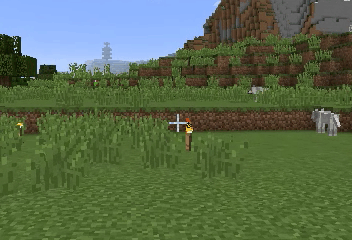
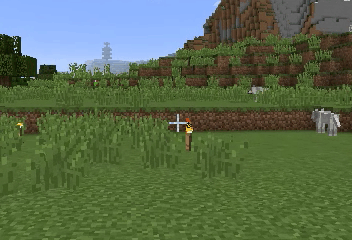
繰り返し5の場合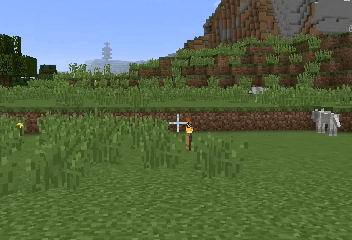
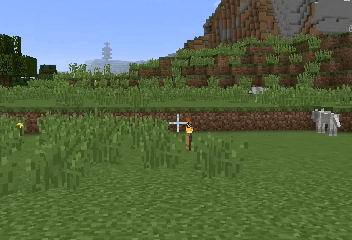
「繰り返し」もフレーム番号の指定や対象レイヤー数の調節ができます。
時間制御のコマ落ちについて
コマ落ち
コマ落ちでは、フレームを飛ばして再生することができます。
数値は1~100まであり、初期設定では1になっています。
数値を2にすると1フレームずつ飛ばして再生します。
コマ落ちの例を実際に見てみましょう。
コマ落ち「1」(コマ落ちなしの通常の状態)
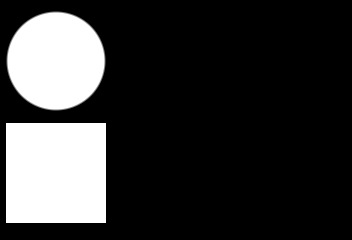
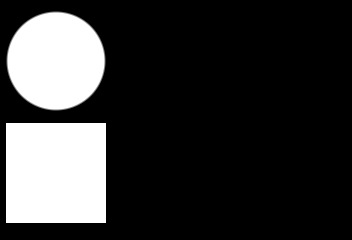
コマ落ち「2」
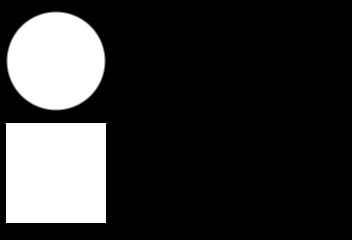
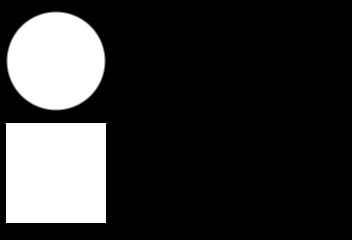
コマ落ち「5」
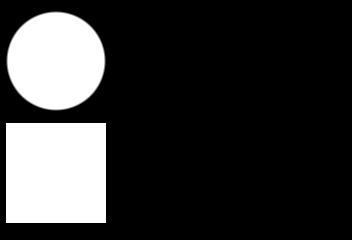
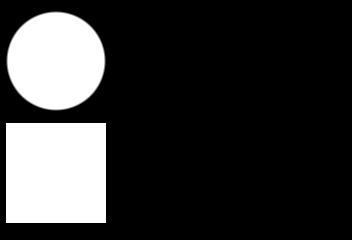
フレームがコマ落ちしてカクカクした動きになっているのがわかります。
別動画でも見てみましょう。
コマ落ち「1」
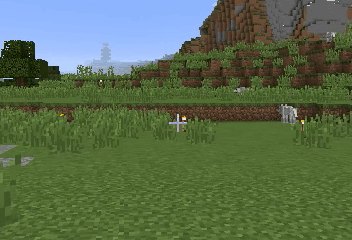
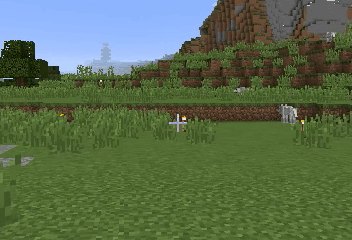
コマ落ち「5」
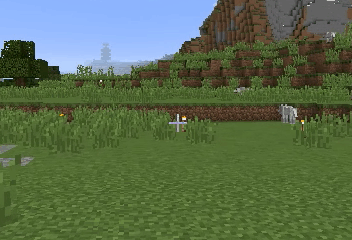
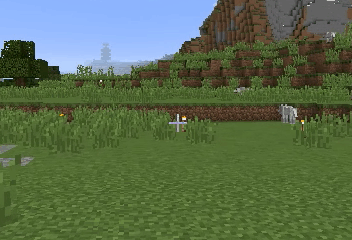
コマ落ちもフレーム番号の指定や対象レイヤー数の調節ができます。
この「位置」「繰り返し」「コマ落ち」は2つ、または3つとも組み合わせて使うことができます。
指定した位置の部分だけ繰り返し再生したり、コマ落ちにしたりなど可能です。
その他のエフェクトと組み合わせたりなどしながらいろいろ試してみてください。