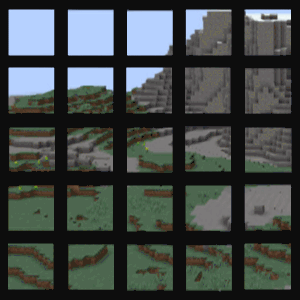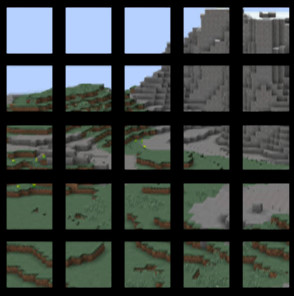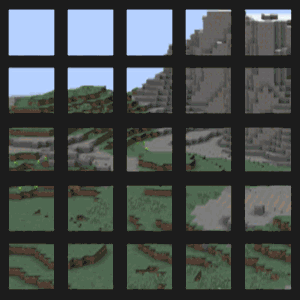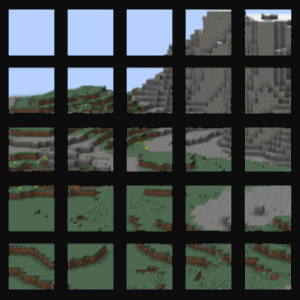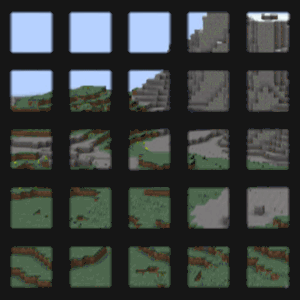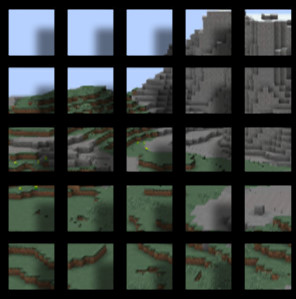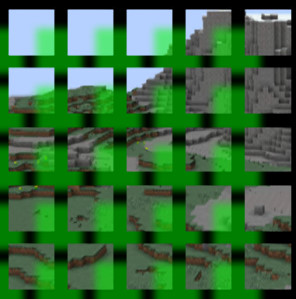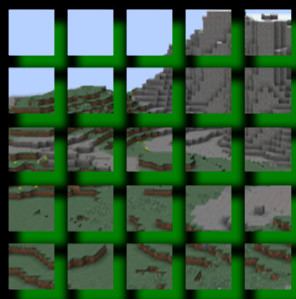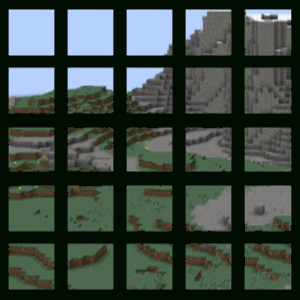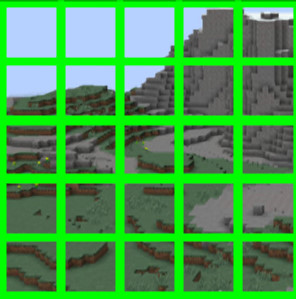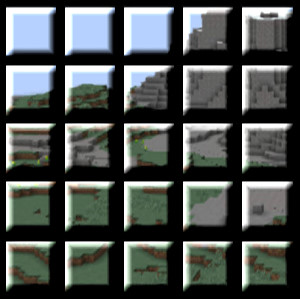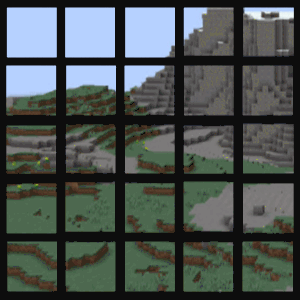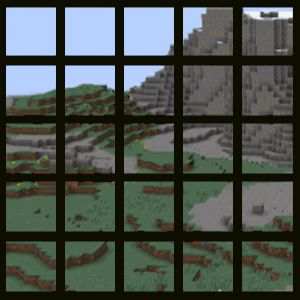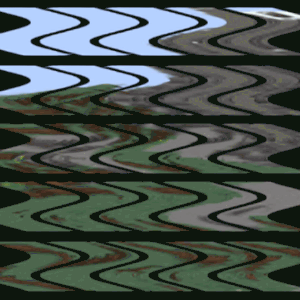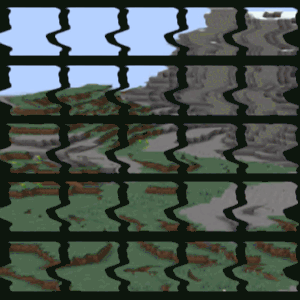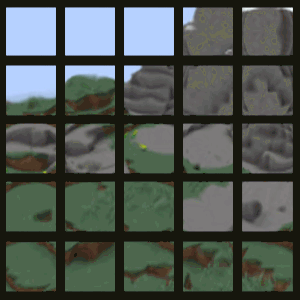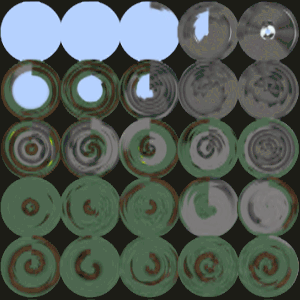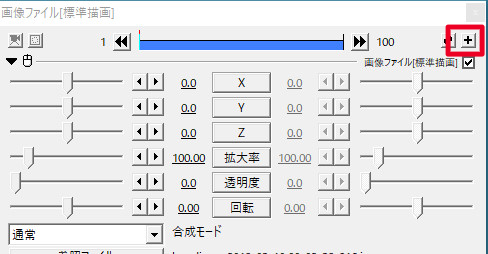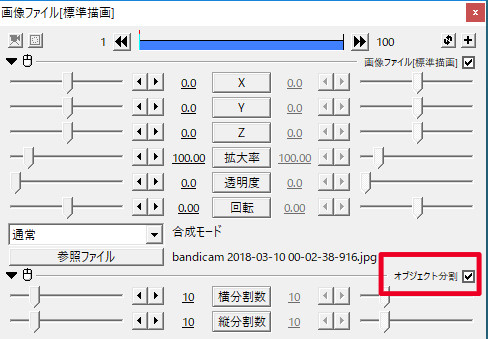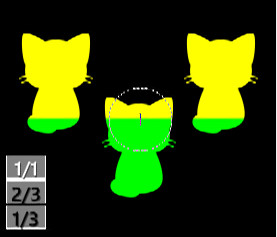AviUtlの「オブジェクト分割」は、画像などのオブジェクトを縦や横に分割することができるエフェクトです。
元画像
オブジェクト分割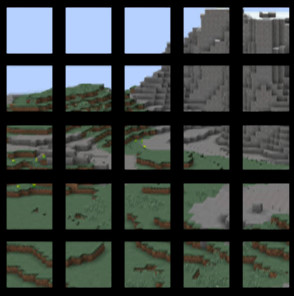
分割されたパーツの間にすきまができるので、元のオブジェクトよりもサイズが少し大きくなります。
また、他のエフェクトと組み合わせて使うと、分割されたパーツそれぞれにエフェクトがかかるので演出の幅が広がります。
例(振動させたもの)
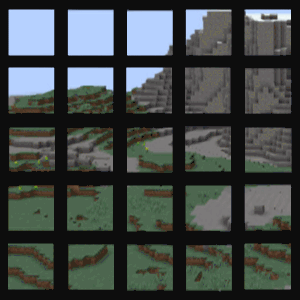
色んなエフェクトとの組み合わせの例
色んなエフェクトと組み合わせた時にどんな感じになるのか見てみましょう。
ライト
解説
オブジェクトを光らせるエフェクトです。
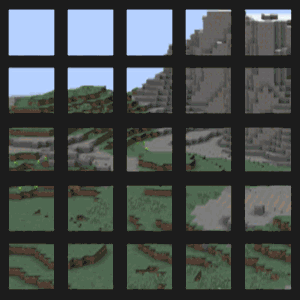
光の強さを強くすると、分割されたパーツの1つ1つが光っているのがわかります。

参考:ライトの使い方・やり方
クリッピング
境界ぼかし
解説
分割されたパーツそれぞれの境界をぼかします。
シャドー
解説
影が付きます。
影は色を変えたり、位置を変えたりもできます。
縁取り
解説
分割されたパーツそれぞれを縁取りできます。
また、これで各パーツのスキマの部分の色を変えることができます。
凸エッジ
解説
分割されたパーツ1つ1つが立体的になります。
ワイプ
解説
ワイプ(時計)を使用した例です。
それぞれのパーツが時計周りに画面が登場してきます。
振動
解説
分割したそれぞれのパーツが振動します。
「ランダムに強さを変える」にチェックが入っていないと、分割されたオブジェクト全体が同じように振動しているように見えます。
ラスター
解説
分割したオブジェクトにラスターをかけると、分割されたオブジェクト全体がぐにゃぐにゃと揺れます。
「ランダム振幅」にチェックを入れると下のようになります。
波紋
解説
分割されたパーツそれぞれに波紋が広がります。
極座標変換
解説
分割されたパーツそれぞれが極座標変換されます。
オブジェクト分割のやり方
解説
オブジェクト分割したいオブジェクトの
設定ダイアログを開き、右上にある「+」マークをクリックすると、1番下に「オブジェクト分割」があるのでそれをクリックします。
設定項目は「横分割数」と「縦分割数」の2つ。
横と縦にどれだけ分割するかを設定できます。
初期設定ではどちらも10になっています。