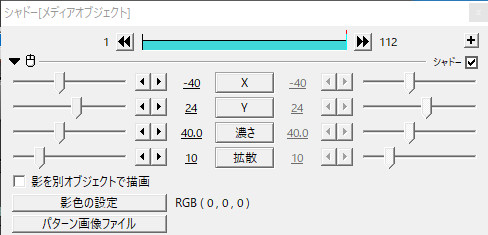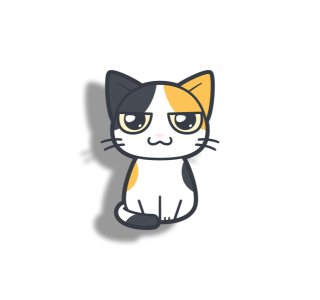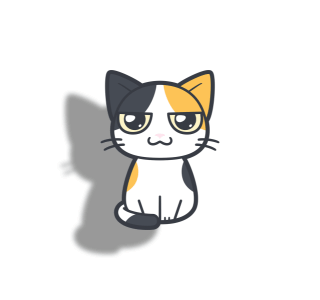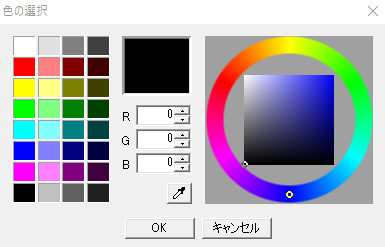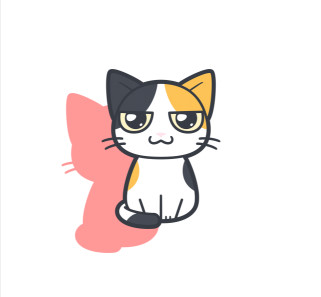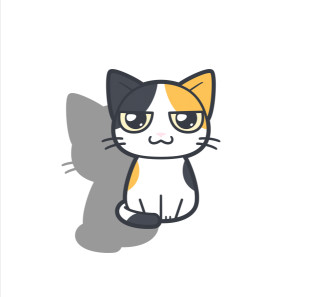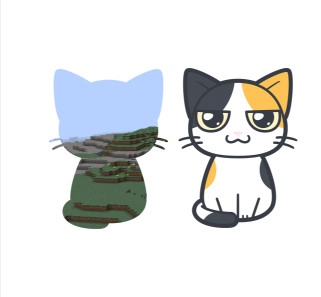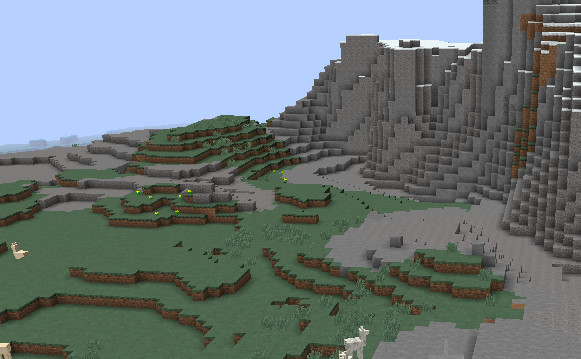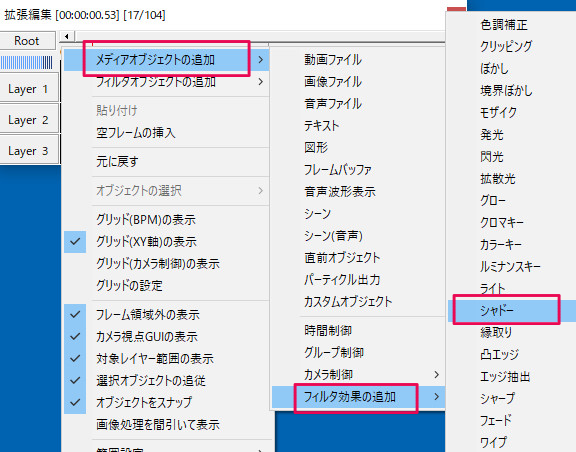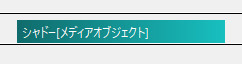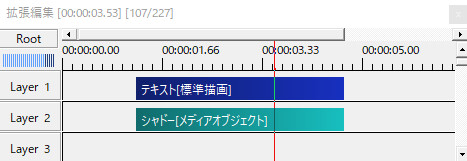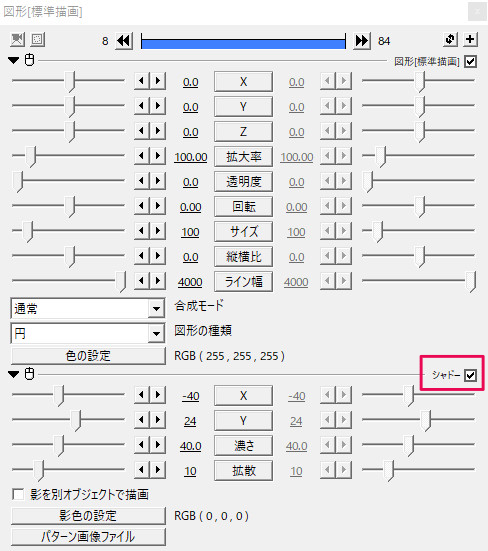「シャドー」ではオブジェクトに影をつけることができます。
シャドーの設定ダイアログ
X、Y
解説
影の位置をX座標とY座標で調整できます。
X、Yの両方とも、数値はー200~200(直接入力なら-1000~1000)まで設定できます。
X:プラス方向に数値を振ると影は右に、マイナス方向に数値を振ると影は左に移動します。
Y:プラス方向に数値を振ると影は下に、マイナス方向に数値を振ると影は上に移動します。
初期設定ではXは-40、Yは24になっています。
X:-200→200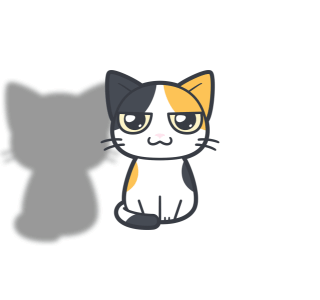
Y:-200→200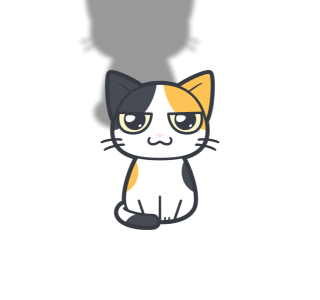
濃さ
解説
影の濃さを調整できます。
数値は0~100まで設定できます。
数値を上げるほど影は濃くなります。
初期設定では40になっています。
濃さ0→100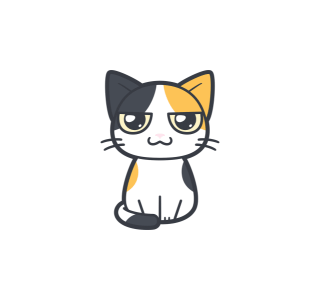
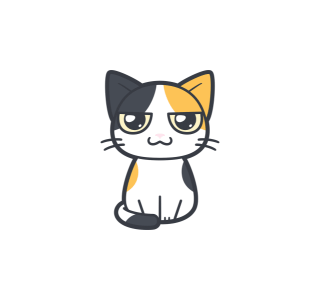
拡散
解説
影のぼやけ具合を調整できます。
数値は0~50(直接入力なら500)まで設定できます。
数値を上げるほど影はぼやけ、数値を下げるほど影はハッキリした形になります。
初期設定では10になっています。
拡散0→50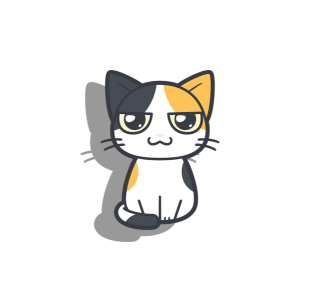
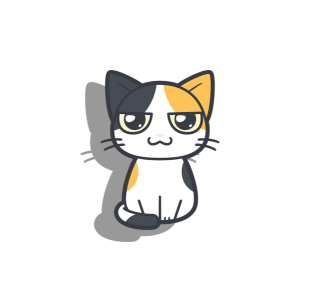
影を別オブジェクトで描画
解説
「影を別オブジェクトで描画」にチェックを入れると、影自体を1つのオブジェクトとして扱います。
回転させた時などの動きが変わります。
チェックなしだと、影と実体が一体化して回転していしるのに対して、チェックありだと影は影の中心を軸に回転し、実体は実体の中心を軸に回転しているのがわかります。
影色の設定
パターン画像ファイル
オブジェクトの出し方・やり方
解説
1.タイムライン上で右クリックし、「メディアオブジェクトの追加」→「フィルタ効果の追加」と進み「シャドー」をクリック。
下の画像のようなオブジェクトが出てきます。
影を付けたいオブジェクトの下に「シャドーオブジェクト」を置きます。
2.シャドーを使いたいオブジェクトの設定ダイアログを開き、右上にある「+」マークをクリックし、「シャドー」をクリック。
設定ダイアログ下部にシャドーが追加されます。