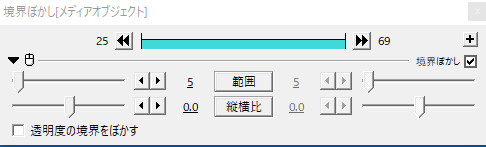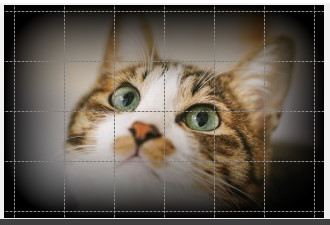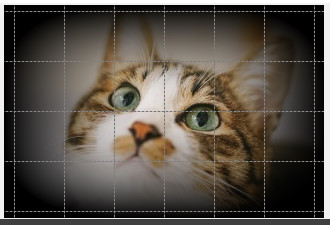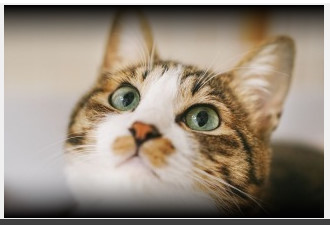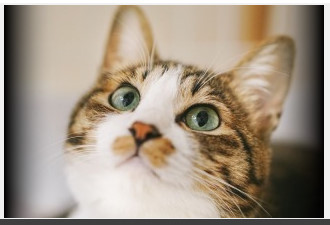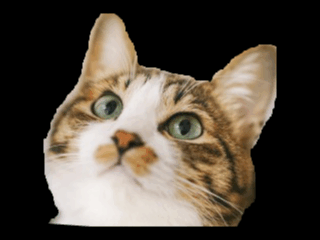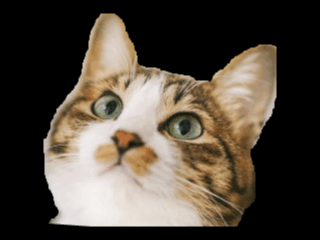境界ぼかしは、画像や動画などのオブジェクトの周りの縁の部分をぼかすことができるオブジェクトです。
周りだけでなく全体をぼかすオブジェクトやモザイクについては、別記事で解説しています。
参照
ぼかしの使い方・やり方
境界ぼかしオブジェクトの出し方
解説
タイムライン上で右クリックし、「メディアオブジェクトの追加」→「フィルタ効果の追加」と進み、「境界ぼかし」をクリックします。
または、境界ぼかしを使用したいオブジェクトの設定ダイアログを開き、右上の「+」マークをクリックすることでも追加できます。
境界ぼかしの設定ダイアログ
範囲
解説
ぼかしの強さが調整できます。
数値は0~2000まで設定でき、数値が高いほどぼかしが強くなります。
初期設定は5になっています。
縦横比
解説
ぼかしの縦と横の比率を調整できます。
数値は-100~100まで設定できます。
マイナスに数値を振ると横方向のぼかしが強くなり、プラスに数値を振ると縦方向のぼかしが強くなります。
初期設定では0になっています。
ネコの画像を使って実際に見てみましょう。
範囲を「50」に設定して、縦横比を「-100」と「100」にした画像を並べてみます。