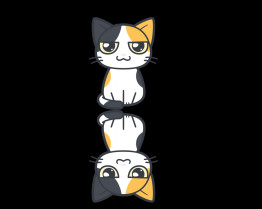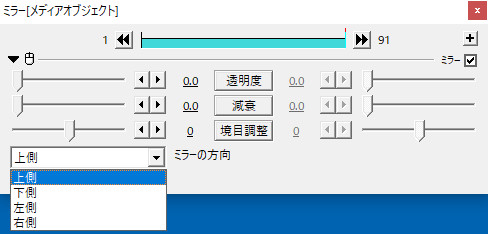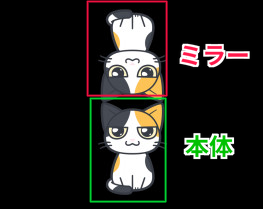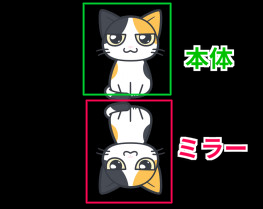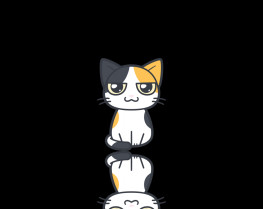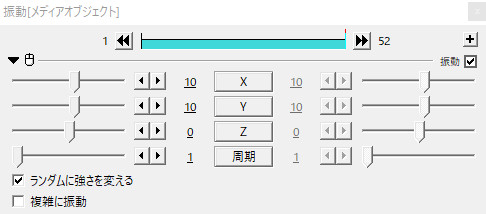AviUtlの「ミラー」はオブジェクトを鏡に写したような表現ができるエフェクトです。
ミラーの設定ダイアログ
透明度
解説
ミラーとして映し出された方の透明度を設定できます。
透明度0→100
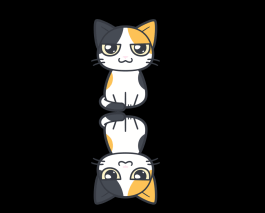
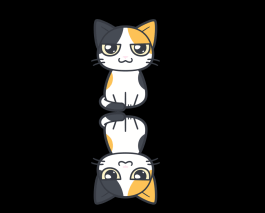
数値は0から100まで設定できます。
初期値は0になっています。
減衰
解説
鏡に写された方が全体的に透明になるのではなく、端から段々薄れていきます。
減衰0→500
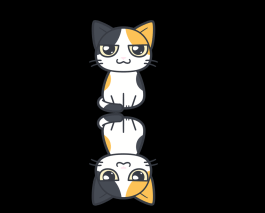
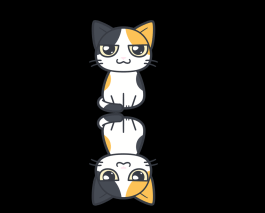
数値は0~500まで設定できます。
初期設定は0になっています。
境目調整
解説
鏡を置く場所の調整ができます。
元のオブジェクトとの距離を調整できます。
境目調整0→40→ー330→40


数値はー2000~2000まで設定できます。
初期設定では0になっています。
ミラーの方向
中心の位置を変更
ミラーができない時の注意点
解説
ミラーエフェクトはAviUtl本体の「ファイル」→「環境設定」→「システムの設定」の中にある最大画像サイズの半分の大きさまでしか適用されないので注意です。
例えば、設定が幅2176×高さ1224だったら幅1088×高さ612以下のサイズの画像じゃないと、ミラーを設定しても反映されません。
大きい画像を読み込んでから、サイズや拡大率を変更させて小さくしてもミラーは反映されません。
最初から、元となる画像のサイズが小さいものを用意しておかないといけないので注意してください。
画像に関しては、もし大きすぎたりしたら画像を縮小させるサイトなどもあるので活用してください。
参考サイト:画像を縮小する!
テキスト(文字)にミラーをかける
ミラー以外のオブジェクトを増やして表示させることができるエフェクト
ミラー以外のエフェクトで、オブジェクトを増やして表示させることができるエフェクトに「画像ループ」があります。
画像ループでは、1つのオブジェクトを複数に増やして表示させることができます。