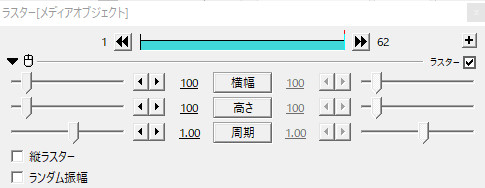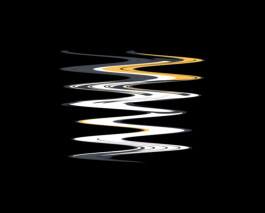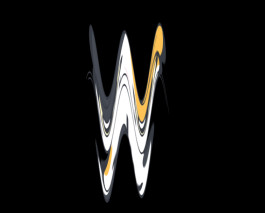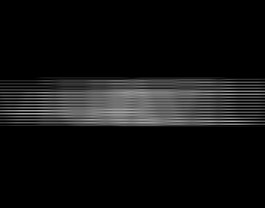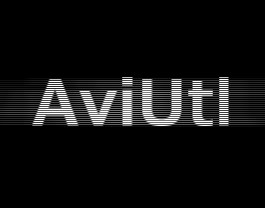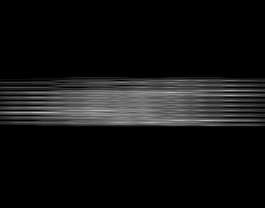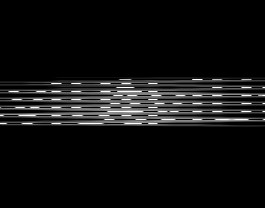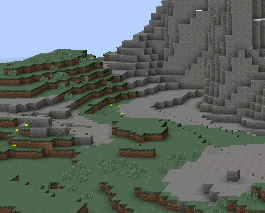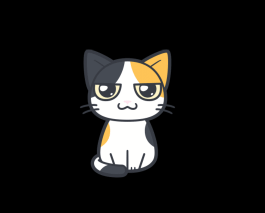AviUtlの「ラスター」はオブジェクトをぐにゃぐにゃと波のように歪ませることができるエフェクトです。
ラスターの設定ダイアログ
横幅
解説
波の横の幅を調整できます。
数値が高くなるほど横に伸ばされ、薄く長くなっていきます。
横幅0→1000

数値は0~2000まで設定できます。
初期設定では100になっています。
高さ
解説
波の高さを変えることで、数が調整できます。
数値が高くなるほど、1つ1つの波の高さ(縦幅)が高くなり、波の数が減ります。
数値は0~2000まで設定できます。
初期設定では100になっています。
周期
解説
波が1秒間にうねる回数を調整することで速さを変えることができます。
周期1
周期3
また、マイナス方向に数値を振ると波がうねる方向が反対になります。
周期1
周期ー1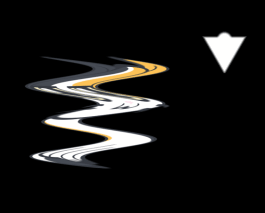
数値はー40~40まで設定できます。
初期設定では1.00になっています。
縦ラスター
ランダム振幅
解説
ランダム振幅にチェックを入れると、波の横幅がランダムに変更されながらうねります。
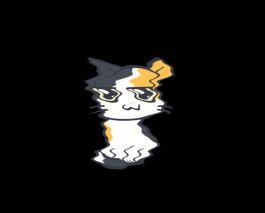
テキスト(文字)にラスターでノイズ風
解説
テキスト(文字)にも当然、ラスターをかけることができます。

普通に波のようにうねらせることもできますが、数値を調整することでザザザッとノイズが走るような感じにすることもできます。
設定ダイアログで、「高さ」の項目を低めにすることでノイズ風な見た目にできます。
例えば、下のような「AviUtl」というテキストにラスターをかけ、高さだけ変更してみます。
これらを中間点を使って組み合わせていくと、下のようになります。
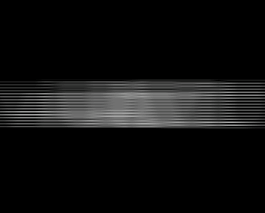
テキストだけでなく、画像や画面全体でも同じようにできます。
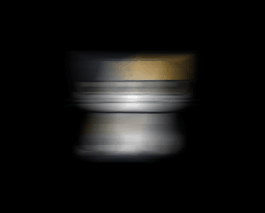
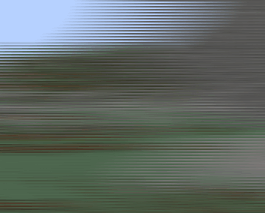
ラスターに色ずれと振動でノイズ風
このように色んなエフェクトと組み合わせて使うことで、同じノイズ風でも色や動きなどを変えて表現することができます。
また、AviUtlには最初から用意されている「ノイズ」エフェクトもあります。
ラスター以外のオブジェクトの歪み・変形関連エフェクト
ラスターの他にもオブジェクトを歪ませたり変形させたりできるエフェクトがあります。
それぞれのエフェクトに関しては下記を参考にしてください。