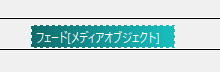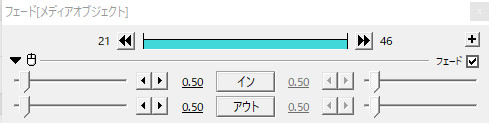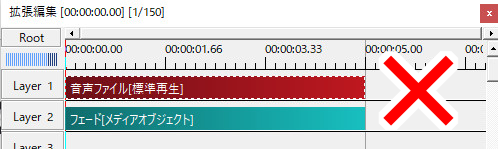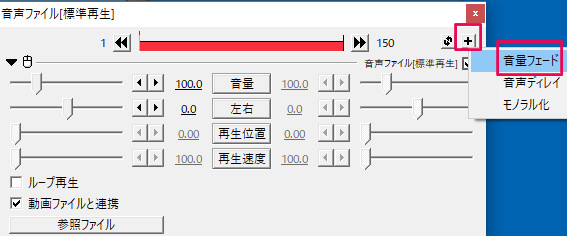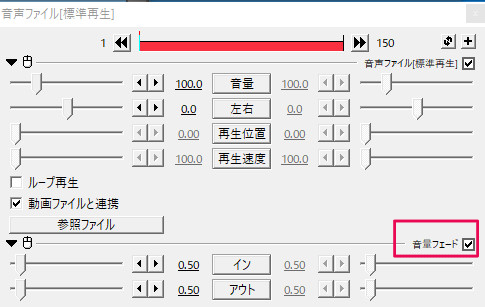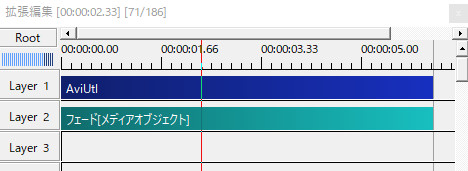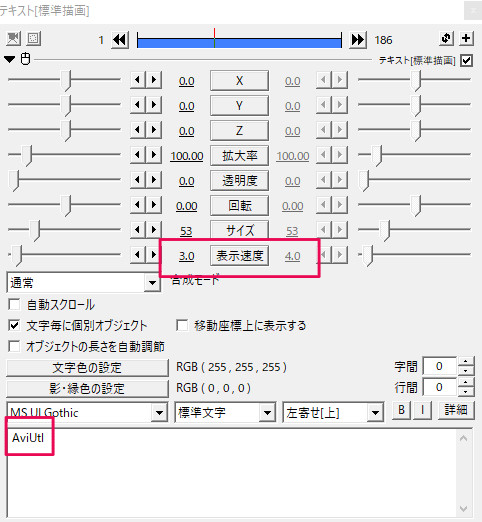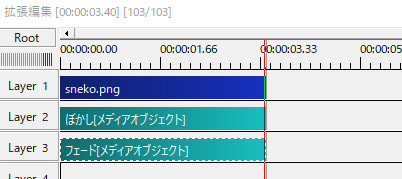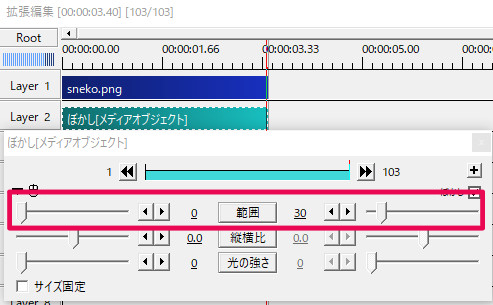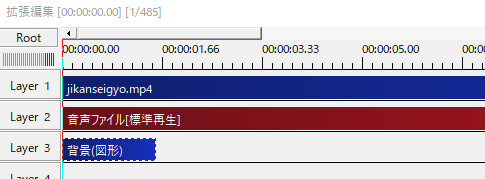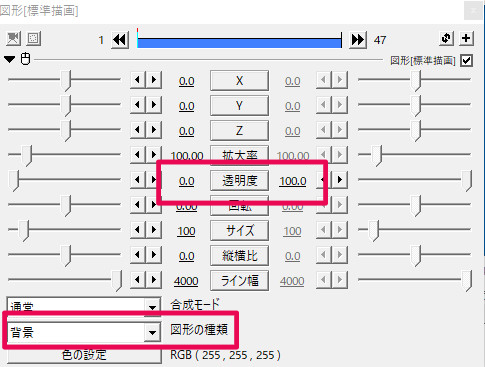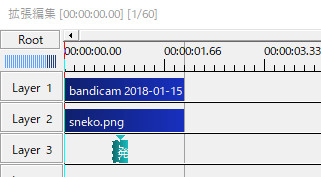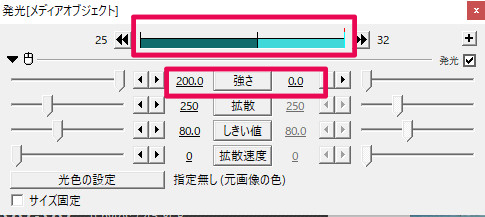「フェード」には、インとアウトの2種類あります。
画像・動画・テキストなどの対象のオブジェクトが徐々に現れるのが「フェードイン」です。
逆に対象のオブジェクトが徐々に消えていくのが「フェードアウト」です。
フェードインの例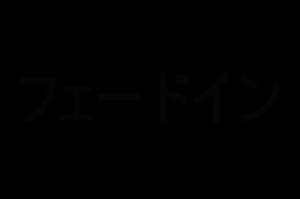
フェードアウトの例
フェードのやり方
解説
フェードは基本的には、エフェクトとして用意されています。
タイムライン上で右クリックし、「メディアオブジェクトの追加」→「フィルタ効果の追加」→「フェード」でオブジェクトを出すことができます。
ほかにも、オブジェクトの透明度を直線移動などで変化させることでもフェードを表現することができます。
「フェード」オブジェクトではできない時でも、このやり方ならフェードを表現できたりします。
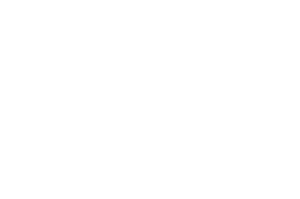
また、フィルタオブジェクトにある「シーンチェンジ」の中にも、「フェードインアウト」というフェードでシーンチェンジができる項目があります。
次に、メディアオブジェクトの「フェード」のやり方について見ていきましょう。
フェードの設定ダイアログ
イン
解説
フェードインには「次第にハッキリする」という意味があります。
インの数値は対象のオブジェクトが登場するまでの時間となっています。
例えばフェードインの数値を3にして、ネコの画像にかけると3秒かけてネコが登場してきます。
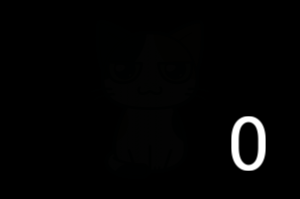
数値は0~10まで設定できます。
初期設定では0.5になっています。
アウト
解説
フェードアウトには「次第に消えていく」という意味があります。
数値は完全に消えるまでの時間となっています。
数値は0~10まで設定できます。
初期設定では0.5となっています。
色々なものにフェードをかけてみる
画像、動画、音声、文字など色んなものにフェードをかけることができます。
ただ、何にかけるかによって、やり方が違ったりするので注意です。
また、拡張編集には「フェード」のエフェクトが用意されていますが、「フェード」を利用しなくても設定ダイアログなどの工夫によって同じ効果を出すことができます。
色んなやり方があったりするので、自分のしっくりくるやり方で表現してください。
音声・音楽
解説
音声や音楽もフェードイン・フェードアウトすることができます。
ただ、フィルタ効果から追加するオブジェクトではできないです。
音声をフェードインさせたり、フェードアウトさせる時は、音声ファイルの設定ダイアログを開き、右上にある「+」マークをクリックします。
開くと、「音声フェード」の項目があるので、クリックすると設定ダイアログに追加されます。
「イン」と「アウト」はメディアオブジェクトのフェードと同じで登場時間と退場時間の設定ができます。
カスタムオブジェクト
解説
カスタムオブジェクトも当然フェードできます。
ただ、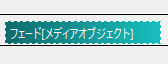 でできるものとできないものがあります。
でできるものとできないものがあります。
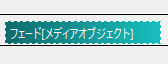 でできるものとできないものがあります。
でできるものとできないものがあります。・できるもの
集中線、走査線、カウンター、星、雪、雨、周辺ボケ光量
・できないもの
レンズフレア、雲、フレア、水面
できないものに関しては、設定ダイアログの透明度を使用することで「フェード」オブジェクトを同じ効果を得ることができます。
テキスト・文字
解説
文字・テキストもフェードできます。
テキスト全体をフェードインさせたりフェードアウトさせたりする以外にも、一文字ずつフェードすることもできます。
テキストに速度を付けると一文字ずつの表示になります。
さらに、フェードエフェクトで「イン」の数値を高くすると一文字ずつフェードインになります。
フェードアウトさせたい時は「アウト」の数値を変更してください。
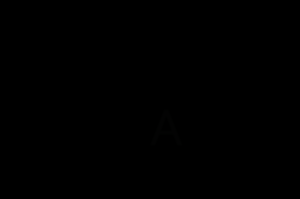
字幕をゆっくり出したい時などにも使えます。
ぼかし
解説
ぼかしにもフェードをかけられます。
徐々にぼかしを強くしていったり、弱くしていったりできます。
ただ、「ぼかし」でフェードオブジェクトを使うと、画像などのぼかしをかけたいものにもフェードがかかってしまいます。

そこで、「ぼかし」の設定ダイアログを開き、「範囲」を直線移動で「0→30」とすると、だんだんぼやけていく感じにできます。
数値の30の部分は自分の好きな数値にしてください。
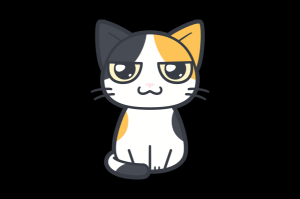
数値を「〇〇→0」とするとだんだんぼかしが消えてハッキリしていくようにできます。
画面を段々暗くしたり白くしたりする
解説
色んなパターンの演出ができます。
・画面全体が真っ黒→だんだん映像(画像)が現れる
・画面全体が真っ白→だんだん映像(画像)が現れる
・映像(画像)→だんだん真っ黒に
・映像(画像)→だんだん真っ白に
・画面全体が真っ白→だんだん映像(画像)が現れる
・映像(画像)→だんだん真っ黒に
・映像(画像)→だんだん真っ白に
例えば、「白い画面からだんだん映像(画像)」にするには、タイムラインに動画(または画像など)と図形オブジェクトを置きます。
図形オブジェクトの種類を「背景」にして、色を白にします。
図形オブジェクトの透明度を直線移動にして、「0→100」に設定します。
図形オブジェクトの長さは自分の好みの長さに調整してください。
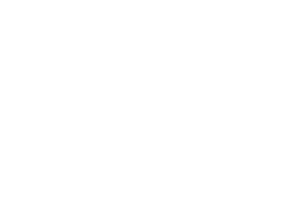
白のフェードアウトにしたい時は透明度を「100→0」にしてフェードアウトさせたい位置に図形オブジェクトを置きます。
真っ暗な画面からだんだん動画や画像に切り替えたいときは「背景」の色を黒にするか、または、他のレイヤーにオブジェクトが何もなければ動画オブジェクトの透明度を直接変更することで表現できます。
直接変更するときは、中間点を追加して直線移動を設定してあげると冒頭(または終了)部分だけフェードをかけることができます。
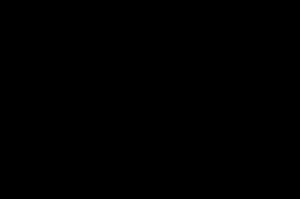
他にも色調補正の明るさを変更させることでも同じような表現ができます。
発光、光
解説
光にもフェードをかけることができます。
例えば、「発光」オブジェクトなら、「強さ」をの項目を直線移動で設定することでできます。
発光オブジェクトに中間点を追加し、前半部分で光を強くし、後半部分で光を弱くして元に戻すと光のフェードイン・フェードアウトが表現できます。

ここに掲載した以外にもあなたの工夫次第でいろいろできるので、試してみてください。