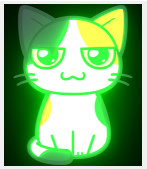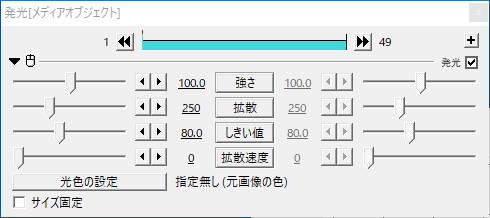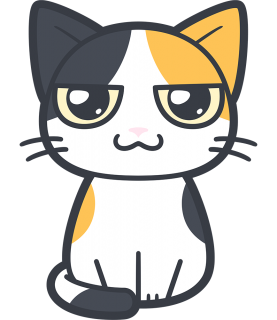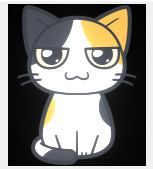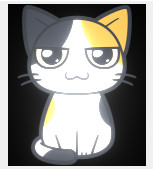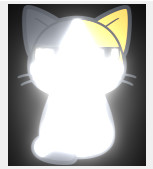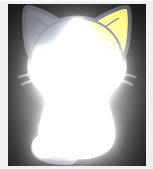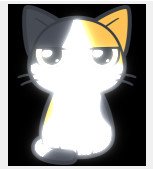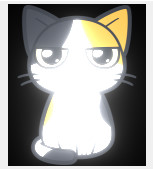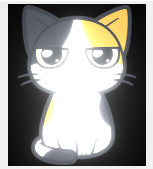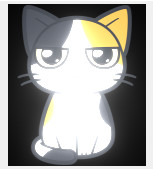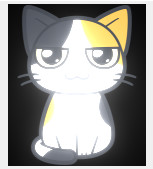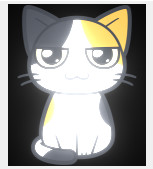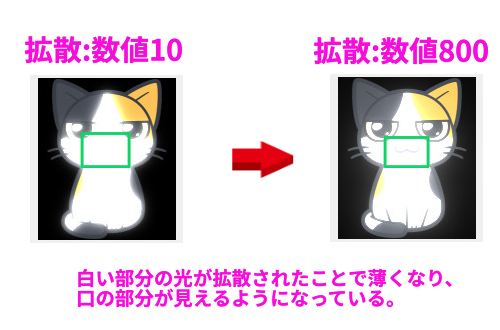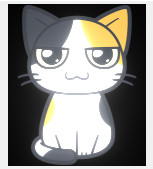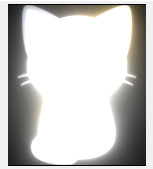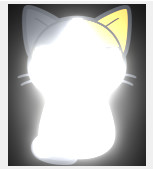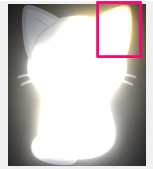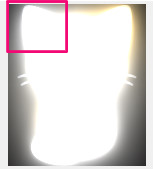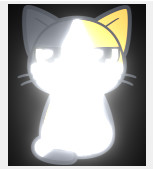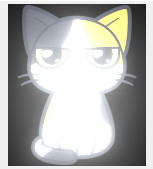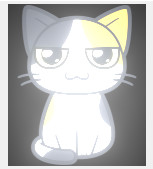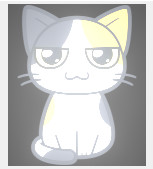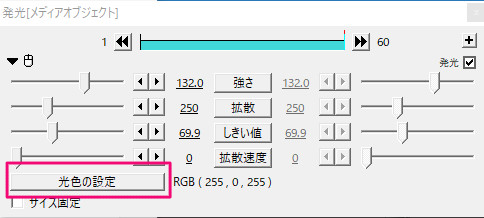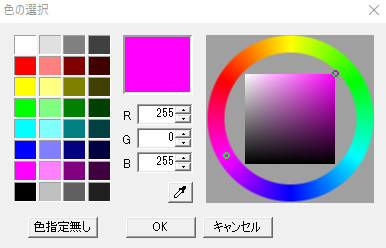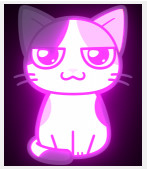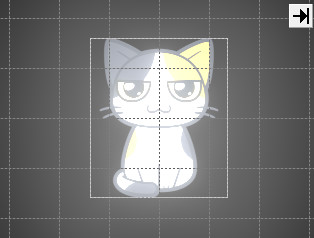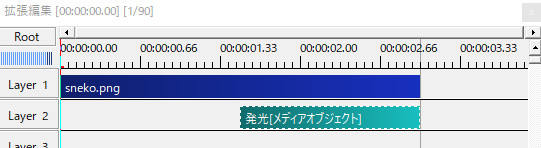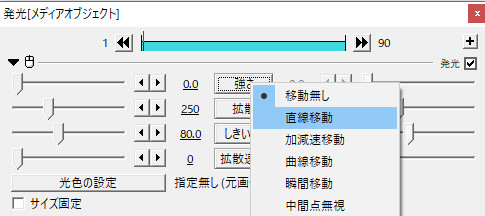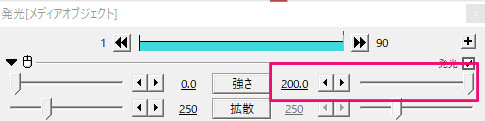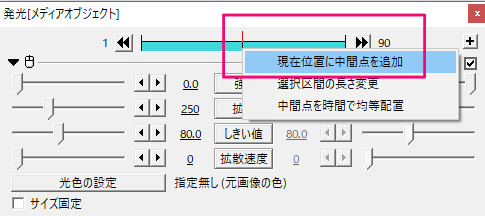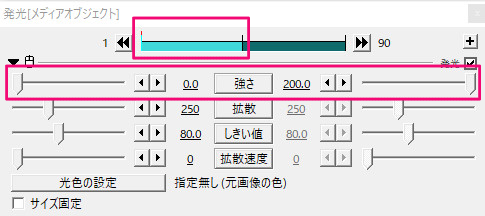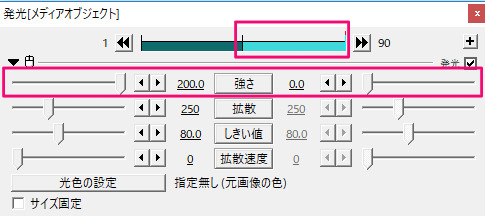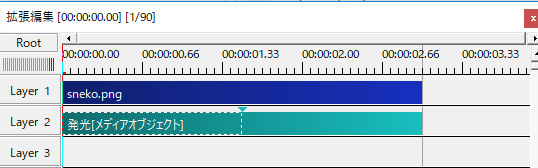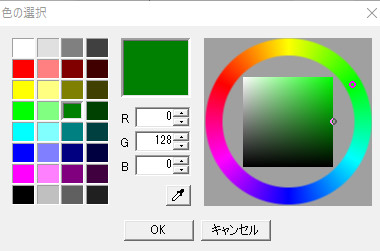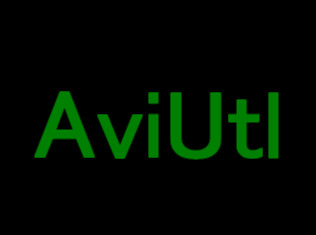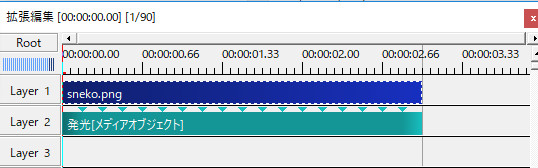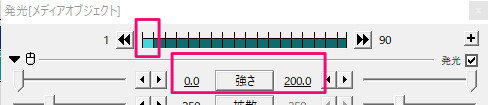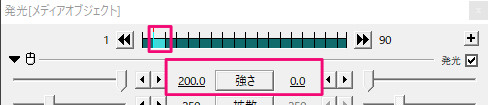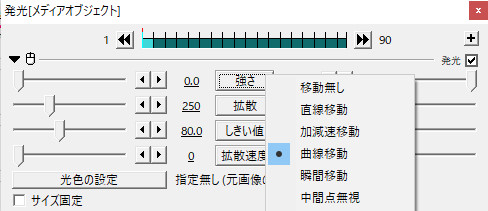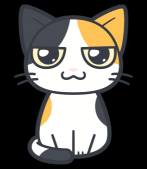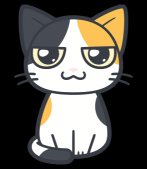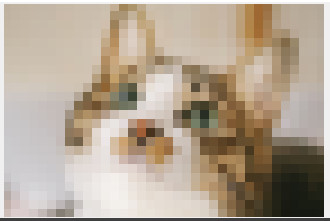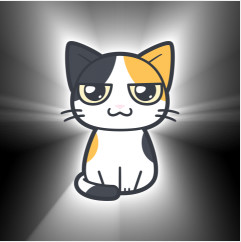「発光」では図形、画像、テキストなどオブジェクトを光らせることができます。
発光以外では「閃光」「拡散光」「グロー」「ライト」などがあります。
設定ダイアログ
下のネコの画像を使って1つ1つ見ていきましょう。
強さ
拡散
解説
光をどのくらい拡散させるかを調整できます。
数値を上げると光はまわりに拡散されていきます。
※わかりやすくするために、「強さ」は110にしています。
このネコの画像では、数値が低いと白い部分だけ光っていますが、拡散の数値を上げると耳やしっぽの先なども少し光るようになります。
その分、中心の光は薄くなるので、初めは光で隠れていた目や口の部分が薄っすらと見えるようになっているのがわかります。
数値は0~800まで(直接入力なら2000まで)設定できます。
初期設定では250になっています。
しきい値
解説
「しきい値」の単純な言葉の意味としては「境目となる値」という意味ですが、AviUtlでは「どの明るさの部分を発光させるかの境目」の数値になります。
初期状態では明るい部分(白っぽい部分)が発光していますが、しきい値を下げることでちょっと暗い部分(黒っぽい部分)も発光させることができます。
初期状態では強さを上げても発光しなかった部分が、しきい値を下げることで発光させられるようになったりします。
数値は0~200まで設定できます。
初期設定では80になっています。
数値を0にすると全部発光し、数値100では白だけが発光します。
拡散速度
解説
「拡散」がさらに広範囲になったような感じです。
拡散した時の光の薄まり具合も「拡散」よりも大きいです。
「拡散速度」ではネコの部分だけでなく、周りの黒い部分にも光が拡散して光っています。
数値は0~60まで設定できます。
初期設定では0になっています。
光色の設定
サイズ固定
徐々に発光させるには
解説
例えば、画像があり、その途中から「発光オブジェクト」置いたとします。
そうすると、画像が急にパッっと光る動画になります。
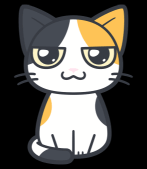
徐々に光らせたい時は、設定ダイアログの「直線移動」などを使うと徐々に発光させることができます。

他にも、中間点を使って、徐々に光って徐々に消える感じにもできます。
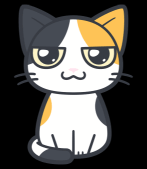
真ん中に中間点を入れます。
前半部分の「強さ」を0→200にします。
後半部分の「強さ」を200→0にします。
できあがりです。
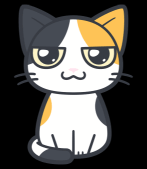
発光しないテキストを発光させたい
解説
テキストの場合、発光の強さを上げても光らないものがあります。
黒に近い色ほど発光しにくくなります。
そういう色を発光させたい場合は、「しきい値」を下げると光るようになります。
例えば文字色をちょっと暗めの緑色にしてみます。
強さを200にしても全く光りません。
強さ200のまま「しきい値」を下げていきます。
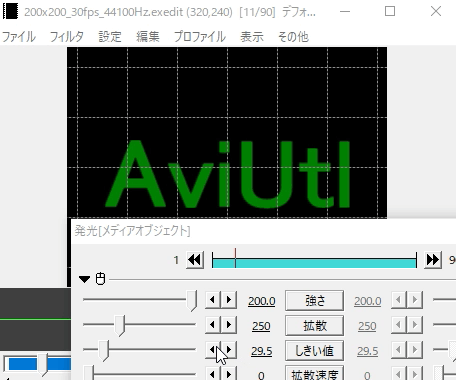
しきい値が29.5では発光していなかったのに、29.4に下げた瞬間に光るのがわかります。
どのくらいしきい値を下げれば光るのかはテキストの色や発光の強さによっても違います。
また、黒色の場合はどれだけしきい値を下げても光りません。