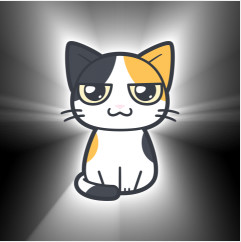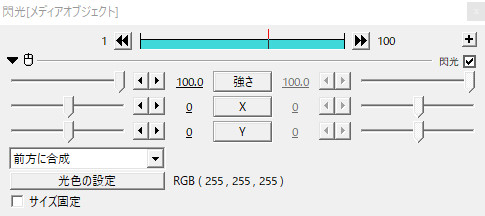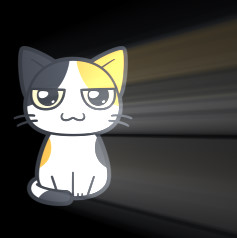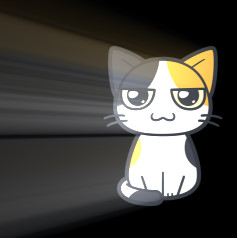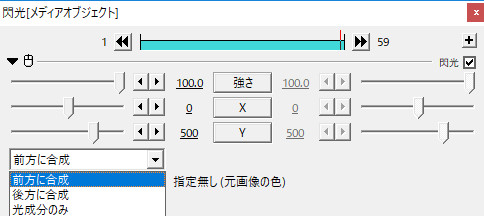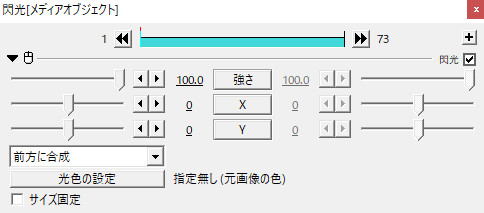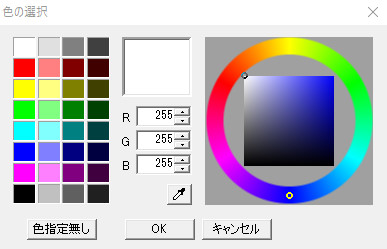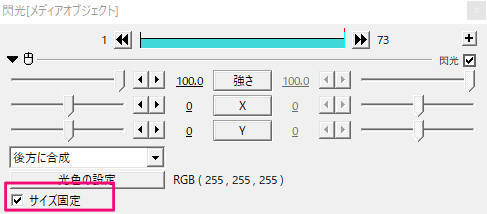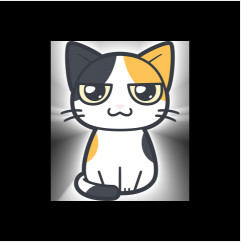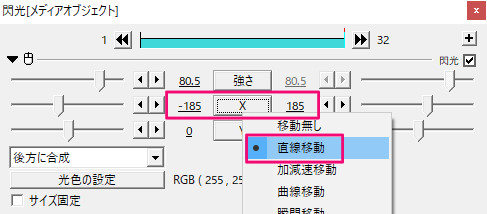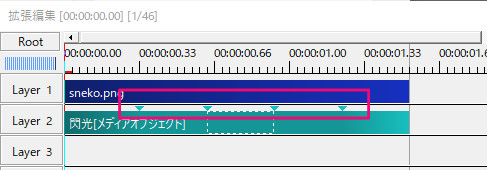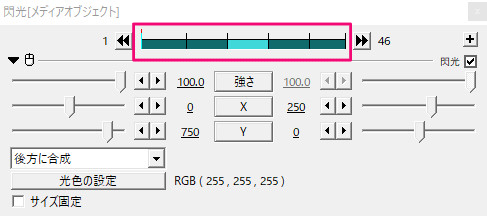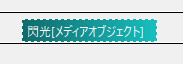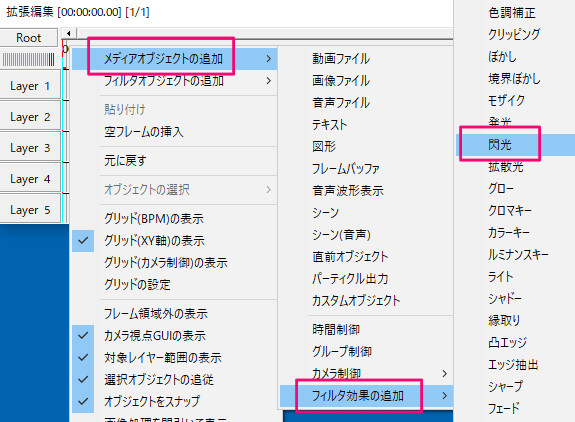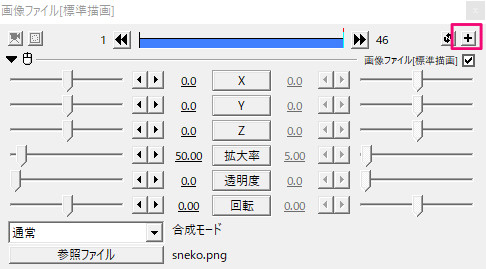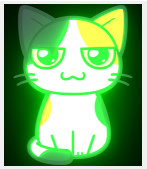「閃光」では対象のオブジェクトから閃光を発することができます。
「閃光」には「一瞬にして放たれる強烈な光」という意味があります。
光に関連するエフェクトとしては、閃光以外にも「発光」や「拡散光」「グロー」「ライト」などがあります。
閃光の設定ダイアログ
強さ
X、Y
解説
どの方向に向かって閃光が走るかを調整できます。
「X」の数値をプラス方向に振ると閃光は左に、マイナス方向に振ると閃光は右に向かって走ります。
「Y」の数値をプラス方向に振ると閃光は上に、マイナス方向に数値を振ると閃光は下に向かって走ります。
前方に合成、後方に合成、光成分のみ
前方に合成
解説
初期設定ではこの状態になっています。
オブジェクトの前方から閃光が走ります。
なので、閃光がオブジェクトの正面にくると光でオブジェクトが隠れます。
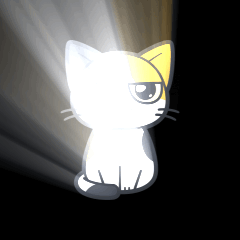
後方に合成
解説
「後方に合成」を選択すると光はオブジェクトの後ろに出るようになります。
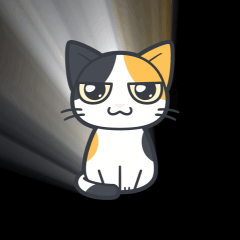
光成分のみ
解説
「光成分のみ」を選択すると、オブジェクトは消えて閃光だけが残ります。
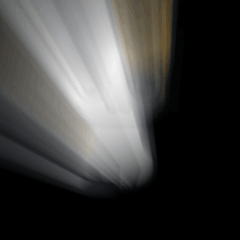
光色の設定
サイズ固定
閃光を動かすには
解説
XやYに「移動」の設定をすることで、閃光を左右に動かしてみたり、上下に動かしてみたりすることができます。
中間点を使うと、複雑な動きもできるようになります。
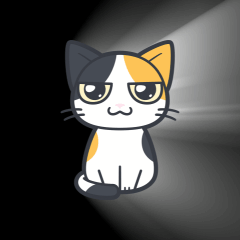
上のGIFは単純に閃光が右から左に動いただけです。
設定ダイアログで「X」を「直線移動」に設定し、左側をー185、右側を185にしたものです。
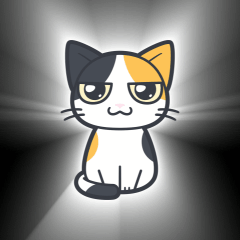
上のGIFは中間点を使って閃光がぐるっと一周しているものです。
中間点で区切り、各区間ごとに移動の座標を設定しています。
※詳しくは設定ダイアログの解説ページにて