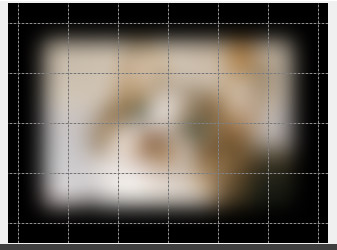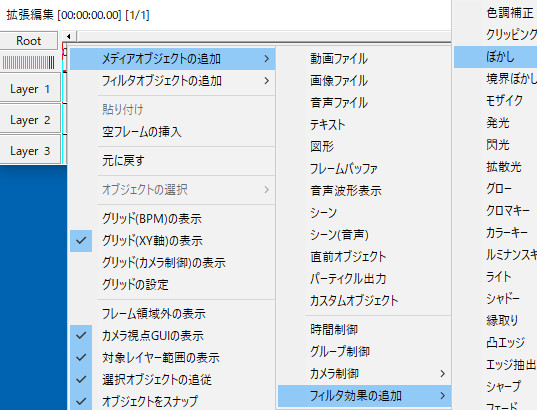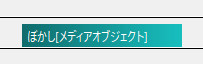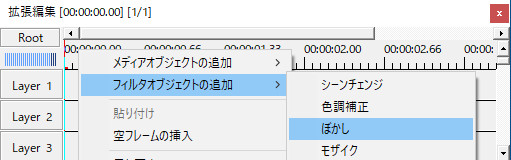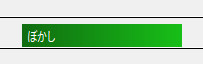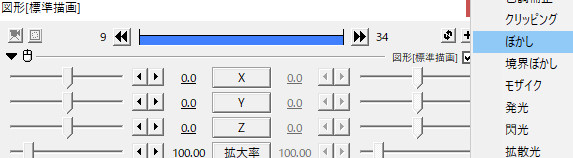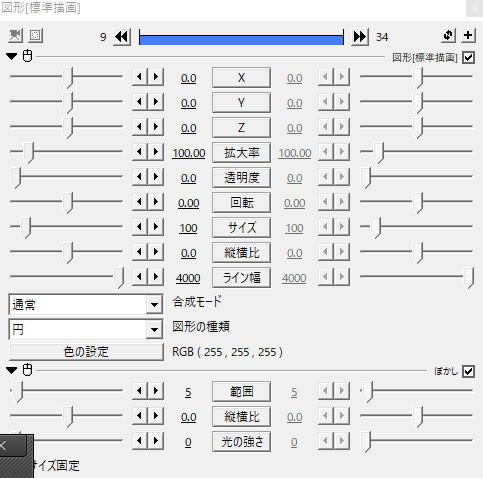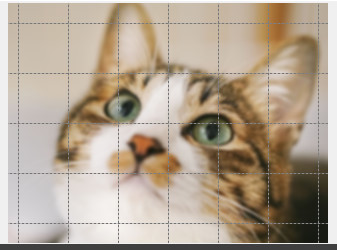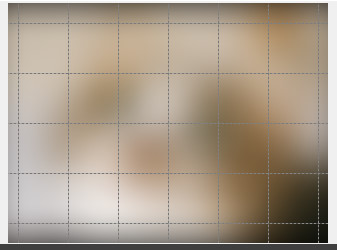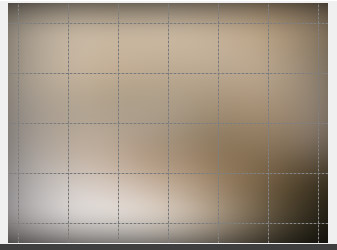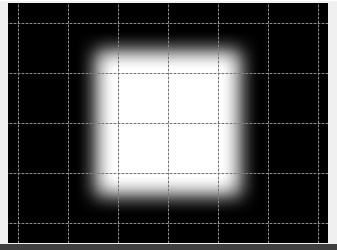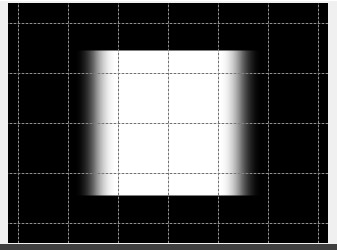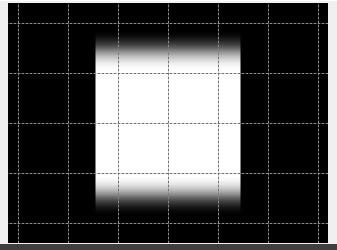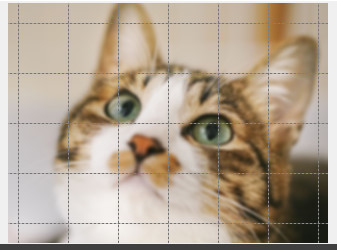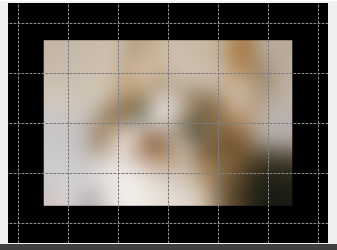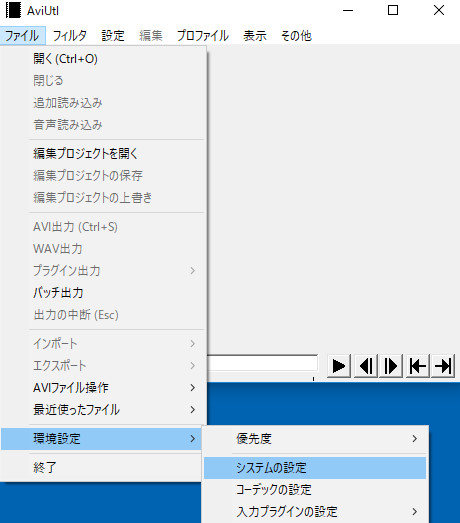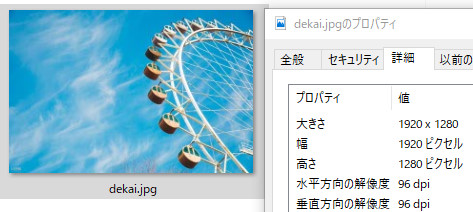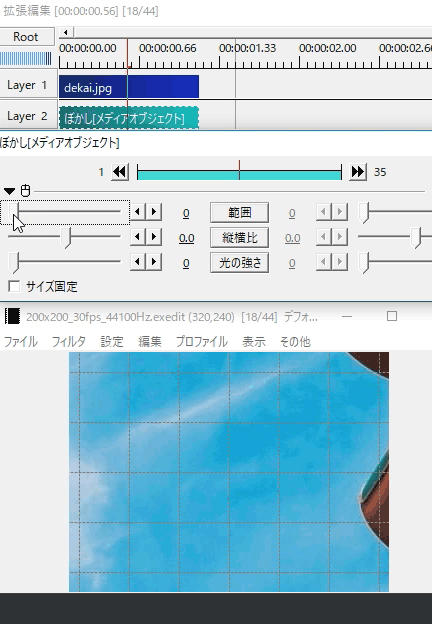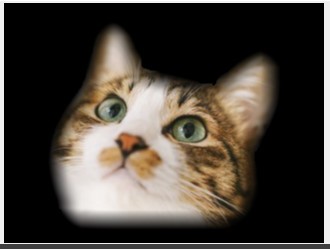画像などオブジェクトにはぼかしをかけることができます。
似たような演出として、境界ぼかしやモザイクがあります。
そちらは別記事にて解説しています。
ぼかしオブジェクトの出し方
解説
タイムライン上で右クリックし、「メディアオブジェクトの追加」→「フィルタ効果の追加」→「ぼかし」と進むとぼかしのメディアオブジェクトを追加できます。
他に、タイムライン上で右クリックし、「フィルタオブジェクトの追加」→「ぼかし」と進むとぼかしのフィルタオブジェクトが追加できます。
それ以外では、ぼかしたいオブジェクトの設定ダイアログ右上にある「+」マークからも追加できます。
ぼかしの設定ダイアログ
範囲
解説
ぼかし具合を調整できます。
数値は0~1000まで設定でき、初期設定は5になっています。
数値が高くなるほど、ぼけ具合が強くなります。
縦横比
解説
ぼかしの縦と横の比率を調整できます。
数値はー100から100まで設定でき、初期設定では0になっています。
数値0の時は、縦も横も同じようにぼかしが入っています。
縦方向の最高値である100にすると、縦のラインだけぼかされ、横のラインはぼかしが入っていない状態になります。
逆に、縦横比をー100にすると横のラインだけぼかしが入り、縦のラインはぼかしが無い状態になります。
光の強さ
解説
光の強さを調節できます。
数値は0~60まで設定でき、初期設定では0になっています。
サイズ固定
解説
サイズ固定にチェックを入れない状態で、ぼかしをかけるとオブジェクトの周りの縁の部分にもぼかしが入ります。
チェックを入れた状態でぼかしをかけると、縁はそのままで中身の部分にだけぼかしが入ります。