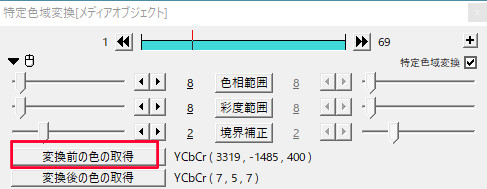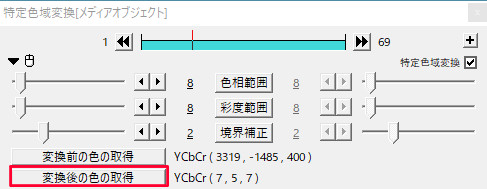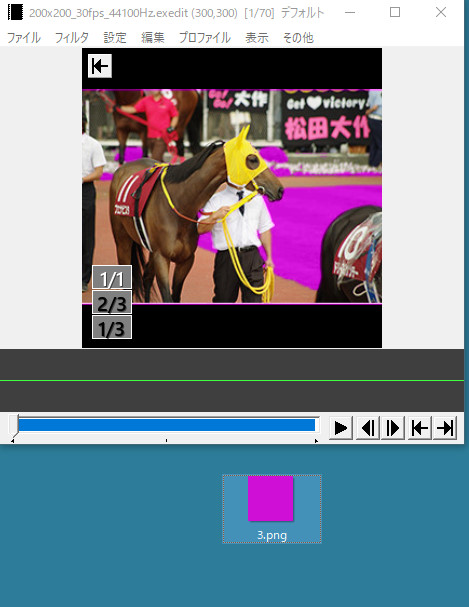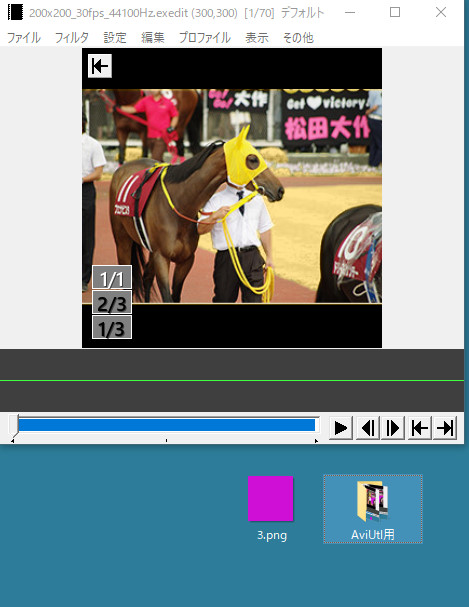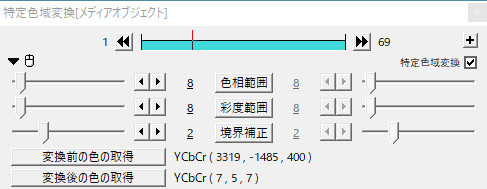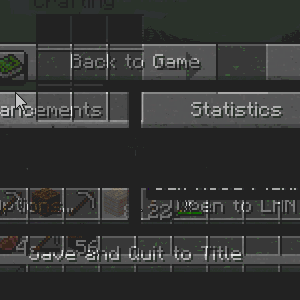AviUtlの「特定色域変換」はオブジェクトのある特定の色を別の色に変えることができるエフェクトです。
馬のマスクなどの黄色い部分を水色に変換しました。
特定色域変換のやり方
解説
やり方はまず、「変換前の色の取得」ボタンをクリックします。
次に、オブジェクトの変換したい色の部分をクリックします。
今回は芝生の色を変更してみます。
クリックしたら芝生の色が黒くなりました。
次に、「変換後の色の取得」をクリックします。
次に、「この色に変えたいなー」と思う色をクリックします。
たとえ、同じ画像内に変えたい色が無かったとしても、ウィンドウ内にある色なら何でも選択できます。
用意しておいた紫色の画像をクリックしてみます。
芝生の色が紫色に変化しました。
モニターに映っている色なら結構なんでもいけそうな感じです。
フォルダをクリックしたら芝生がフォルダ色になりました。
特定色域変換の設定項目
色相範囲
解説
色相範囲の数値を高くすると、変更される色の範囲が広くなります。
例えば、まず「変換前の色の取得」で芝生部分を選んでみます。
この状態で、「色相範囲」の数値を変えてみましょう。
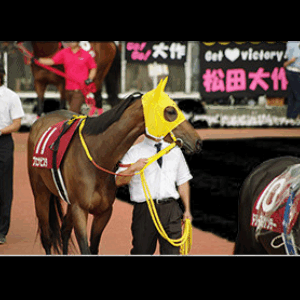
数値を高くすると、黒い部分がだんだん増えてきます。
この黒く変わった部分が変換対象となります。
数値は0~256まで設定でき、初期値は8になっています。
彩度範囲
解説
色相範囲と同じですが、こちらは彩度で範囲を調整します。
彩度で範囲を広げると下のようになります。
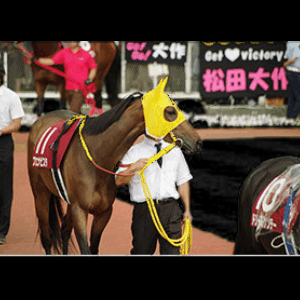
数値は0~256まで設定でき、初期値は8になっています。
境界補正
解説
境界補正は上の2つとは違い、変換後の色の境界部分を広げることができます。
さっきの芝生を紫にしたものを例に境界補正の数値をだんだん高くしてみましょう。

境界補正は0~8まで設定でき、初期値は2になっています。
変換前の色の取得、変換後の色の取得
解説
「変更したい部分」と「変えたい色」を選択するためのボタンです。
詳細はもう上で解説してあるので省略します。
色に関連する他のエフェクト
色に関連するエフェクトは他にもあります。