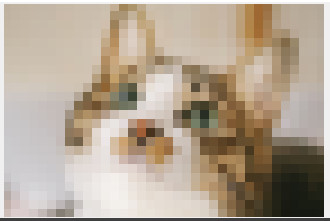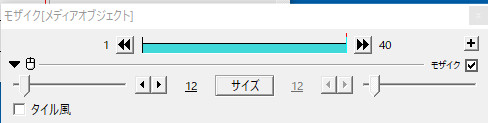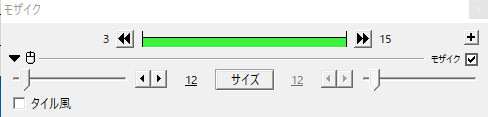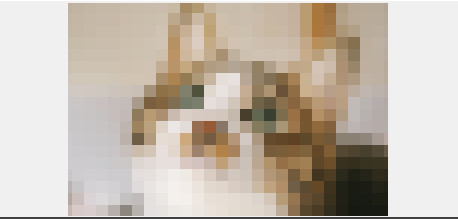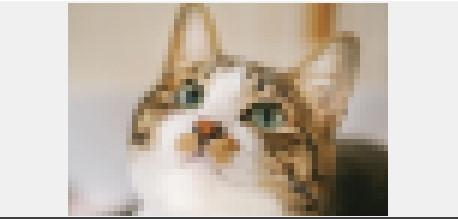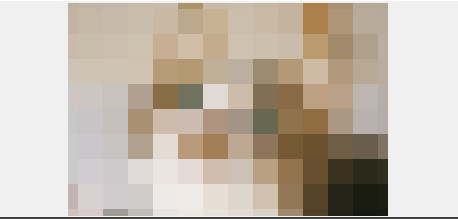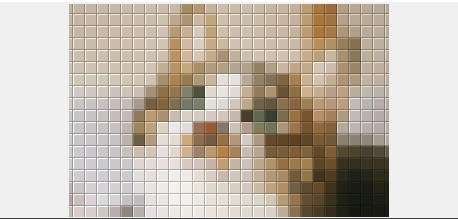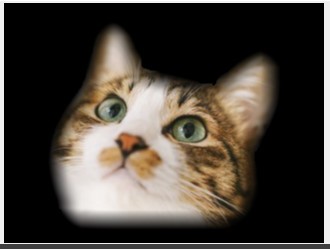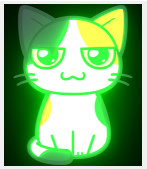「モザイク」では、名前の通り画像や動画などにモザイクをかけることができます。
ぼかしや境界ぼかしについては別記事を参照して下さい。
モザイクのオブジェクトの出し方
解説
モザイクは基本3つです。
1.メディアオブジェクトのフィルタ効果から追加(タイムライン上で右クリック)
2.モザイクをかけたいオブジェクトの設定ダイアログ右上にある「+」マークから追加
3.フィルタオブジェクトから追加
モザイクの設定ダイアログ
解説
モザイクの設定ダイアログには項目が1つと、チェックボックスが1つあります。
・サイズ
・タイル風
・タイル風
設定ダイアログの中身はメディアオブジェクトのモザイクもフィルタオブジェクトのモザイクも同じになっています。
サイズ
解説
かかっているモザイクの1つ1つの小片の大きさを調整できます。
これによって、モザイクの粗さが調節できます。
数値は1~2000まで設定でき、数値が高くなるほど1つ1つの小片が大きくなります。
初期設定では12になっています。
タイル風
動く物にかけたモザイクを自動で追従させるには
解説
動画で動く物にモザイクをかけたりしたい時に、かけたモザイクが自動で目的の相手を追いかけてくれると編集作業はかなり楽に進みます。
この自動で追いかけるのをモーショントラッキングと言いますが、AviUtlにはこの機能は付いていません。
※手間をかけて良いなら、中間点を入れながら手動で動くものにモザイクをかけることはできます。
ですが、外部プラグインの「MotionTrackingMKⅡ」を使うとこのモーショントラッキングができるようになり、「自動で追従するモザイク」ができるようになります。
ダウンロードできるサイト
MotionTrackingMKⅡ
MotionTrackingMKⅡ
詳しい使い方などに関しては、別記事にて解説します。