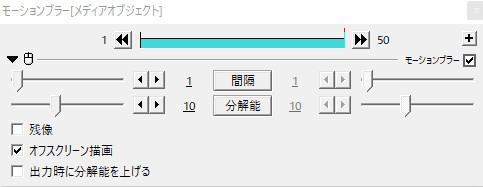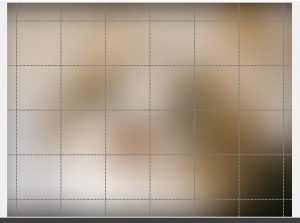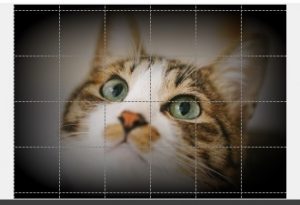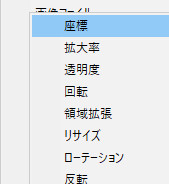「モーションブラー」はオブジェクトの動きに対してブラーをかけることができます。
動いたオブジェクトに残像やボケを付けることができます。
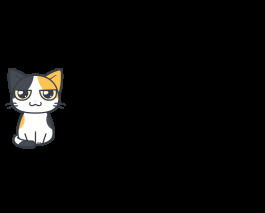
モーションブラーの設定ダイアログ
間隔
解説
残像が残る時間を調整できます。
数値が高いほど残像が長くなります。
分解能1、間隔:5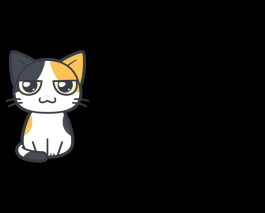
分解能1:、間隔:100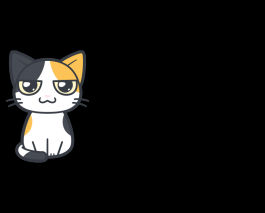
数値は0~100まで設定できます。
初期設定では1になっています。
分解能
解説
残像の数を調整できます。
(1フレームに描画される数の調整ができます。)
(1フレームに描画される数の調整ができます。)
数値を上げるほど、1フレームに描画される残像の数が増えます。
数値は1~25まで設定できます。
初期設定では10になっています。
残像
解説
残像にチェックを入れると、動いているオブジェクトはハッキリし、チェックを外すとオブジェクト自体も残像のようにぼやけて表示されます。
チェックなし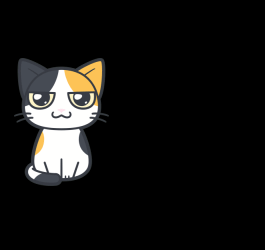
チェックあり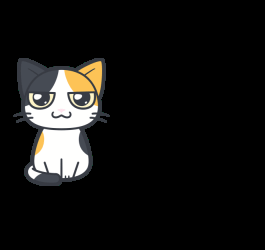
オフスクリーン描画
解説
オフスクリーン描画は、「対象オブジェクトの移動などを含めた描画結果を、一旦画面上に描画する」というものです。
間隔100、分解能25でオフスクリーン描画にチェックを入れたものと入れてないものを比較してみましょう。
チェックなし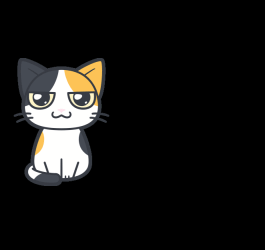
チェックあり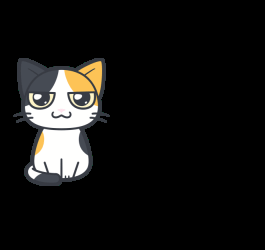
モーションブラーではチェックを入れたままで問題ないでしょう。
出力時に分解能を上げる
解説
ファイルの出力時に分解能が強くなるようにします。
チェックなし
チェックあり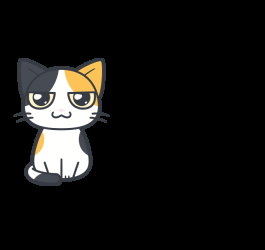
モーションブラー以外のブラー・ぼかし関連エフェクト
モーションブラー以外にもブラー系、ぼかし系のエフェクトがあります。
周りに放射する感じのブラーです。
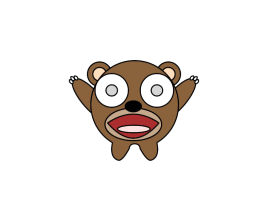
好きな角度にブラーをかけることができます。
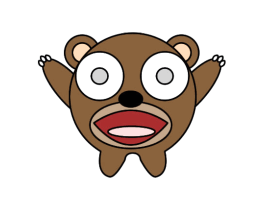
レンズ越しのピントぼけのようなぼかしを入れることができます。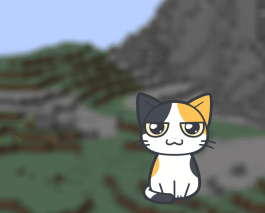
・ぼかし
対象のオブジェクトをぼかすエフェクトです。
オブジェクトのまわりの境界となる部分をぼかすエフェクトです。