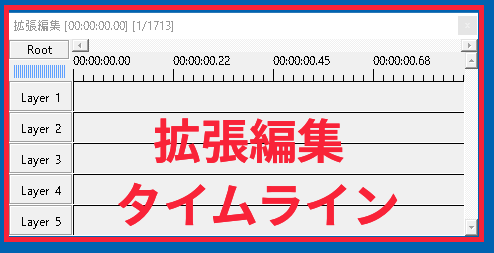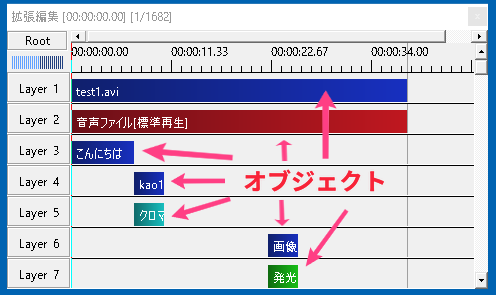本体と拡張編集プラグイン
AviUtlには「本体」と「プラグイン」があります。
本体だけでできる編集はカット編集や動画結合など簡単なものです。
また、動画の読み込みや書き出しに関しても、追加のプラグイン無しでは「avi形式」の動画と、「JPEG、PNG、BMP」の画像ファイル、「WAV形式」の音声ファイルだけしか対応できません。
そのため実際には、AviUtlで行うほとんどの動画編集作業は、拡張編集プラグインで操作します。
本体でできる動画編集の操作については、こちらのページで説明しています。
以下、拡張編集プラグインを使った動画編集作業について説明します。
拡張編集は下の画像にあるタイムラインを使用します。
起動と終了
AviUtl本体の起動方法と終了方法は以下のページをご覧ください。
拡張編集プラグインの起動方法は以下のページをご覧ください。
ファイルの読み込み
まずは、ファイルの読み込みについてです。
拡張編集で動画を編集するなら本体ではなく、「拡張編集」の方に動画ファイルを読み込まないといけません。
タイムライン
タイムラインの見方や概要について。
「タイムライン」の各部分に、どんな役割があるのかなどについては、以下のページをご覧ください。
タイムラインを表示させる方法と、消えて出てこなくなってしまった時の解決方法についてはこちら。
レイヤー
色んな「オブジェクト」はレイヤー上に並べていきます。
どのレイヤーに配置するかで、全く違う内容になったりするので、しっかり覚える必要があります。
以下のページで詳しく説明しています。
オブジェクト
動画、画像、音声のファイルだけでなく、色んな効果も「オブジェクト」に含まれます。
これを駆使して様々な演出を作ることができます。
・各オブジェクトの一覧と説明
・概要や選択の方法、右クリックメニューについて
・オブジェクトのグループ化については以下のページで説明しています。
・各オブジェクトの一覧と解説はこちら
・各エフェクトの一覧と解説はこちら
・オブジェクトの設定ダイアログにある「直線移動」「瞬間移動」など移動メニューのやり方・使い方については以下のページで説明しています。
プロジェクト
新しい動画の編集を始めるには、新規プロジェクトを作成します。
画像の挿入
画像の挿入方法や、並べ方などについては以下のページで説明しています。
設定ダイアログ
設定ダイアログの出し方・見方・操作方法などは以下のページで説明しています。
中間点
中間点のやり方については以下のページで説明しています。
データの保存
データの保存方法については以下のページで説明しています。
エンコード(出力)
編集した動画のエンコード(出力)については以下のページで説明しています。