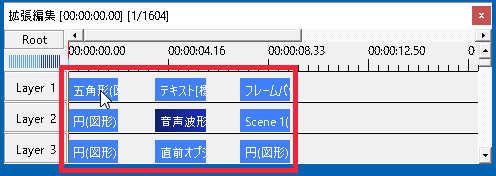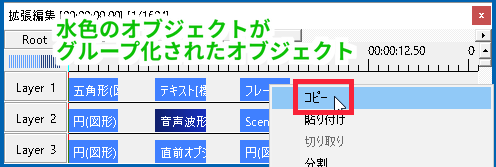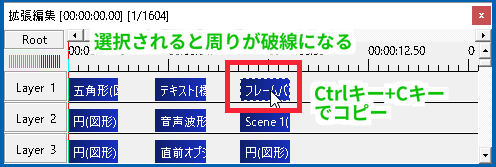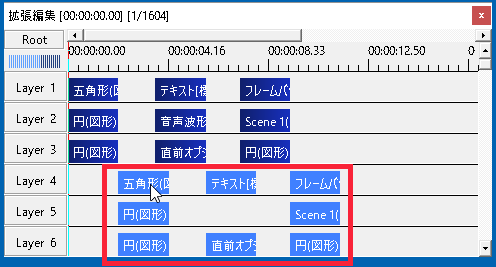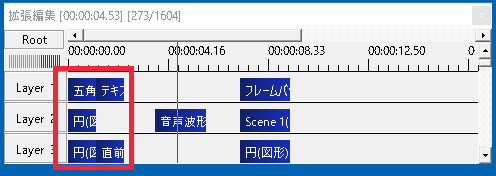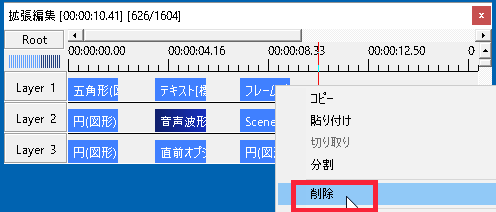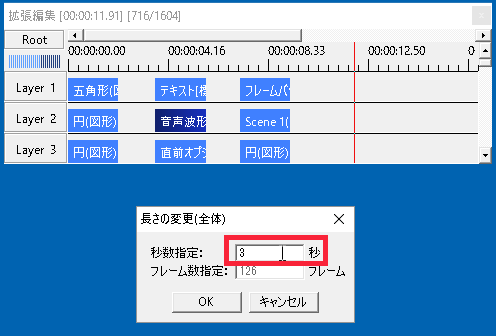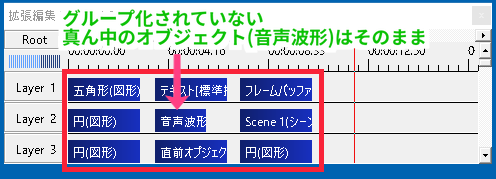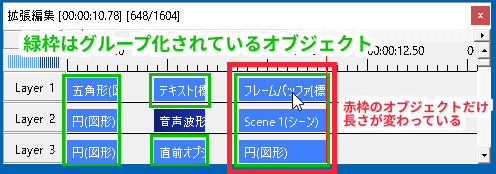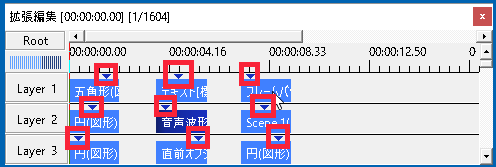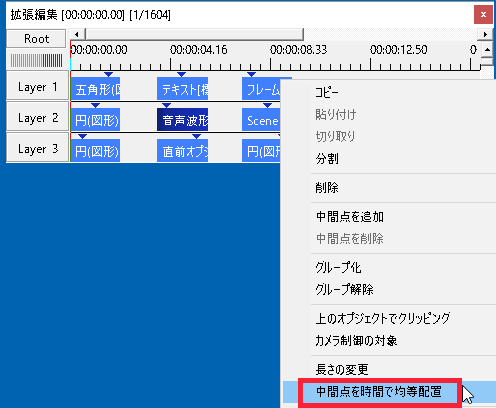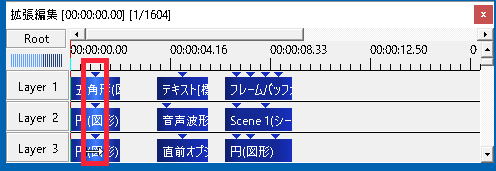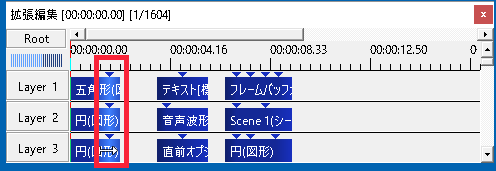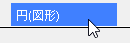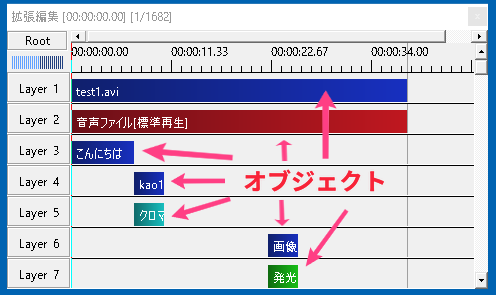複数のオブジェクトは「1つのグループ」にすることができます。
やり方
(※Ctrlキーを押したままオブジェクトをクリックしていき選択した場合は、Ctrlキーを押したままの状態で右クリックしてメニューを開きグループ化を選びます。)
例えば、赤枠で囲んだ3つをグループ化します。
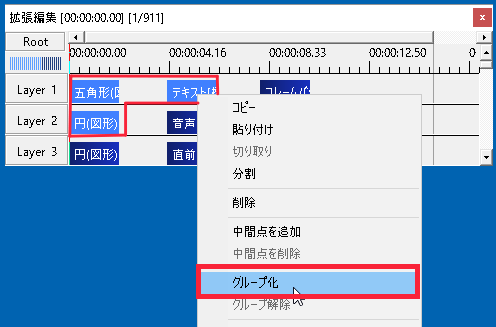
グループ化された3つは、移動なども1つの塊として動かしたりできます。
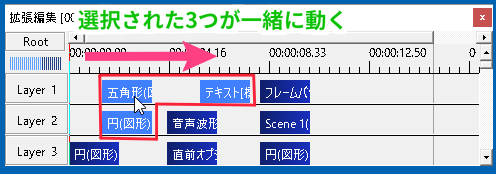
グループ化されたものに同時に働くメニューと、個別でしか働かないメニューがあります。
今回は、下の画像の8個をグループ化します。
・コピー
グループ化されたオブジェクトを右クリックからコピーするか、「Ctrlキー+C」でコピーすると、まとめてコピーできます。
グループ化された物の中の1つだけをコピーしたい場合は、選択した状態にして「Ctrl+C」でできます。
右クリックメニュー、または「Ctrl+V」から貼り付けられます。
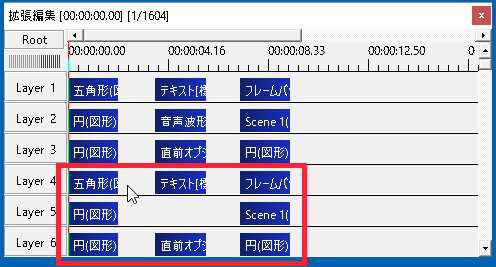
グループ化されたものをコピーして貼り付けると、貼り付けられたものもグループ化されています。
切り取りたい範囲を選択します。
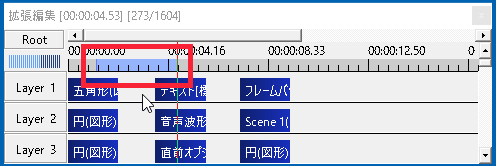
そしたら、右クリックから「切り取り」を選びます。
グループ化されていても、範囲外のものは当然対象外です。
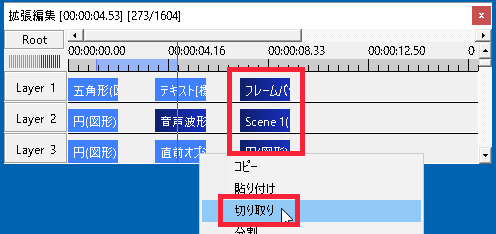
グループ化されたオブジェクトの右クリックメニューで切り取ると、範囲内のものだけ切り取られます。
グループ化されたオブジェクトのどれかにカーソルを合わせ右クリックメニューから「削除」を選ぶと削除できます。
中間点はグループ化されていても、各オブジェクトごとの追加になります。
・中間点を削除
中間点はグループ化されていても、各オブジェクトごとの削除になります。
・上のオブジェクトでクリッピング
グループ化されていても、各オブジェクトごとのクリッピングになります。
・カメラ制御の対象
グループ化されていても、各オブジェクトごとの設定になります。
・長さの変更
グループ化されたオブジェクトはまとめて長さを変更することができます。
全部まとめて長さを変えたい場合は、右クリックメニューの「長さの変更」から行います。
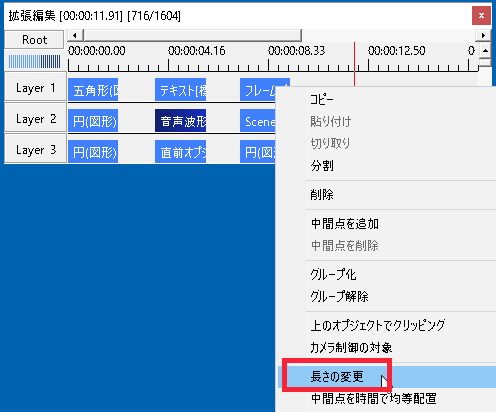
「長さの変更」をクリックすると、変更用のウィンドウが開きます。
長さは「秒数指定」と「フレーム数指定」の好きな方で変更できます。
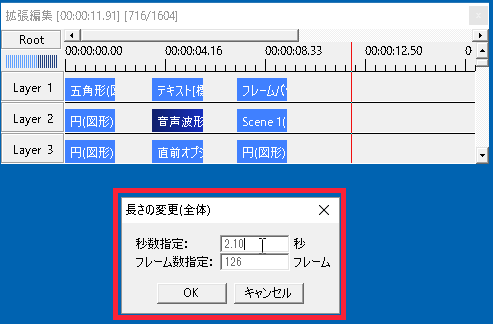
今回は、秒数指定で「2.10秒」になっているのを「3秒」に変更してみます。
もう1つの方法はオブジェクトの端をドラッグすることでも長さを変えられます。
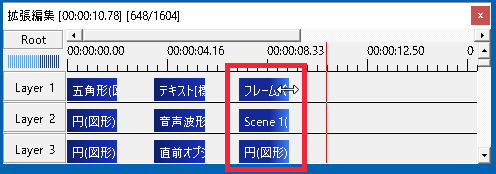
この場合、縦の列に並んだオブジェクトはまとめて長さを変えられます。
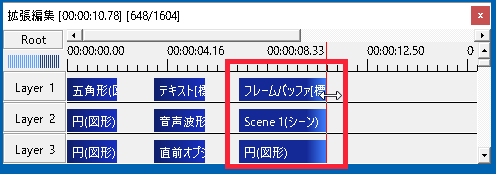
別の列にあるオブジェクトは、グループ化されていても長さは変わりません。
右クリックメニューの「中間点を時間で均等配置」を選ぶと、グループ化された全てのオブジェクトの中間点が均等に配置されます。
グループ化されていない物の中間点はそのままです。
縦に並んだオブジェクトはグループ化されていれば同時に動かすことができます。
・エイリアスを作成
エイリアスはオブジェクト別に作成します。
オブジェクトに関する全般的な事はコチラの記事にまとめています。