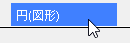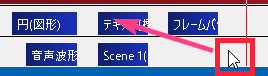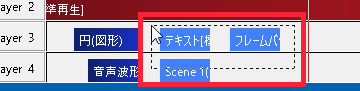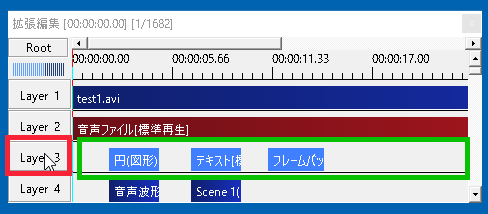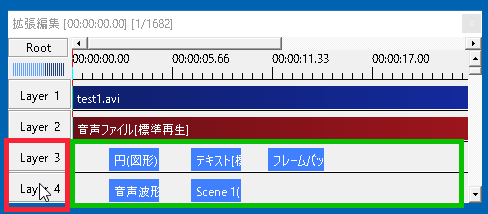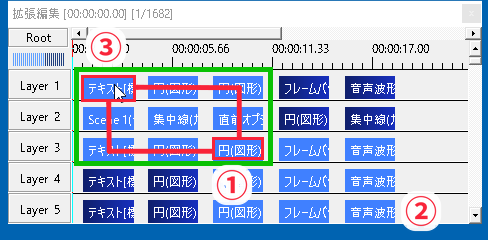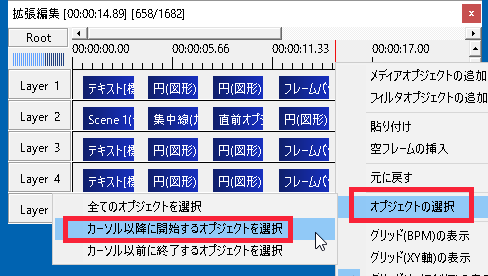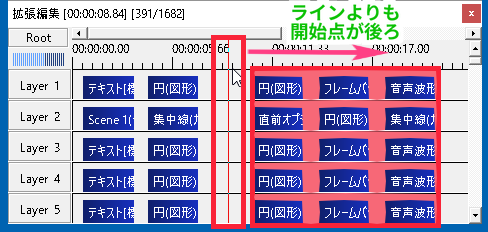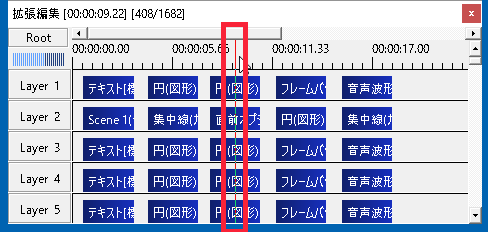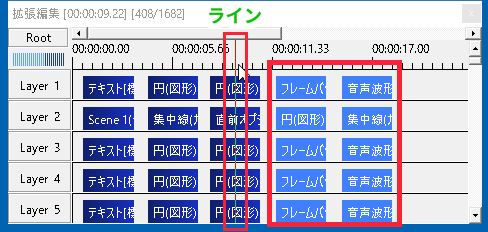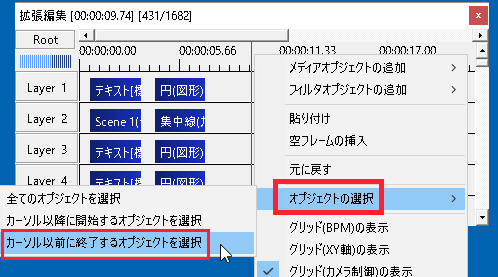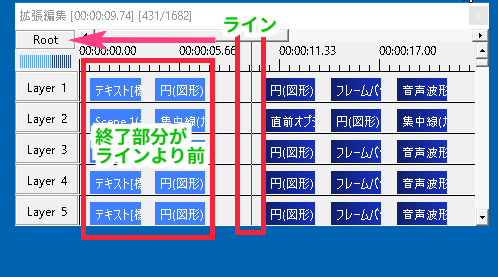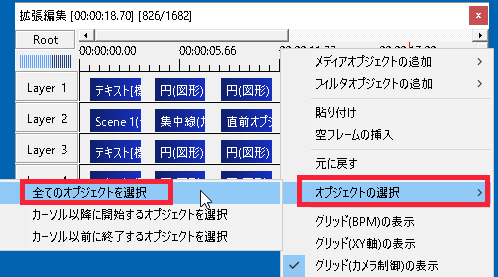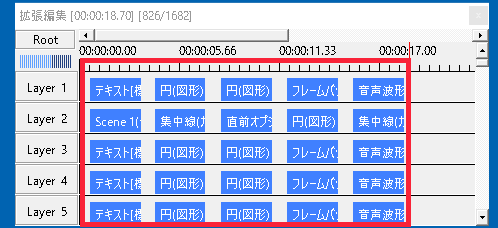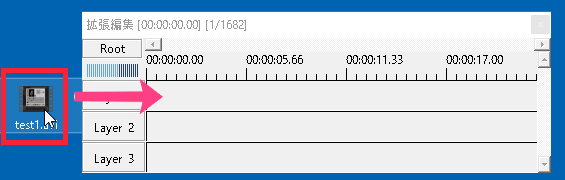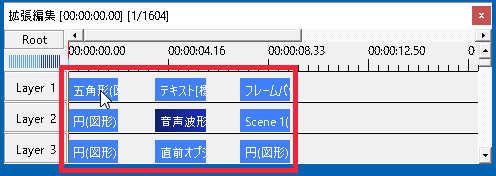オブジェクトに関する全般的な事はコチラの記事にて
1つの場合
選択方法
複数選択
グループ化する時や、いくつかのオブジェクトをまとめて何かしたり(コピー等)する時に使います。
Ctrlキーを使って1つ1つ追加する方法
Ctrlキーとマウスのドラッグを使う方法
一括選択する方法
同じレイヤー上のオブジェクトを一括選択する方法
レイヤー上のオブジェクトを一括選択
CtrlキーとShiftキーを使う方法
Ctrl+Shiftキーで一括選択する
「Ctrlキー」と「Shiftキー」を押したまま、オブジェクトをクリックしていくと、1回目にクリックしたオブジェクトと、それ以降にクリックしたオブジェクトの間にある全てのオブジェクトが選択されます。
少しわかりにくいので、画像で説明していきます。
例えば、1つ目に真ん中のオブジェクトをクリックします。
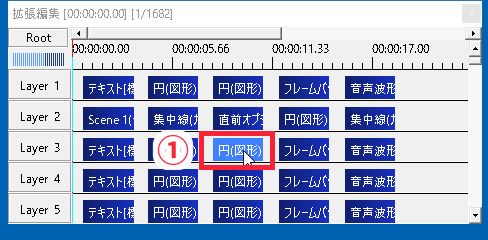
次に右下のオブジェクトをクリックします。
緑の枠で囲まれた部分が全て選択されています。

選択される範囲は、「Ctrlを押したままドラッグ」する時に破線の四角形が出ますが、それと同じようなイメージで良いでしょう。
次に、そのまま左上の物をクリックします。
①と②の間は選択されたまま、①と③の間も選択されます。
何個目であったとしても、①が起点になります。
「②と③の間が選択される」とはならないので注意。
カーソル以降に開始するオブジェクトを選択
カーソル以降に開始するオブジェクトを選択
カーソル以前に終了するオブジェクトを選択
カーソル以前に終了するオブジェクトを選択
全選択する方法
Ctrlキーを押したまま右クリック、全選択を選ぶ