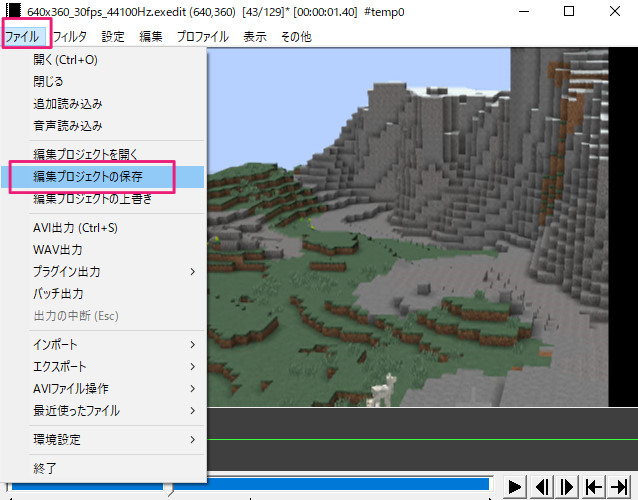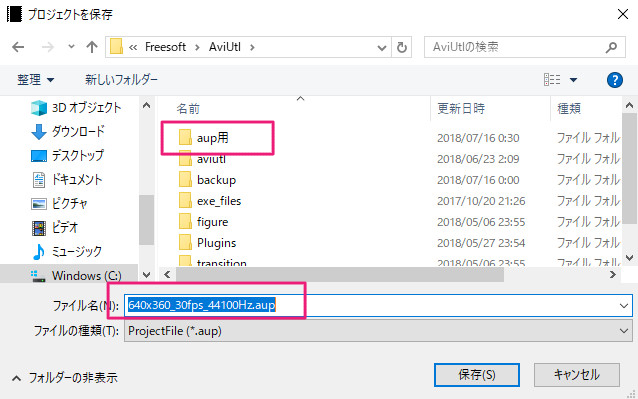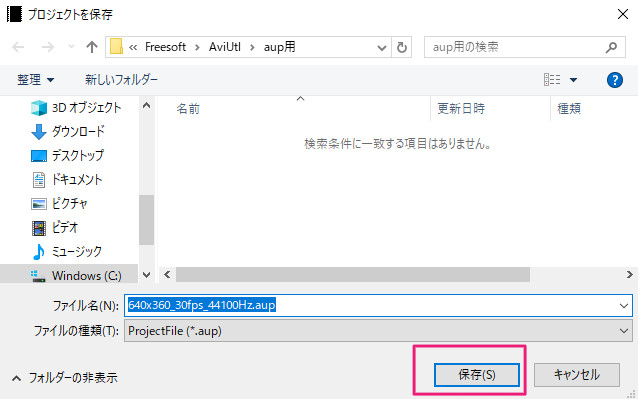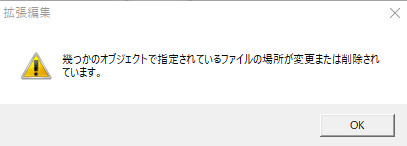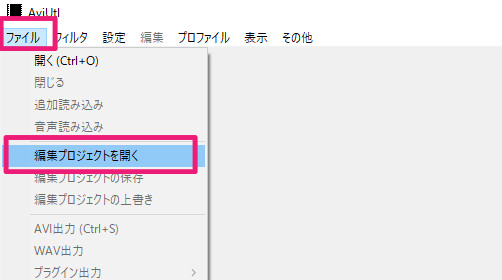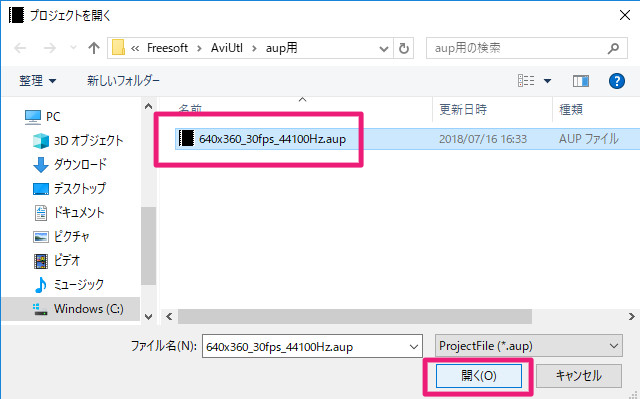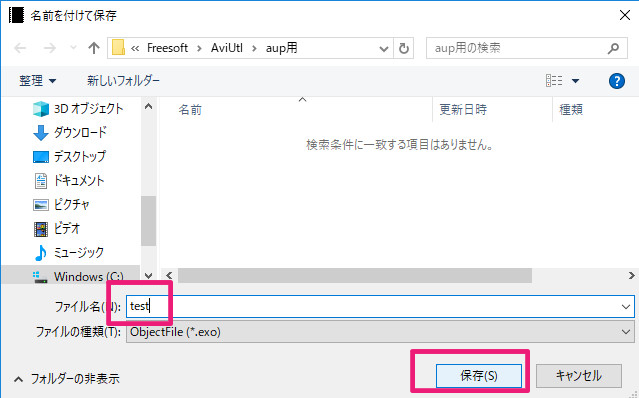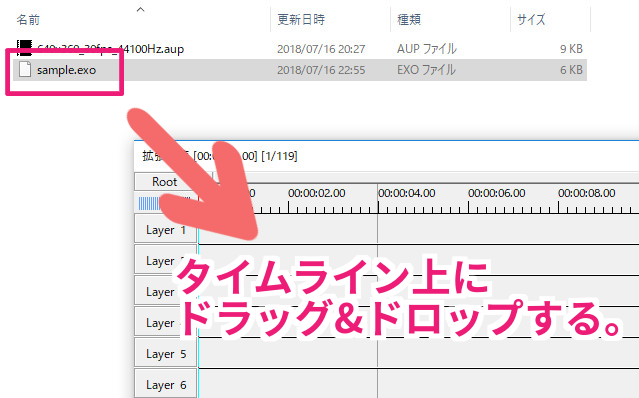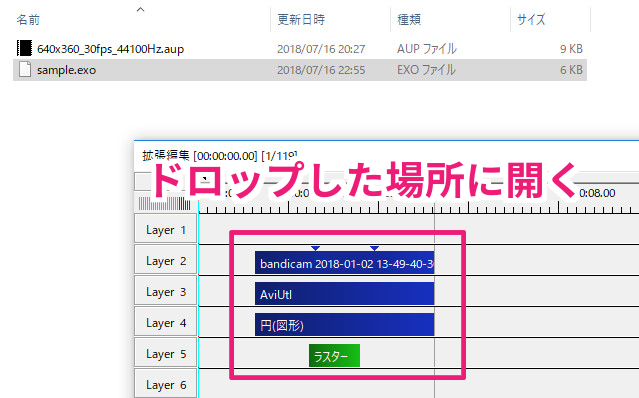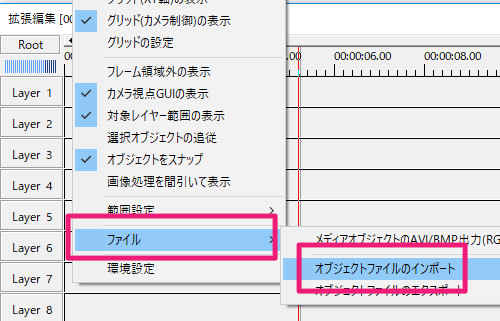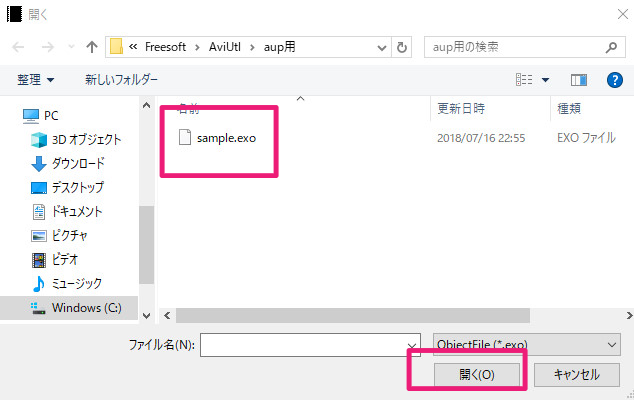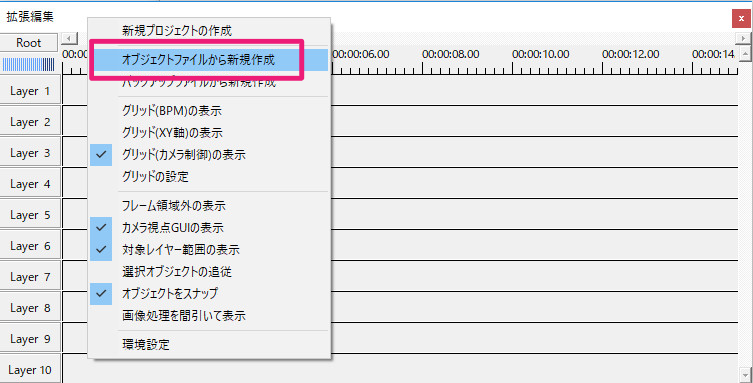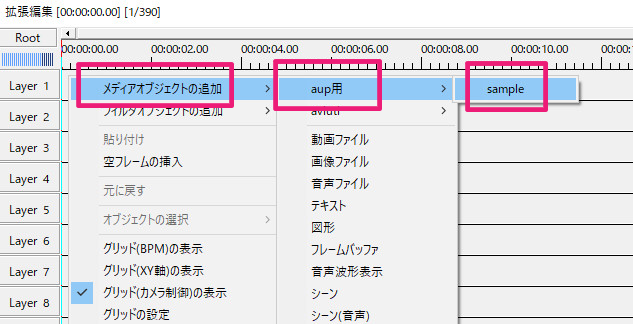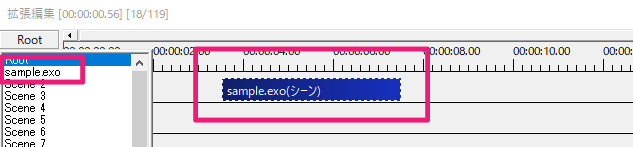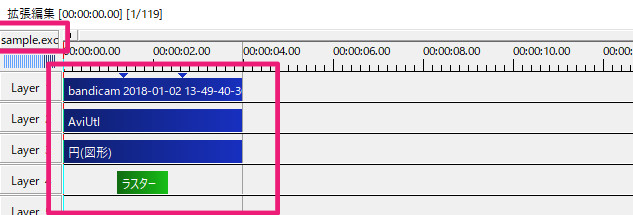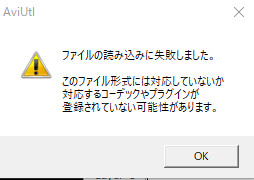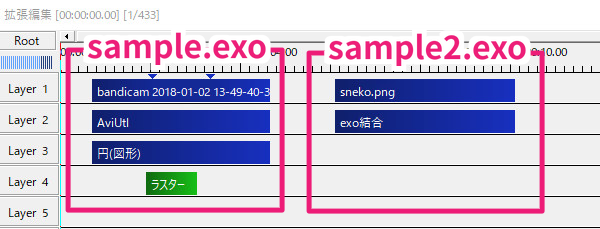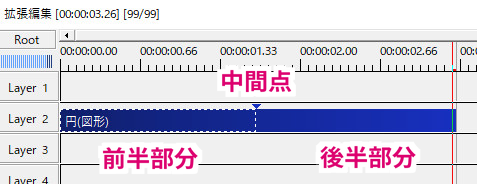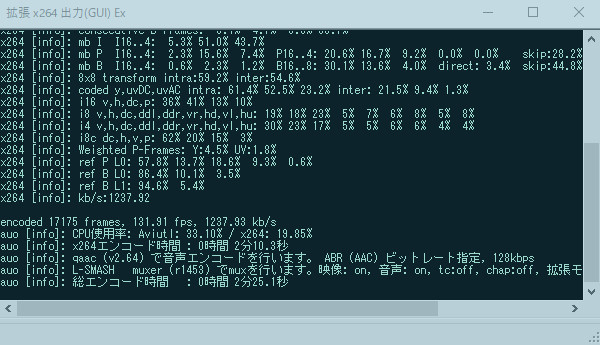編集途中の動画をデータとして保存する方法の解説ページです。
途中まで編集して、また今度続きから再編集したいということはよくあります。
そんな時のために途中までのデータを「プロジェクトファイル」として残しておく必要があります。
プロジェクトファイルは「.aup」と「.exo」の2種類の拡張子の形式で保存することができます。
.aupは本体から、.exoは拡張編集のタイムライン上から保存します。
それぞれ見ていきましょう。
.aupについて
.aupファイルとは
aupファイルはプロジェクトファイルで、保存するとデータは丸々保存されます。
丸々というのは、オブジェクトのパラメータや配置などはもちろん、レイヤーの表示・非表示の設定や全てのScene(シーン)情報、タイムラインにグリッドを表示するかどうかの設定、本体で設定したフィルタ情報など細かい部分まで保存できます。
プロジェクトファイルの保存方法
aupファイルとして保存するには、まずAviUtl本体上部にある「ファイル」をクリックします。
クリックすると、その中にある「編集プロジェクトの保存」をクリックします。
そうすると保存の画面が開きます。
AviUtlのフォルダの中に、好きな名前でフォルダを作りその中にaupファイルを保存します。
今回は「aup用」という名前でファイルを作り、その中に保存しています。
.aupファイルの保存場所
aupファイルを保存する場所は、基本的に制限は無いですが、「AviUtl」のフォルダ内に好きな名前でフォルダを作り、その中に入れておくのがわかりやすくて良いのではないでしょうか。
また、プロジェクトファイルである.aupファイル自体は移動しても問題ないですが、その動画編集に使った素材ファイルは移動してはいけません。
例えば、画像ファイルを使用していたとしたら、その画像ファイルを別のフォルダなどに移動するとaupファイルを読み込んだ時にエラーが出てしまいます。
aupがエラーで開けない・読み込みできない時
aupファイルは、先ほど解説したように素材となるファイル(動画や画像や音声など)を別の場所に移動するとエラーが出て読み込みできなくなります。
上のように「幾つかのオブジェクトで指定されているファイルの場所が変更または削除されています。」というエラーが出ます。
また、場所は移動していなくてもファイルの名前を変更しても同じようにエラーになり読み込めません。
当然、素材となるファイルを削除しても開けなくなります。
他にも「このファイルには対応していません」といったエラーがでることもあります。
他AviUtlのインストール場所や読み込むファイルの保存場所などなどの原因によっても読み込みできないエラーが出たりするようです。
素材ファイルのリネームや場所の変更で読み込めなくなった場合は、元に戻すと読み込めるようになります。
.aupファイルの読み込み方・開き方
.aupファイルの開き方は、本体から開くか、.aupファイルをダブルクリックするか、AviUtlにドラッグ&ドロップするかです。
本体から開く
まず、AviUtl本体上部の「ファイル」をクリックします。
開くと「編集プロジェクトを開く」というのがあるので、それをクリックします。
開きたいファイルを選択し、「開く」をクリックします。
.aupファイルをダブルクリックで開く
保存してある.aupファイルをダブルクリックすることでも開けます。
この場合、すでにAviUtlが起動していても新しくAviUtlが立ち上がり、そちらでファイルが開かれます。
ドラッグ&ドロップで開く
.aupファイルをAviUtl本体またはタイムラインにドラッグ&ドロップすると開きます。
複数の.aupファイルを追加で読み込みたい時、結合したい時は
.aupファイル自体を追加で読み込んだり、結合することはできません。
じゃあどうするかというと、1度aupファイルをAviUtlに読み込んで.exoファイルとして保存します。
.exoファイルであれば追加で読み込んだり結合したりできるので、exoファイルにした後に結合したりします。
.exoファイルの保存方法や結合方法については、次のexoファイルの項目で解説しています。
.exoについて
.exoファイルとは
.exoファイルはオブジェクトファイルで、タイムラインの情報だけを保存します。
本体で設定したフィルタ情報などは保存できません。
オブジェクトファイルなので、他の動画を作る時などのパーツとして使いまわすことができます。
例えば、動画のオープニングが同じならオープニングを.exoファイルとして保存しておけば、次の動画を編集する際にも簡単に読み込んで使うことができます。
また、.aupファイルと違い素材となるファイルの場所を移したり名前を変更したりしても問題なく開くことができます。
オブジェクトファイルの保存方法
.exoファイルはタイムライン上から保存します。
まず、タイムラインの何もないところで右クリックします。
開くと、下の方に「ファイル」とあるのでそこにマウスを合わせ、「オブジェクトファイルのエクスポート」をクリックします。
名前を付けて保存の画面が出るので、任意の場所に名前を付けて保存します。
AviUtlのフォルダ内に保存用のフォルダを作って入れておくとわかりやすくて良いでしょう。
.exoファイルの読み込み方・開き方
.exoファイルを開くには「.exoファイルをタイムラインにドラッグ&ドロップ」、「タイムライン上から読み込む」、「シーンとして読み込む」という方法があります。
.exoファイルをタイムラインにドラッグ&ドロップ
保存した.exoファイルをタイムライン上にドラッグ&ドロップすると開くことができます。
ドロップした場所にファイルが開きます。
.exoファイルをタイムライン上から読み込む
タイムライン上で右クリックし、「ファイル」→「オブジェクトファイルのインポート」と進むと、ファイルを選択する画面が開きます。
開きたい.exoファイルを選択して「開く」をクリックすると読み込むことができます。
また、新規プロジェクトとして開く場合は、タイムライン上で右クリックし、「オブジェクトファイルから新規作成」をクリックし、ファイルを選択して開きます。
.exoファイルをシーンとして読み込む
.exoファイルはシーンとしても読み込むことができます。
やり方は、タイムライン上で右クリックし、「メディアオブジェクトの追加」→「.exoファイルがあるフォルダ名」→「読み込みたい.exoファイル」と進んでいくと読み込みできます。
読み込んだファイルは「シーンオブジェクト」として扱われます。
該当のシーンを開くと、.exoファイルの中身が読み込まれているのがわかります。
.exoファイルを読み込んだ時のエラー
.exoファイルは.aupファイルと違ってAviUtl本体にドラッグ&ドロップしたり、ファイルをダブルクリックしても開けないです。
ファイルの読み込みに失敗しました。
このファイル形式には対応していないか対応するコーデックやプラグインが登録されていない可能性があります。
と、このようにエラーが出たりします。
.exoファイルの結合方法
.exoファイルは複数のファイルを1つにまとめることができます。
やり方は、結合したい.exoファイルを同じタイムラインに読み込んで保存するだけです。
あとは1つのファイルとして保存すれば完成です。