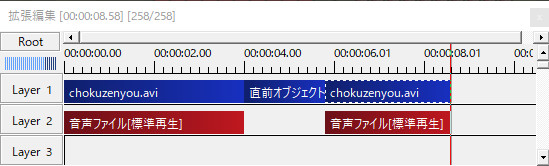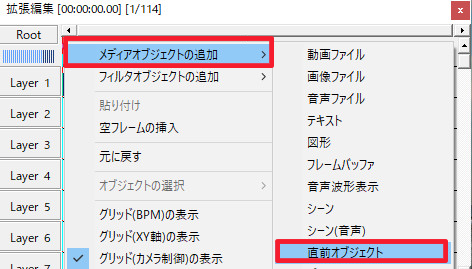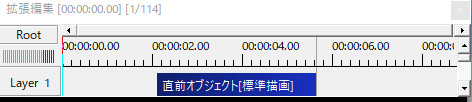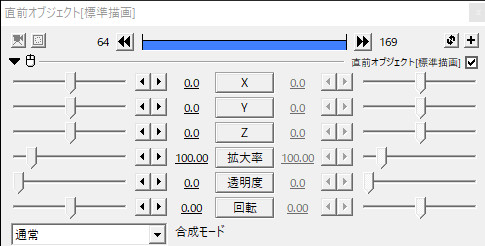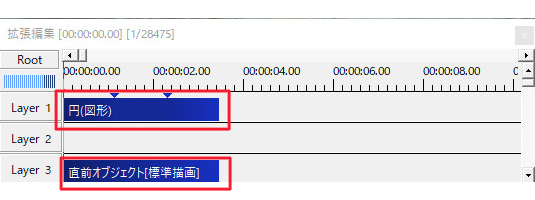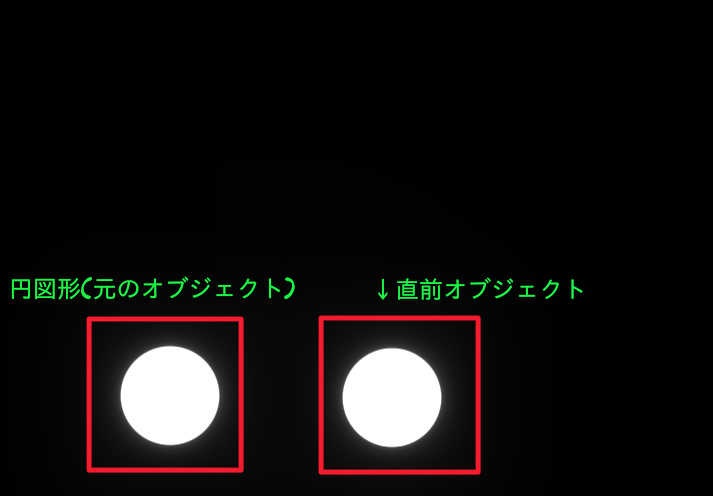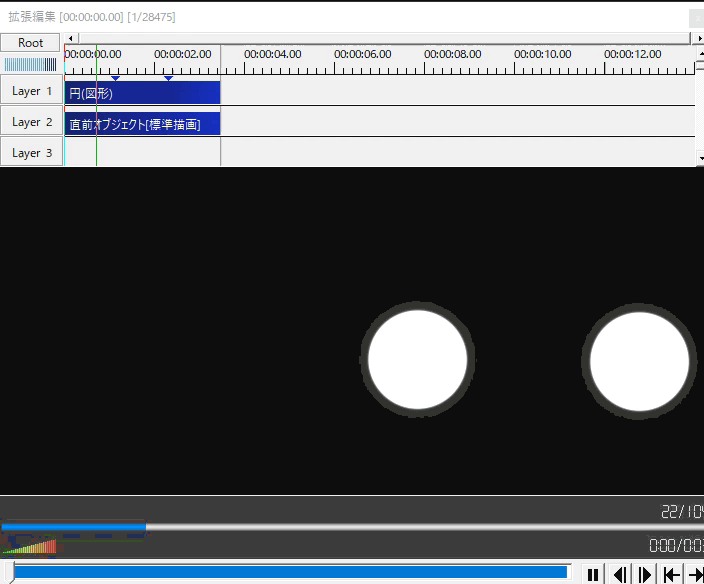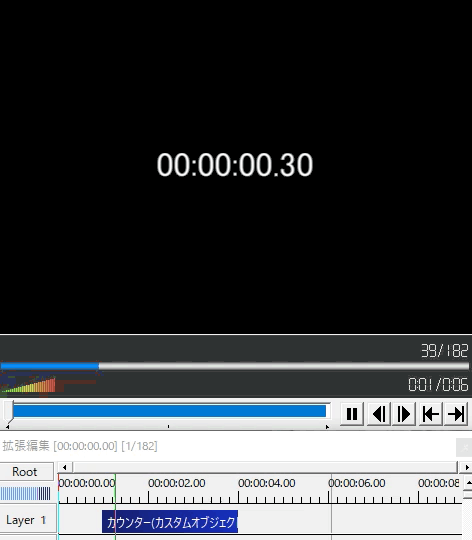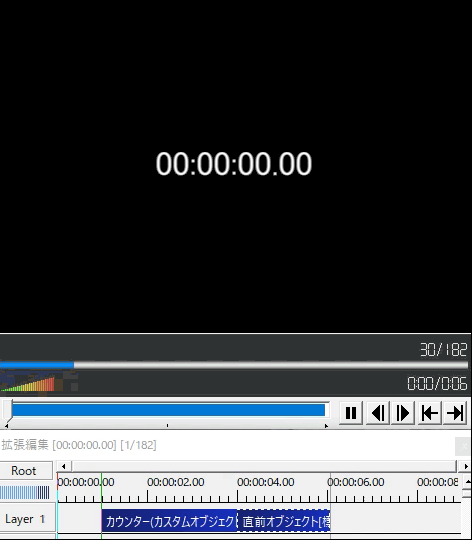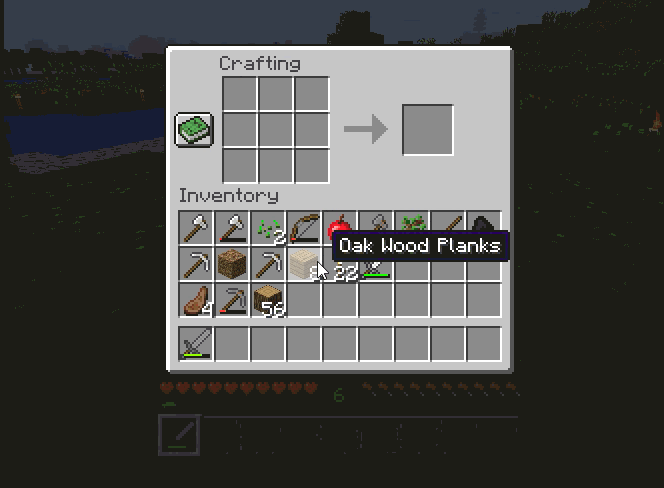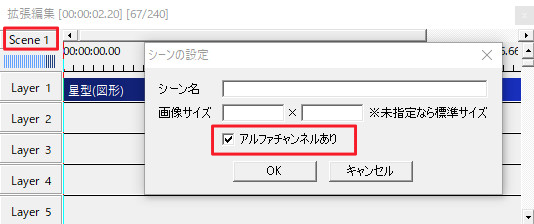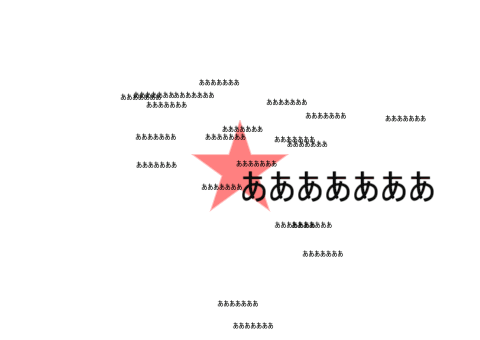AviUtlの「直前オブジェクト」についての解説ページです。
直前オブジェクトの使い方
やり方
直前オブジェクトとは
直前オブジェクトとは、タイムライン上の1つ上レイヤーにあるオブジェクトをコピーするというメディアオブジェクトです。
フレームバッファが上にある全てのレイヤーが対象なのに対して、直前オブジェクトは1つ上のレイヤーにあるものが対象になっています。
1つ上のレイヤーが何もない状態なら、そこは飛ばしてさらに上のオブジェクトがあるレイヤーが対象になります。
直前オブジェクトは、元となるオブジェクトに掛けられたフィルタ効果もコピーされます。
上のgifは、左の円が元のオブジェクトで、右が直前オブジェクトです。
元の円図形は、発光エフェクトや拡大などさせています。
直前オブジェクトの方は何のフィルタ効果などもしていません。
わかりやすくするために右に位置をずらしただけです。
動きや拡大、発光エフェクトなどもコピーされているのがわかります。
使い方の例
色々なフィルタ効果や合成モードとの組み合わせがあり、できることは数えきれないほどありますが、いくつか例を挙げておきます。
タイマーを止める
カスタムオブジェクトのカウンターを使うと、カウントダウンやカウントアップができます。
通常、カウントが終わると表示されていた数字は消えてしまいます。
でも、直前オブジェクトを使うと、カウンターが停止したあとの数値が表示されたまま残ります。
ただ、上のレイヤーに動画ファイルなどがあったりすると上手く働かないので注意です。
タイムアタック的な動画を作りたい場合は、カスタムオブジェクトの解説ページで作り方を掲載しています。
動画の途中で一定時間一時停止し、また再生する
動画の途中で一時停止し、解説などを行い、その後また続きを再生するような時にも使えます。
上のGIFは元の動画の「Oak Wood Plaanks」という文字が出たところで分割し、あいだに直前オブジェクトを置いています。
動画上では、直前オブジェクトを置いている部分は一時停止したような感じになります。
直前オブジェクトの長さを調節することで、一時停止の時間の長さを調整できます。
タイムラインは下のような感じになります。