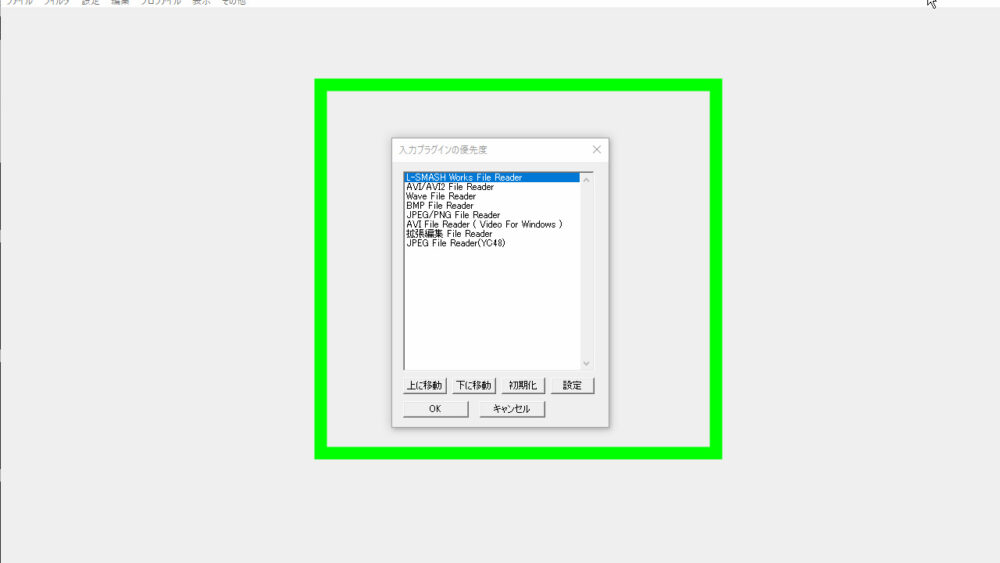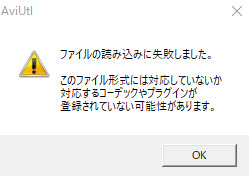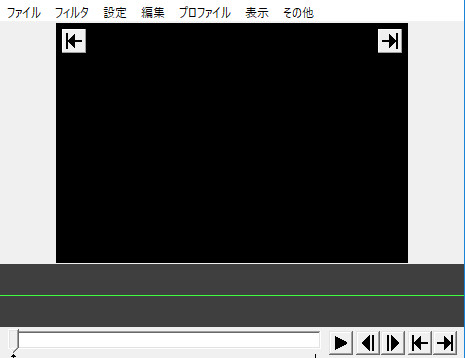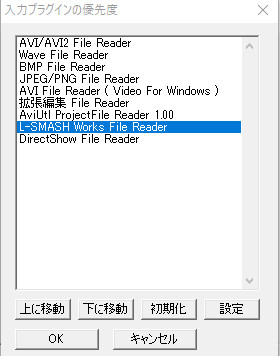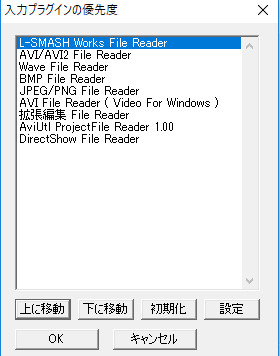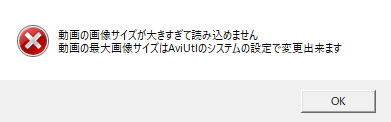動画ファイルや画像ファイルをAviUtlに読み込ませたのに、エラーが出たりと読み込めないことがあります。
この記事では、原因と対処方法をまとめています。
この記事で書いてあることと同じ状況なら、対処方法を実践することで動画を読み込みできるようになるでしょう。
- L-SMASH WORKs(入力プラグイン)が導入されていない
- 入力プラグインの優先度が変更されていない
- exedit.iniに拡張子が追加されていない
- 最大画像サイズが読み込みファイルより大きく設定されていない
- 最大フレーム数が読み込みファイルより大きく設定されていない
これらが原因の場合、修正することで動画が読み込みできるようになります。
AviUtlにL-SMASH WORKs(入力プラグイン)が導入されていないと対応していないファイル形式の動画は読み込めない
解説
入力プラグインがインストールされていないと、wmvなどの「最初からは対応していないファイル」を本体に読み込ませた時にエラーがでます。
これは入力プラグインがインストールされていないからです。
なので、入力プラグインである「L-SMASH WORKs」をインストールすればOKです。
また、拡張編集のタイムラインに読み込ませた時は、ウィンドウの画面が真っ黒になります。
もし、L-SMASH WORKsで読み込めなかった時は、「DirectShow File Reader」をインストールして入れておいても良いでしょう。
入力プラグインの優先度が変更されているか
解説
入力プラグインの優先度の並び方によって動作がカクカクしたり固まったりと、不安定になったりします。
「DirectShow File Reader」を入れていればこれを1番下に、その上に「L-SMASH WORKS」を配置します。
「入力プラグインの優先度」にて各プラグインを選択して「上に移動」「下に移動」のボタンで移動することができます。
詳しいやり方は初期設定の記事を参考にして下さい。
また、ファイルの形式が「〇〇.avi」のようにavi形式でも読み込めないことがあったりします。
入力プラグインの優先度の設定を、初期設定の記事通りに設定すると、下の画像のようになります。
読み込みできなかったavi形式のファイルは、ファイル形式が「avi」であってもコーデックが対応していないものが使われてたりします。
それでも、形式が「avi」なので優先度の並びが上にある入力プラグインで読み込もうとします。
その結果、aviファイルなのに読み込むことができない。となってしまいます。
そういう時は、優先度を変更して「L-SMASH WORKs」を1番上に持ってきます。
こうすることで「L-SMASH WORKs」に搭載されているコーデックで読み込むことができたりします。
作業が終わった後は、また優先度を下に戻しておきましょう。
AviUtlのexedit.iniファイルに拡張子が追加されていないと対応していない拡張子の動画は読み込めない
解説
拡張編集で読み込むときに、対応できる拡張子の種類を増やしておかないと、対応していない拡張子のファイルは読み込みができません。
※本体では読み込める

なので、mp4やmovなど「exedit.ini」を編集して読み込める拡張子の種類を増やしておく必要があります。
やり方については、下記記事で詳しく解説しています。
最大画像サイズが読み込みファイルよりも大きく設定されているか(環境設定)
解説
「環境設定」の「システムの設定」の中にある「最大画像サイズ」よりも読み込みたいファイルのサイズが大きいと読み込むことができません。
例として、最大画像サイズを320×240にしてみましょう。
そして、「1280×720」の動画を読み込んでみます。
次のようなエラーがでました。
もし、上の画像のようなエラーが出たら、システムの設定から「最大画像サイズ」を変更しましょう。
やり方については、下記記事で詳しく解説しています。
最大フレーム数が読み込みファイルより大きく設定されているか(長い動画が読み込めない時)
解説
最大画像サイズと同じで、設定されている最大フレーム数よりも大きいフレーム数の動画は読み込みできません。
例えば30fpsの動画は1秒で30fps読み込みます。
最大フレーム数は初期状態では「320000」です。
つまり、30fpsの動画は320000÷30(fps)で10666.67となり、10666.67秒の長さまでの動画を読み込むことができます。
わかりにくいので単位を変えると、177.78分。2時間57分くらいですね。
なので、30fpsで3時間超の動画ファイルは、初期設定では読み込めないということになります。
システムの設定から「最大フレーム数」の数値を大きくして対処しましょう。