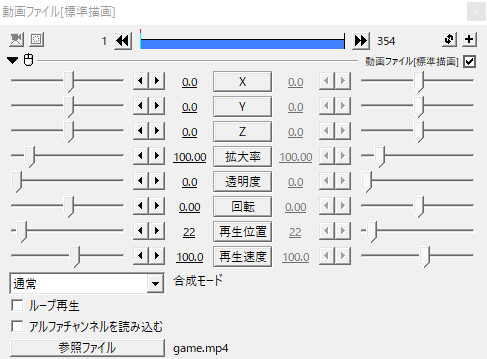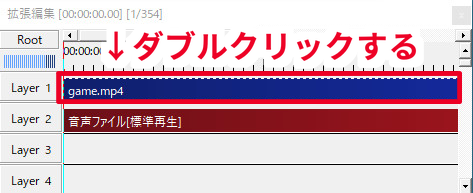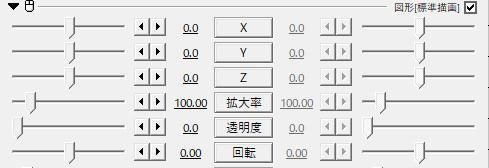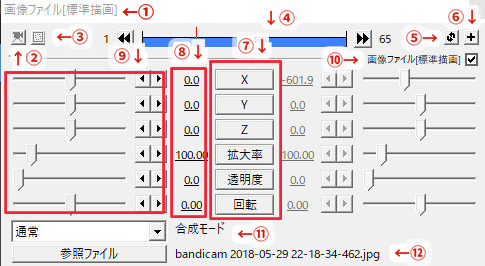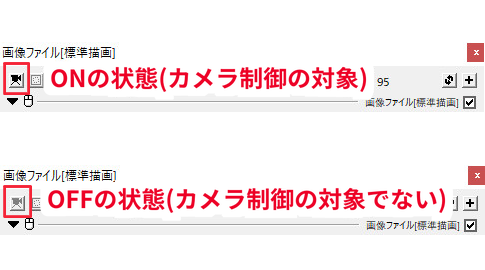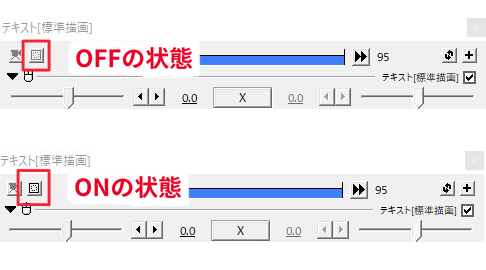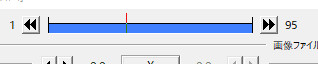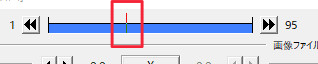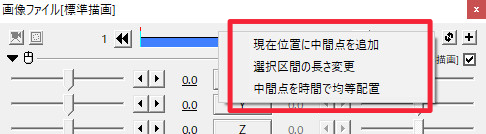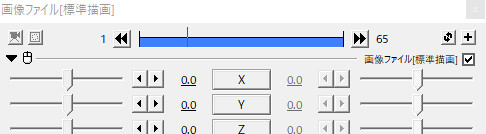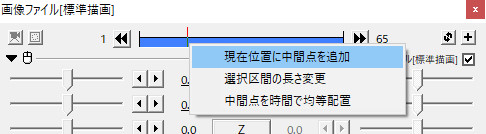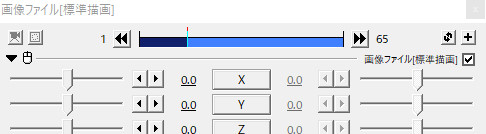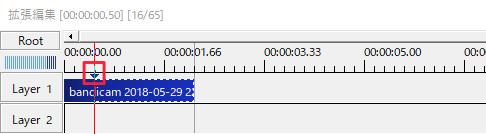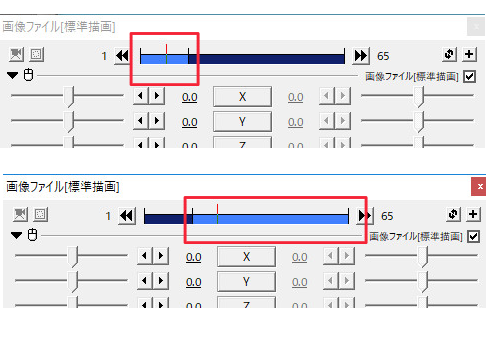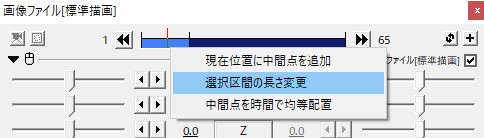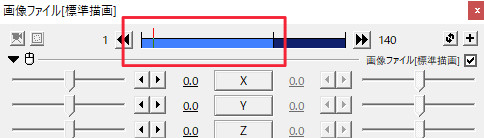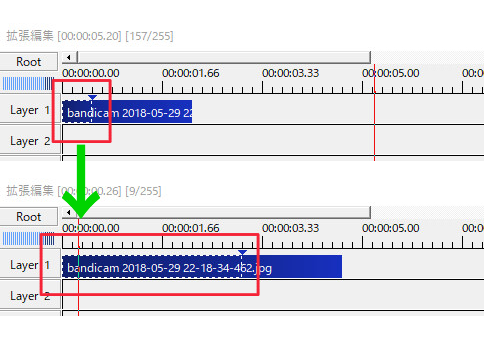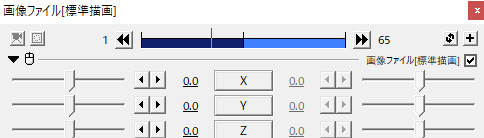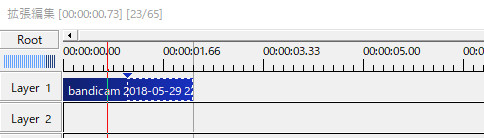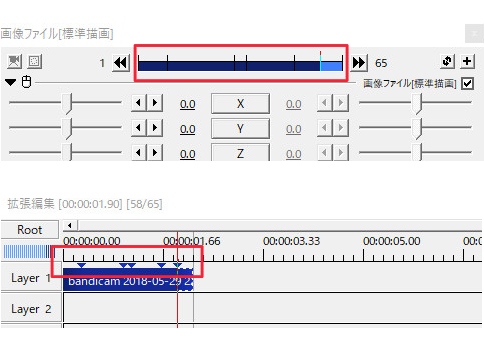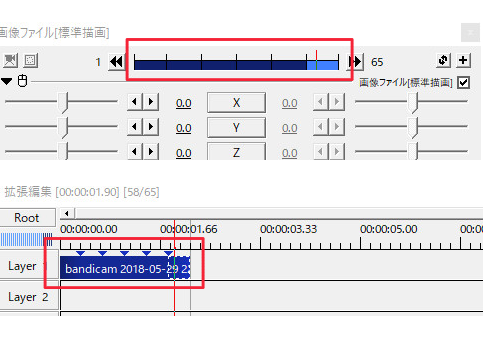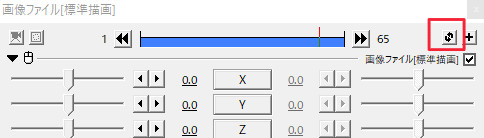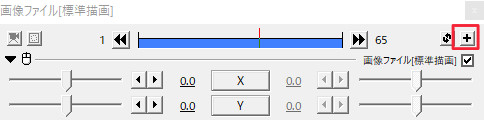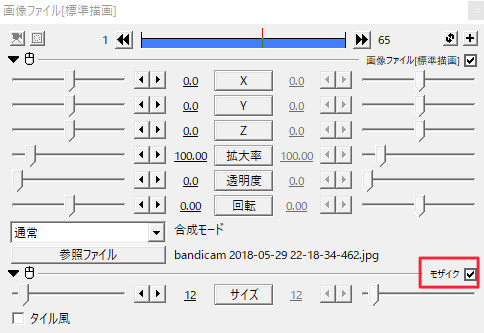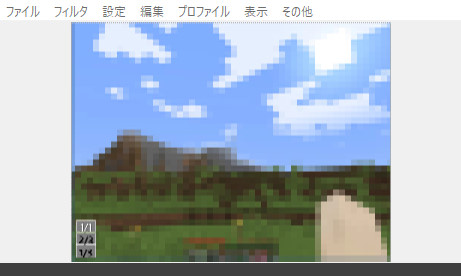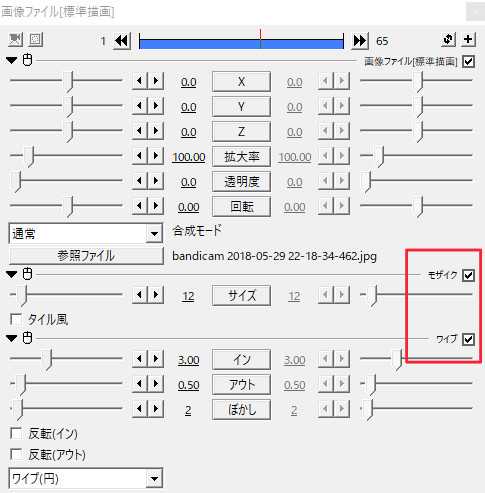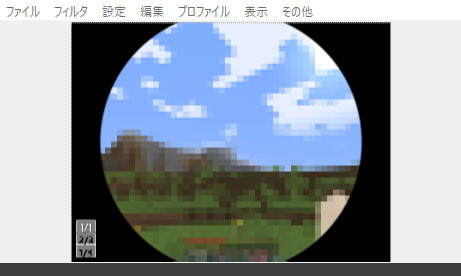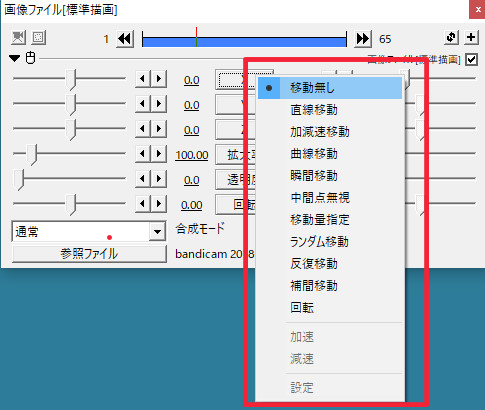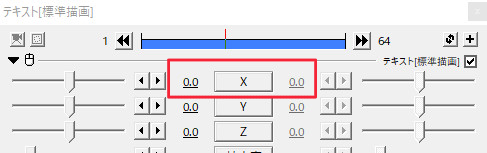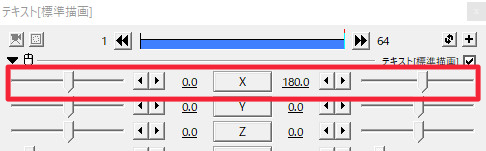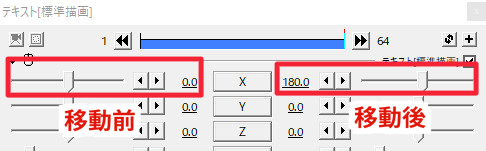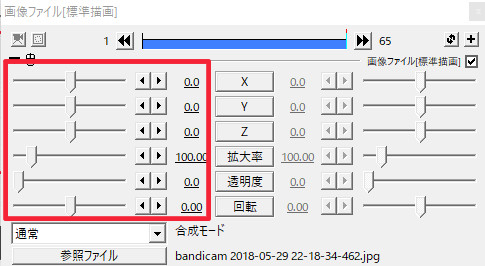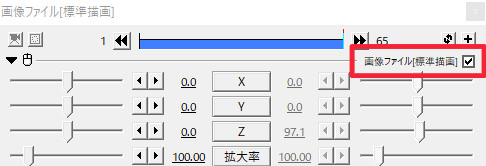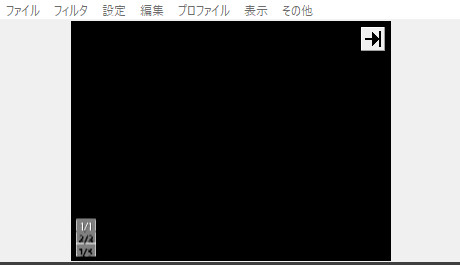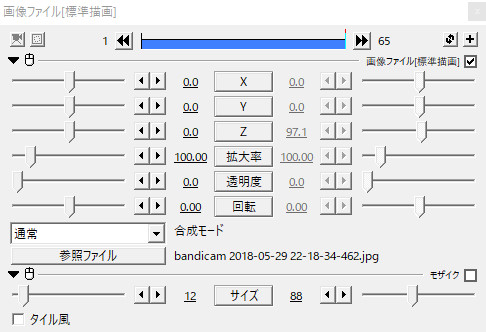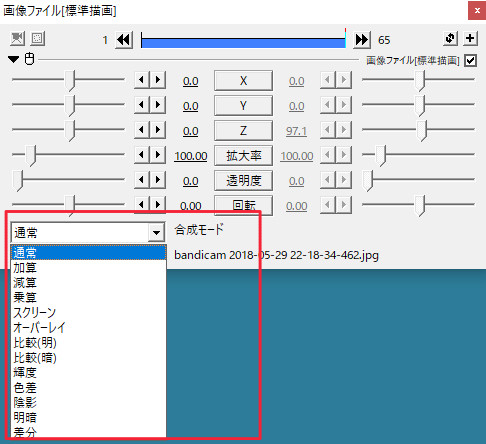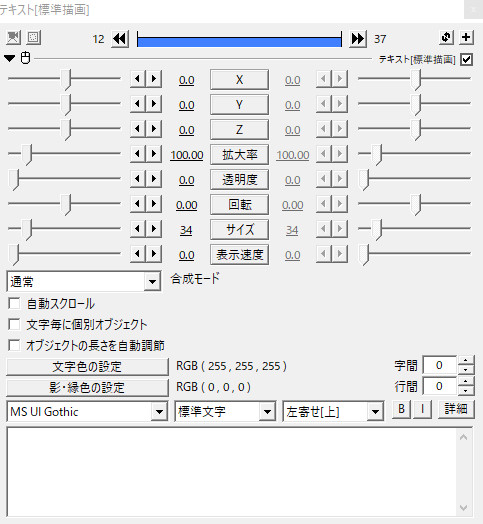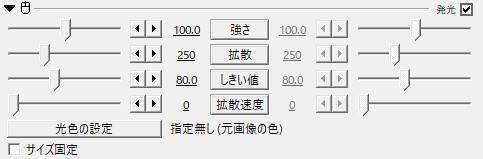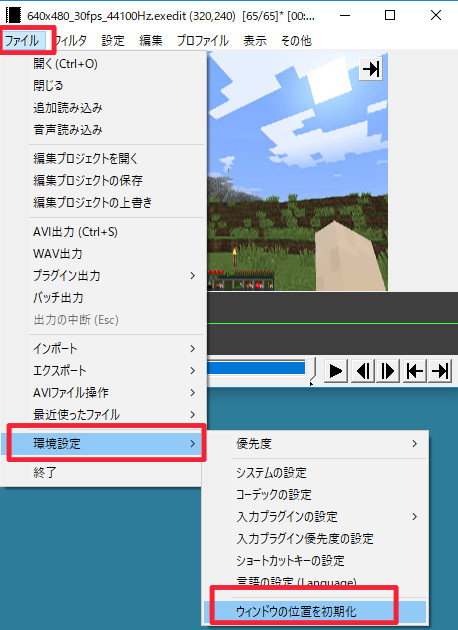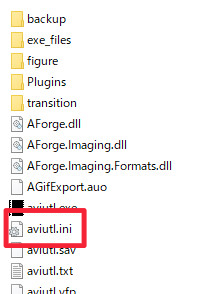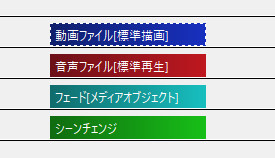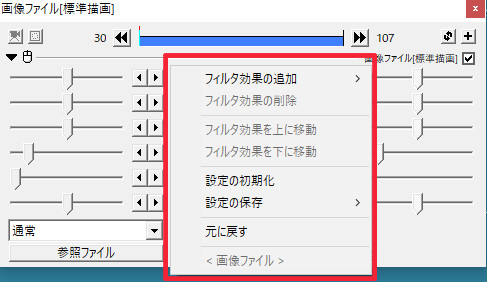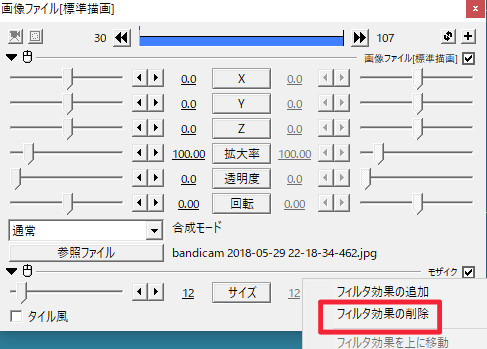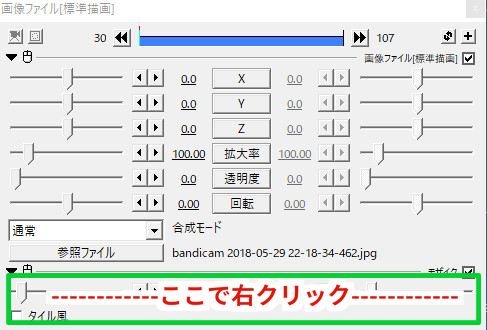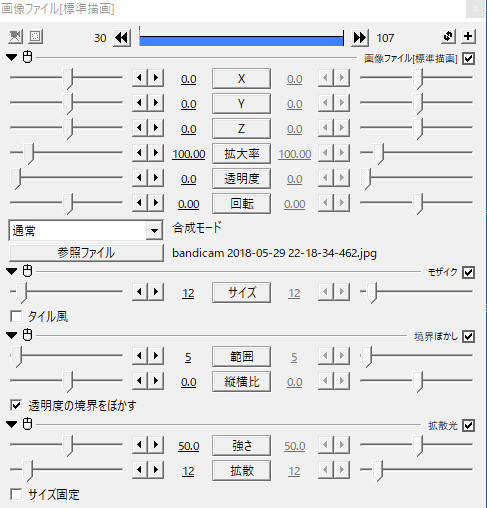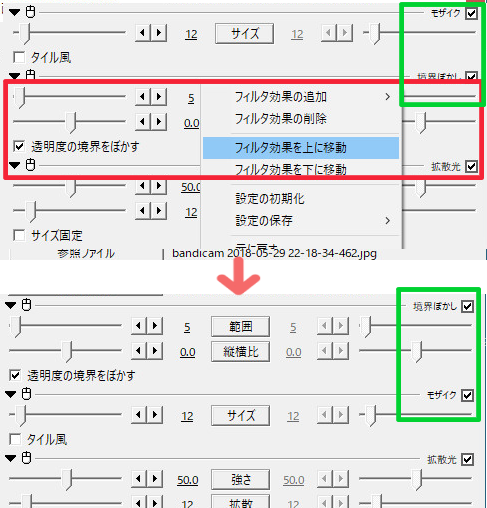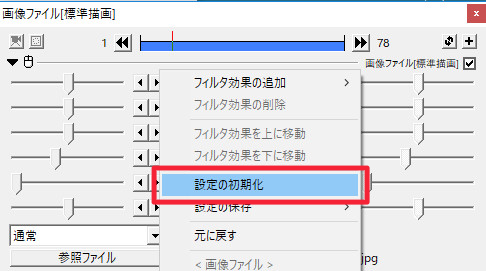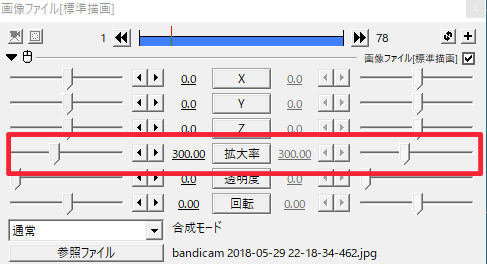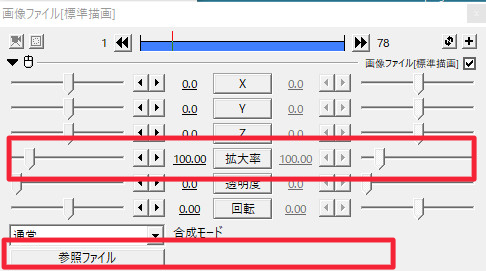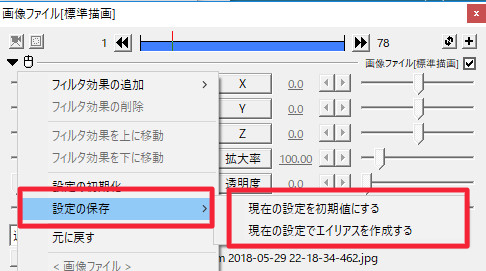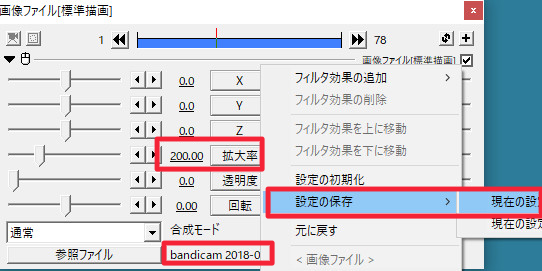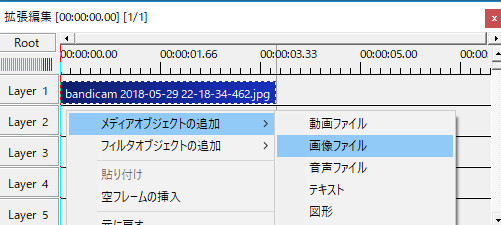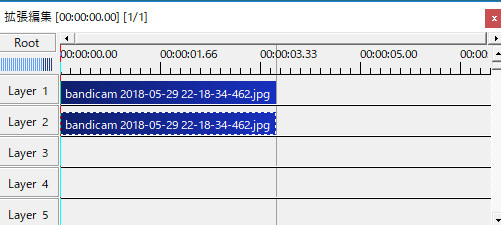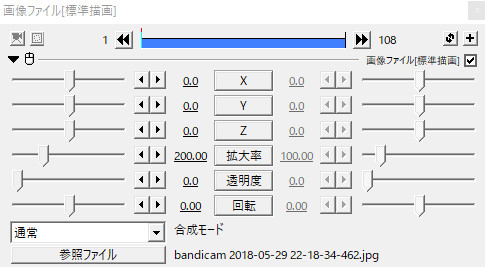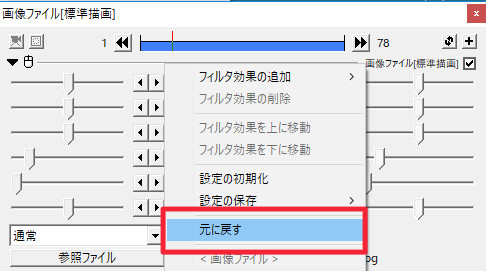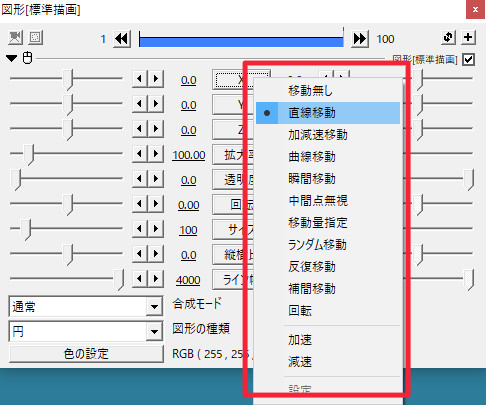AviUtlには、各オブジェクトに設定ダイアログがあります。
設定ダイアログでは、座標や拡大率など色々な項目を調整できます。
また、オブジェクトの種類によって設定できる項目が違ったりします。
このページでは、設定ダイアログの出し方や、各項目の見方の他に、設定ダイアログが画面外にいってしまったり、表示されないという時の対処法も掲載しています。
設定ダイアログの出し方
設定ダイアログの見方
見方
設定ダイアログは、オブジェクトによってそれぞれ設定できる項目があります。
※オブジェクト一覧
※オブジェクト一覧
動画ファイルや画像ファイル、テキストなどのメディアオブジェクトでは共通している項目もあります。
共通している項目
・X
・Y
・Z
・拡大率
・透明度
・回転
・X
・Y
・Z
・拡大率
・透明度
・回転
共通項目があるオブジェクト
・動画ファイル
・画像ファイル
・テキスト
・図形
・フレームバッファ
・音声波形表示
・シーン
・直前オブジェクト
・パーティクル出力(一部違います)
・カスタムオブジェクト
・動画ファイル
・画像ファイル
・テキスト
・図形
・フレームバッファ
・音声波形表示
・シーン
・直前オブジェクト
・パーティクル出力(一部違います)
・カスタムオブジェクト
フィルタ効果や、フィルタオブジェクトなどは一部共通する項目があったりもしますが、それぞれ固有の設定項目があります。
また、設定ダイアログはどこで右クリックする場所によって出てくるメニューが違ったりもします。
画像ファイルの設定ダイアログを例に、それぞれの項目について見ていきましょう。
1.オブジェクトの種類
この部分には、オブジェクトの種類が表示されます。
今回の例では「画像ファイル」が使われているので「画像ファイル」と表示されています。
また、オブジェクト名の隣には[標準描画]とあります。
拡張描画の場合は、[拡張描画]と表示されます。
2.カメラ制御の対象にする
このカメラマークをクリックすると、カメラ制御の対象になります。
カメラ制御に関して、詳しくは下記ページでまとめています。
3.このマークをクリックすると、「上のオブジェクトでクリッピング」がONになります。
参考記事:上のオブジェクトでクリッピング
4.シークバーには、フレーム全体が表示され、現在のフレーム位置もわかります。
青いバーの上に表示される赤い線が現在選択されているフレームを表しています。
両サイドの矢印ボタン(▶▶)をクリックすると、最初のフレームまたは最後のフレームに移動します。
また、この青いバーの付近で右クリックすると中間点に関するメニューが開きます。
出てくるメニューは3つ。
・現在位置に中間点を追加
・選択区間の長さ変更
・中間点を時間で均等配置
・選択区間の長さ変更
・中間点を時間で均等配置
・現在位置に中間点を追加
現在選択されているフレーム(赤い線がある部分)に中間点が追加されます。
上の画像の状態で、「現在位置に中間点を追加」をすると、赤い縦線が入っている部分に中間点が追加されます。
↓
タイムラインを見てみると、中間点が付いているのがわかります。
・選択区間の長さ変更
選択されている区間の長さを秒数、またはフレーム数で調整できます。
選択されている区間というのは、設定ダイアログでいうと、青いバーの水色になっている部分です。
上のダイアログの場合だと左側、下のダイアログの場合だと右側が選択されている区間になります。
中間点が追加されていない場合は、オブジェクト全体の長さになります。
「選択区間の長さ変更」をクリックすると、長さを変更する画面が開きます。
長さは秒数か、フレーム数で指定します。
例えば、現在「0.5秒」になっている長さを3秒に変えてみましょう。
左側の選択されていた部分が長くなったのがわかります。
右側の部分の長さは変わらないので、全体の長さも長くなっています。
・中間点を時間で均等配置
「中間点を時間で均等配置」をクリックすると、中間点で分けられた全ての区間が同じ長さになります。
中間点が複数あっても、同じように全ての区間が同じ長さになります。
バラバラの位置に中間点を5つ追加してみました。
「中間点を時間で均等配置」をクリックすると、下のようになります。
5.メディアオブジェクトの変更、拡張描画・標準描画の変更ができる
この矢印が2つ並んだマークをクリックすると、他のメディアオブジェクトに変更できます。
その他にも拡張描画と標準描画を切り替えることもできます。
6.「+」でオブジェクトにエフェクトを追加することができます。
例えば、画像オブジェクトに「+」マークから「モザイク」を追加すると、画像にモザイクを掛けることができます。
エフェクトは1つだけでなく、2つ3つと重ね掛けしていくことができます。
例えば、上のモザイクにさらにワイプを追加してみましょう。
このように、どんどん下に追加されていきます。
エフェクトを重ね掛けする場合、エフェクトによっては掛ける順番が違うと思った通りの演出にならないこともあるので注意してください。
また、設定ダイアログ上部の青いバー以外のところで右クリックをすると出てくる「フィルタ効果の追加」でもエフェクトを追加することができます。
詳しくは右クリックメニューのところで解説します。
また、メディアオブジェクトの設定ダイアログの場合は追加できるのは「フィルタ効果」だけです。
フィルタオブジェクトの設定ダイアログの場合は、追加できるのはフィルタオブジェクトだけになります。
7.設定できる項目です。クリックで移動の設定もできます。
設定できる項目名が並びます。
例えばXならX座標を表しています。
項目名がある四角をクリックすると、移動についての項目が出てきます。
この、移動を使って数値の調整をすると、画像や図形、テキストなどにも動きを付けることができます。
例えば、X座標が移動なしで数値が0の状態が下の画像です。
これを直線移動させると次のようになります。

設定ダイアログの左側のバーと数値が移動前の状態を、右側のバーと数値が移動後の状態を表しています。
移動について詳しくは「設定ダイアログによるオブジェクトの移動」のページで解説しています。
8.9.設定項目の調整ができます。
⑦の各設定項目の調整はここのバーを動かすか、数値を入力して行います。
例えば、拡大率を初期値の100から200に変更すると、大きさが2倍になります。
10.この部分のチェックを外すと、対象のオブジェクトやエフェクトが無効になります。
例えば、上の画像ファイルではチェックが入っているので普通に再生ウィンドイウには画像が表示されます。
チェックを外すと、画像は表示されなくなります。
↓
これは、追加したエフェクトも同じで、チェックを外している間はその効果を無効にできます。
11.合成モードを選択できます。
合成モードは、色を混ぜる時に使いますが、詳細は別のページで解説します。
12.どの画像ファイルを使用するかを選択できます。
今回は、画像ファイルを例にしているので、どの画像を使用するか選べる「参照ファイル」の項目があります。
これがテキストファイルだったら、テキスト入力欄や文字色の設定項目があったり、発光エフェクトであれば、光の強さが調整できる「強さ」の項目があったりします。
こんな感じで、そのオブジェクトによってそれぞれの設定項目があります。
各オブジェクト・エフェクト特有の設定項目については、それぞれのオブジェクト・エフェクトページで解説しているのでそちらも参考にしてみてください。
「画面外に隠れてしまって表示されない」・「消したらでない」時の対処法
解説
編集中、まれに設定ダイアログが開けない、画面外に隠れてしまって動かせないという時があるようです。
隠れてしまってクリックできないような時の対処法としては、「ウィンドウの位置の初期化」または「aviutl.iniの編集」で設定ダイアログの位置を動かすことができます。
・ウィンドウの位置の初期化方法
AvUtl本体の左上にある「ファイル」をクリックし、「環境設定」の中にある「ウィンドウの位置を初期化」をクリックします。
これでも直らなかった場合は、「aviutl.ini」の中の設定ダイアログの位置に対応する部分を編集します。
まず、「aviutl.ini」をメモ帳などのテキストエディタで開きます。
開いたら、その中にある「config_x=数字」「config_y=数字」となっている部分を探します。
「ctr+F」でconfig_xを検索するとすぐ出てきます。
探したら、数値の部分を0に変更します。
config_x=0
config_y=0
config_y=0
上のような感じですね。
これで座標がリセットされて位置が変わるので動かせるようになります。
・設定ダイアログが出せない場合
とても単純なことですが、設定ダイアログ右上の「×」をクリックして消したら出し方がわからなくなった。という方もいるようです。
出し方はこのページでもすでに解説したように、オブジェクトをダブルクリックです。
オブジェクトとは、タイムラインに並ぶ青や赤のバー状のものです。
右クリックメニューについて
設定ダイアログ上で、右クリックした時に出てくる項目について見ていきましょう。
ダイアログ上部の青いバーのところで右クリックした場合については、すでに解説してあるのでそちらを参考にしてください。
青いバー以外の部分で右クリックした時に出てくる項目は以下の通りです。
- フィルタ効果の追加
- フィルタ効果の削除
- フィルタ効果を上に移動
- フィルタ効果を下に移動
- 設定の初期化
- 設定の保存
- 元に戻す
フィルタ効果の追加
解説
「フィルタ効果の追加」にマウスカーソルを合わせると追加できるエフェクトが開きます。
追加したいエフェクトをクリックすると、設定ダイアログ上に追加されます。
すでに説明した「+」マークと同じですね。
フィルタ効果の削除
フィルタ効果を上(下)に移動
解説
複数のエフェクトを追加した時に並び順を変更することができます。
例えば、画像ファイルの設定ダイアログに「モザイク」「境界ぼかし」「拡散光」の3つが追加されていたとします。
動かしたいエフェクトの部分で右クリックして、「フィルタ効果を上に移動」または「フィルタ効果を下に移動」をクリックします。
今回は「境界ぼかし」を上に移動させてみます。
境界ぼかしの部分で右クリックして「フィルタ効果を上に移動」をクリックします。
境界ぼかしとモザイクの位置が逆になりました。
設定の初期化
解説
変更した数値を初期状態に戻すことができます。
画像ファイルで、初期状態では数値100に設定されている拡大率を300に変えてみます。
右クリックメニューの「設定の初期化」をクリックすると、数値は全て初期状態に戻ります。
画像ファイルや動画ファイルなどでは、数値だけでなく、選択されていた画像や動画もリセットされるので注意です。
設定の保存
解説
設定の保存には2つあります。
・現在の設定を初期値にする
・現在の設定でエイリアスを作成する
・現在の設定でエイリアスを作成する
・現在の設定を初期値にする
設定ダイアログで一度設定した各項目の数値を保存し、次回以降も同じ数値で使うことができます。
例えば、画像ファイルで編集したい画像を選び、拡大率を200にしたものを「現在の設定を初期値にする」で保存します。
次に、メディアオブジェクトから新しい「画像ファイル」を設置します。
すると、選択した画像ファイルや拡大率の数値が同じオブジェクトが設置されます。
↓
↓
設定した初期値を元に戻す方法
1度初期値の設定をしたけど、元に戻したいという時は、AviUtlが入っているフォルダの中に、「〇〇.exc」という名前のファイルができているので、それを削除すると元に戻ります。
今回の例では、画像ファイルオブジェクトで初期値の変更をしたので、「画像ファイル.exc」というファイルができています。
これを削除すると元に戻ります。
・現在の設定でエイリアスを作成する
エイリアスを作成すると、オブジェクトの設定を全く同じ設定のまま保存して呼び出すことができるようになります。
中間点や追加したエフェクトなども追加したままの状態で保存できます。
(※現在の設定を初期値にするでは、追加したエフェクトなどは無くなってしまいます。)
詳しくは別記事で解説します。
元に戻す