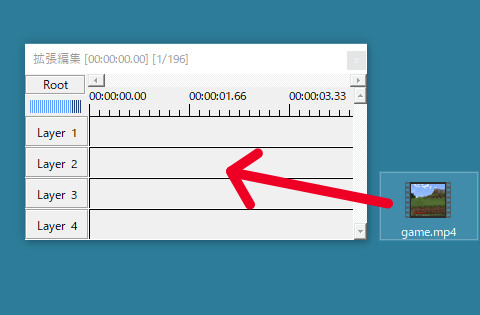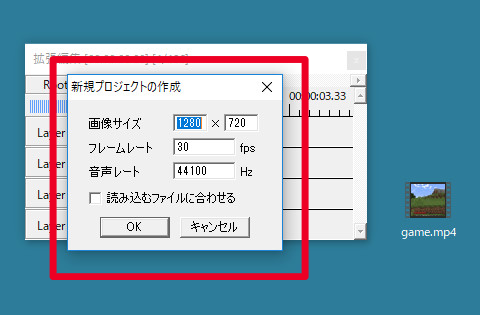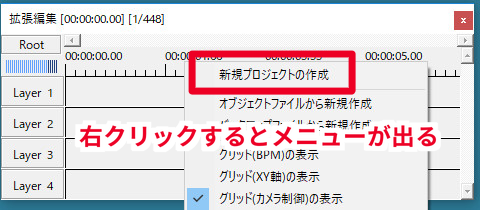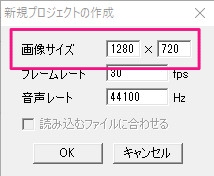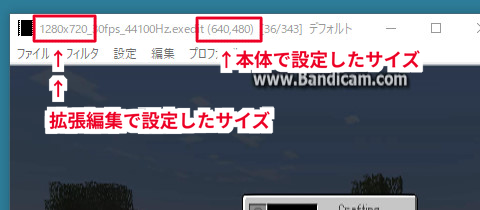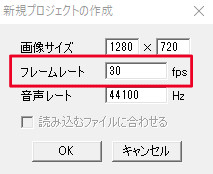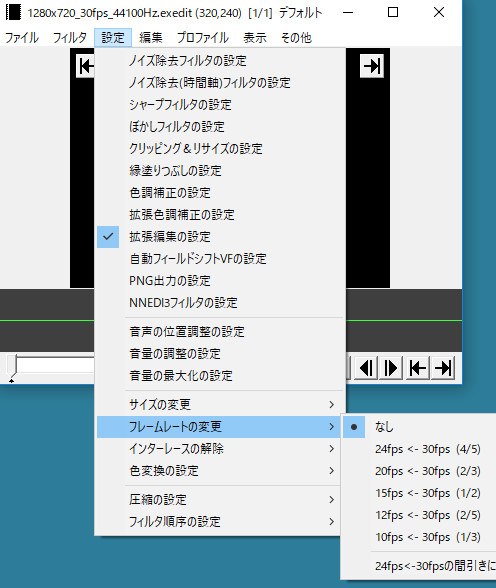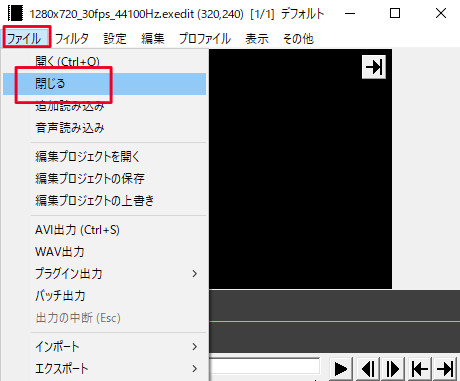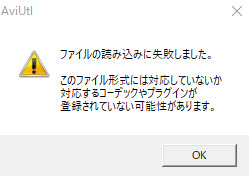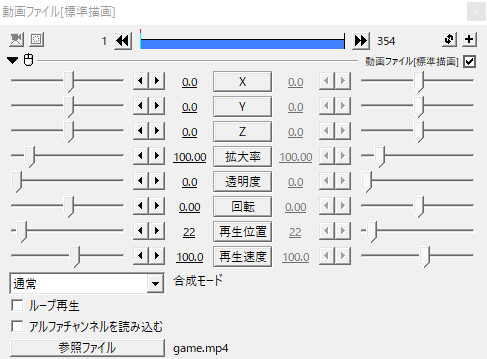新しく動画編集を始める時は、まず新規プロジェクトを作成します。
新規プロジェクトの作成
解説
新規プロジェクトの作成方法
- 素材となるファイル(動画・画像)をタイムラインにドラッグ&ドロップする。
- タイムライン上で右クリックし、「新規プロジェクトの作成」をクリックする。
それぞれ見ていきましょう。
素材となる動画がある時は、拡張編集のタイムラインにドラッグ&ドロップで読み込ませます。
ドラッグ&ドロップすると、画像サイズなどを設定する画面が出てきます。
設定項目がいくつかありますが、それについては後で解説します。
元となる動画がない時は、タイムライン上で右クリックメニューにある「新規プロジェクトの作成」をクリックします。
クリックすると、画像サイズなどの設定画面が出てきます。
自分が作りたいサイズなどに設定し、「OK」をクリックします。
では、設定項目について見ていきましょう。
読み込むファイルに合わせる
解説
「読み込むファイルに合わせる」にチェックを入れると、画像サイズ、フレームレート、音声レートなどを読み込む動画ファイルに合わせます。
素材となる動画があり、それを読み込んで新規プロジェクトを作成する場合は、基本的にはこの方法で問題ないでしょう。
画像サイズ
解説
編集時の画面の広さを設定します。
注意したいのは、ここで設定した数値は「動画編集が終了し、エンコードした時のサイズとは違う」ということです。
画面サイズは、本体で設定した数値で出力されます。
上の画像の例だと、新規プロジェクトの作成で画像サイズを「1280×720」に設定していても、エンコードしたら「640×480」の動画ができあがるということです。
動画を読み込んで新規プロジェクトを作る時は、「読み込むファイルに合わせる」で作成すれば良いし、そうじゃない時はエンコードしたい数値に合わせれば良いかと思います。
読み込んだ動画をサイズを変えてエンコードしたい時については、下記記事を参考にして下さい。
参考▶▶AviUtlのリサイズのやり方
フレームレート
解説
これも、先ほどの画像サイズと同じで、編集時にいくつのフレームレートで編集するかの設定になります。
例えば、30fpsと設定すれば、30fpsのフレームレートで編集を行います。
エンコードすると本体で設定されているフレームレートで出力します。
例えば本体で1/2の設定になっていれば、15fpsで出力されます。
ただ、初期状態では、フレームレートは「変更なし」の設定になっているので、出力したい数値で設定すれば問題ないでしょう。
基本的には30で良いでしょう。
動きが激しい動画を作る場合は60fpsでも良いですが、その分ファイルサイズが大きくなります。
音声レート
解説
AviUtlの音声レートは、一般には「サンプリング周波数」と言われるものです。
サンプリング周波数とは、音声などのアナログ信号をデジタル信号に変換する際、それが1秒間に何回行われているかを表す数値。単位には「Hz(ヘルツ)」が用いられる。
音楽CDのサンプリング周波数は44100Hzなのでそれに合わせて初期値も44100Hzとなっているかと思われます。
基本的にはこのままで良いでしょう。
ファイルが読み込めない時の原因と対処法
解説
新規プロジェクトの作成時に、「ファイルの読み込みに失敗しました。このファイルの形式には対応していないか対応するコーデックやプラグインが登録されていない可能性があります」などのエラーが出てプロジェクトを作成できない時は、入力プラグインが入っているか、拡張子は追加されているかなどを確認しましょう。
詳しい確認の仕方ややり方については、下記記事で解説しています。
タイムラインで右クリックしても新規プロジェクトの作成ができない時
解説
たまにタイムライン上で右クリックしても「新規プロジェクトの作成」の項目が出てこないで、作成できない!となることがあります。
こういう時は、前回のプロジェクトがきちんと閉じられているか確認しましょう。
1つのプロジェクトが終了して、次に新しいものを作ろうと思ってタイムライン上で右クリックしても「新規プロジェクトの作成」はできません。
1度AviUtlを終了するか、現在開いているプロジェクトを閉じないといけません。
プロジェクトを閉じるには、AviUtl本体左上にある「ファイル」をクリックすると、「閉じる」の項目があるのでそこをクリックします。
閉じた後に、もう一度タイムライン上で右クリックすると「新規プロジェクトの作成」の項目が出てきて作成できるようになります。