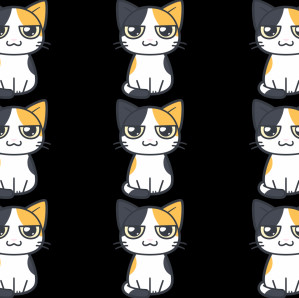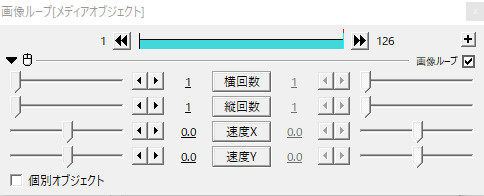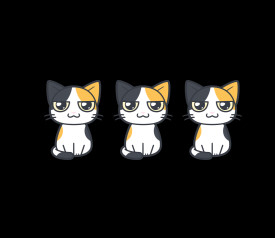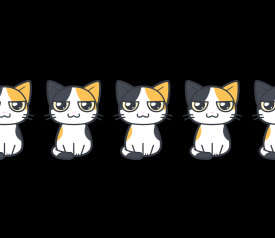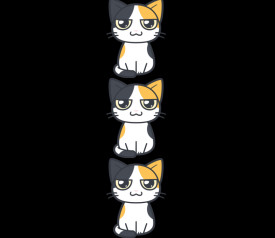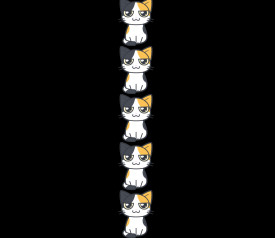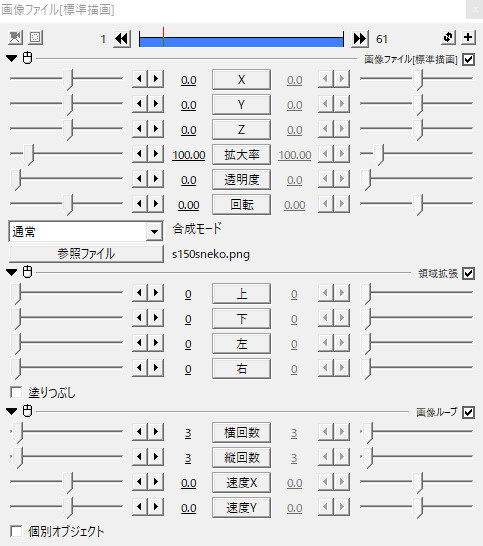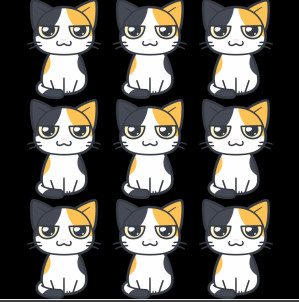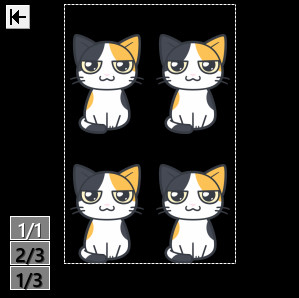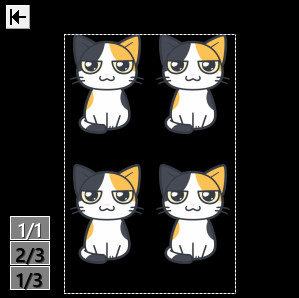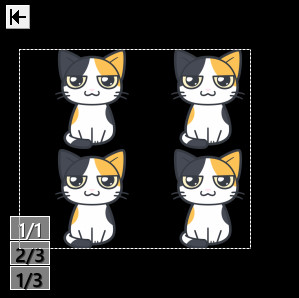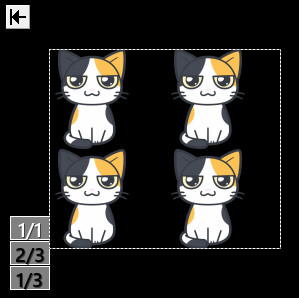AviUtlの画像ループは、オブジェクトをコピーして並べることができるエフェクトです。
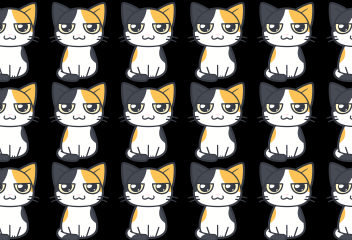
画像だけでなく、テキストや図形、カスタムオブジェクトなど色々なものを複製できます。
また、コピーされたオブジェクトは縦や横に数を指定して並べたり、スクロールして動かしたりできます。
画像ループの設定項目
横回数・縦回数
解説
オブジェクトをコピーして並べる回数を調整できます。
横回数の数値を増やすと、横に数が増えていきます。
縦回数は縦に数が増えます。
縦・横の両方とも数値は1~400まで設定できます。
初期設定では1になっています。
速度X・速度Y
解説
速度X・Yは動く方向と、1フレームで進む距離(px)を調整できます。
速度Xは横(左右)方向に、速度Yは縦(上下)方向にスクロールします。
速度Xは+数値で右から左に動き、-数値で左から右に向かって動きます。
速度X:5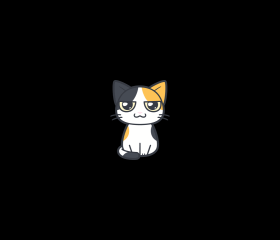
速度X:-5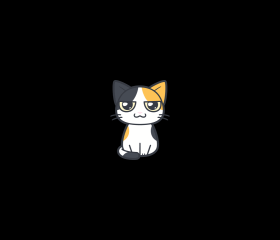
速度Yは+数値で下から上に動き、-数値で上から下に向かって動きます。
速度Y:5
速度Y:-5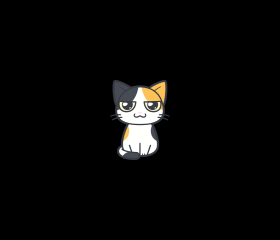
数値はX、Yの両方ともー1000から1000まで設定でき、初期設定では0になっています。
また、速度XとYの両方を設定することで、斜めに動かしたりもできます。
速度X:5、速度Y:-5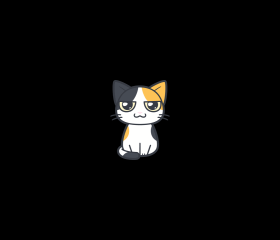
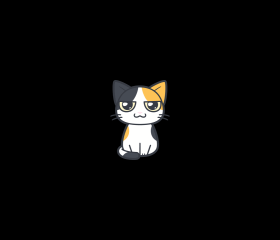
個別オブジェクト
解説
「個別オブジェクト」にチェックを入れると、コピーされたオブジェクトも1つのオブジェクトとして扱われるようになります。
例えば、下のような感じです。
「チェックあり」の場合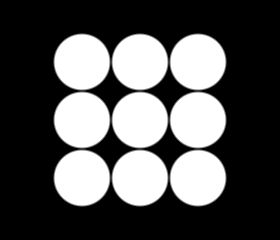
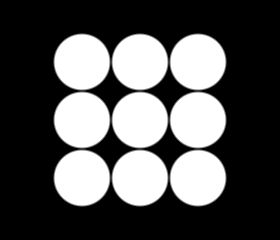
個別オブジェクトにチェックを入れていない状態だと、全体が1つのオブジェクトとして扱われます。
例えば、回転させた時に、下のように全体が一緒に回転動きになります。
「チェックなし」の場合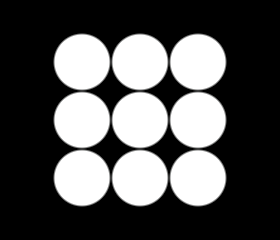
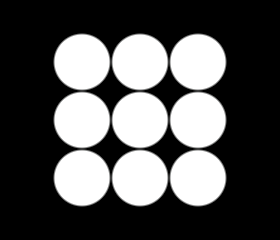
画像ループの間隔
解説
コピーして増やしたオブジェクトの1つ1つの間隔を、もう少し広くとりたいな~というような時は「基本効果」オブジェクトの「領域拡張」を使用します。
まず、画像ループをかけたいオブジェクトに、設定ダイアログ右上の「+」マークから、「領域拡張」を追加します。
(※領域拡張は基本効果の中にあります。)
(※領域拡張は基本効果の中にあります。)
さらに、同じように「画像ループ」を追加します。
領域拡張の項目から、間隔を開けたい部分の数値を調整することで、1つ1つのオブジェクトの間隔を広げることができます。
例えば、ネコの画像をが画像ループで横回数3、縦回数3にして増やします。
領域拡張の上下左右それぞれの数値を変更すると、下のようになります。
画像ループの注意点
解説
画像ループでオブジェクトの数を増やしていくと、サイズもどんどん大きくなっていきます。
大きくなったサイズが設定している最大画像サイズよりも大きくなると、オブジェクトはぼやけてきてしまうので注意です。
画像ループ以外のオブジェクトを増やすエフェクト
画像ループ以外のエフェクトで、オブジェクトを増やすことができるものに「ミラー」があります。
名前からわかる通り、鏡に写したように表示されるエフェクトです。