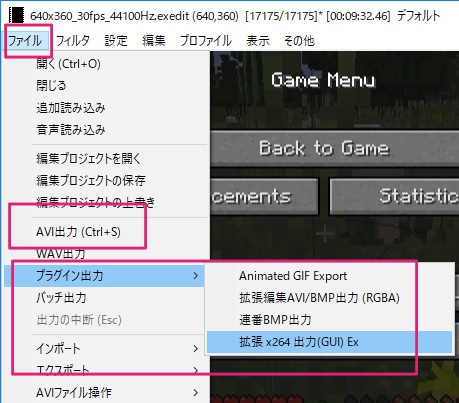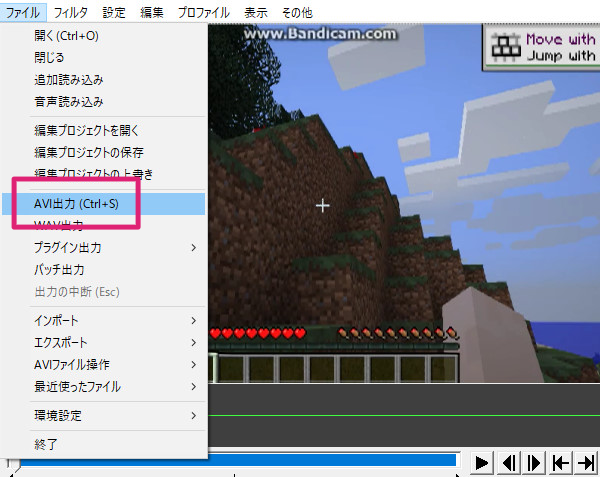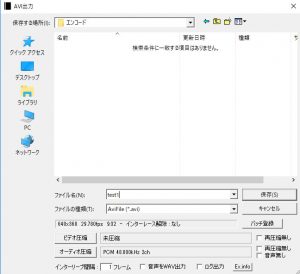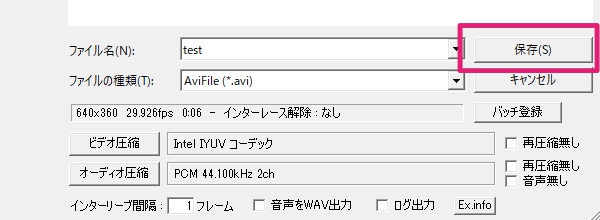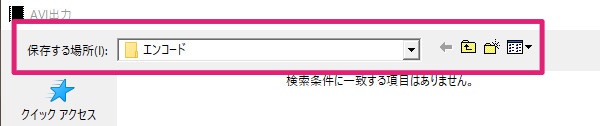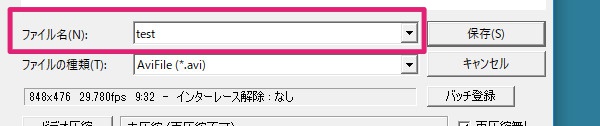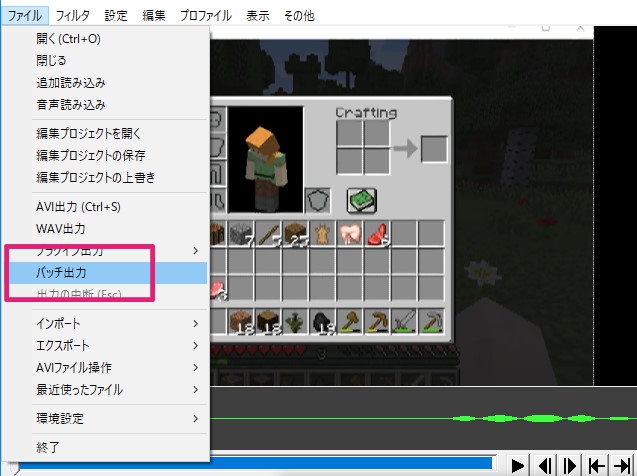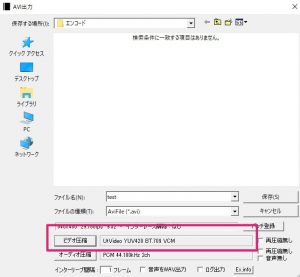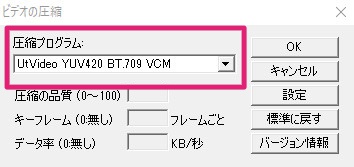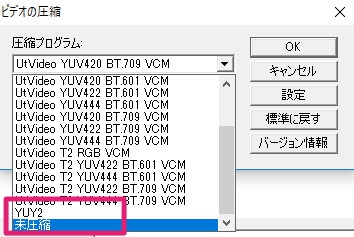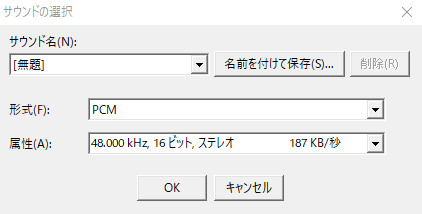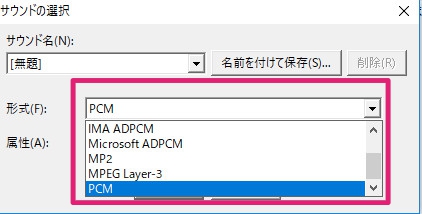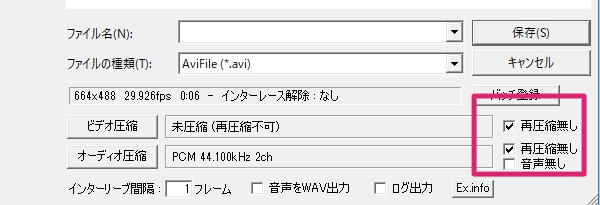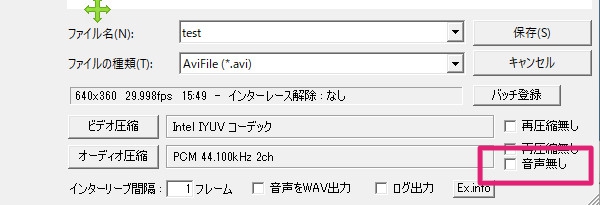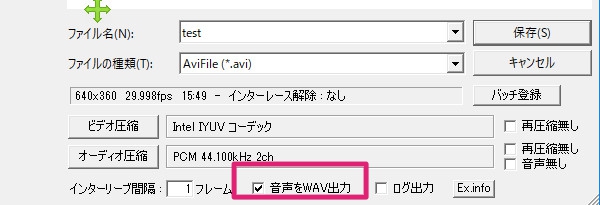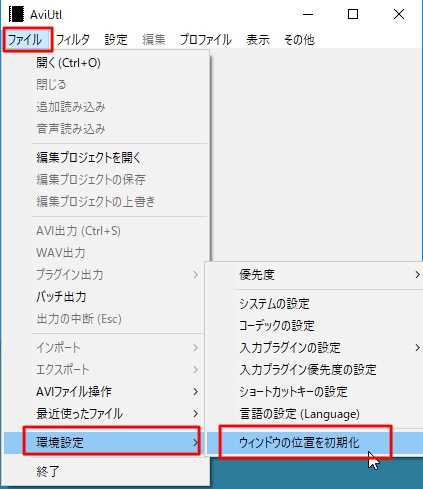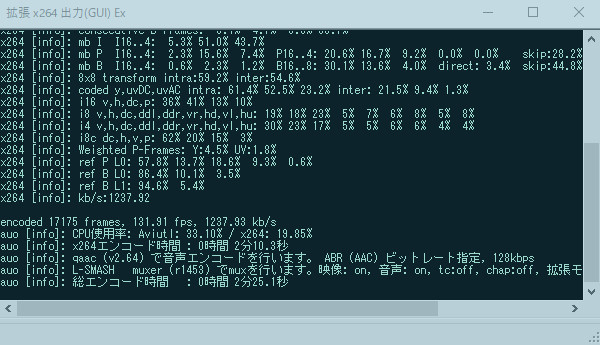
AviUtlでの動画のエンコードについての解説ページです。
AviUtlで動画の出力をする方法は2つあります。
- AVI出力(Ctrl+S)
- プラグイン出力
どちらもAviUtl本体から行います。
それぞれのエンコード方法やどんな時にどのやり方でやればいいのかなど見ていきましょう。
AviUtlでのAVI出力とプラグイン出力の使い分け方
細かい説明はこの後していきますが、ざっくり分けると、以下のようになります。
AVI出力(Ctrl+S)
・可逆圧縮したい時
・非圧縮したい時
プラグイン出力
・非可逆圧縮したい時
この3つ圧縮がどう違うかと言うと、
・可逆圧縮(かぎゃくあっしゅく)
圧縮する前と、した後のデータを比較してデータが同じになる圧縮方法です。
使用例
他の編集ソフトで使うための中間ファイルとして保存したい。
ファイルサイズは大きめでも、劣化をさせないで保存したい時に使用します。
・非可逆圧縮(ひかぎゃくあっしゅく)
圧縮する時にファイルサイズを小さくするためにいらない部分を削っている。
使用例
自分の観賞用にファイルサイズを小さくして保存したい。
高画質でも低容量な動画を保存したい時に使います。
この方法でエンコードすることが多いでしょう。
・非圧縮(無圧縮)
圧縮しない
元のデータそのものと同じなので、ファイルサイズは大きくなるが劣化が無い(無劣化)。
使用例
マスターデータとして残しておく。
他の動画で動画素材として使用する。
その時の目的に応じて使い分けましょう。
AviUtlでのプラグイン出力のやり方
AviUtl本体上部の「ファイル」をクリックし、「プラグイン出力」にマウスカーソルを合わせるとインストールされているプラグインが表示されるので、使用したいものを選んでクリックします。
例えば、上の画像なら1番上にあるのはGIFが出力できるプラグインで、1番下は出力プラグインとしては代表的な「x264guiEx」です。
このようにプラグイン出力では、外部プラグインをインストールすることでmp4などの形でエンコードすることができます。
出力プラグイン一覧
x264guiEx
最もよく使われる出力プラグイン。
mp4(h264)、mkvでエンコードできる。
FFmpegOUT
非常に多くのコーデックでエンコードできる。
VP9(webm)でのエンコードも可能。
WMV出力プラグインplus
wmvでエンコードできるプラグイン。
Animated GIF Export
GIF動画として出力できるプラグイン。
APNG出力プラグイン
アニメーションpngが出力できるプラグインです。
AviUtlでのAVI出力のやり方
AviUtl本体上部の「ファイル」をクリックし、「AVI出力(Ctrl+S)」をクリックします。
クリックすると、AVI出力の設定画面が開きます。
この画面でエンコードの設定を決めることができます。
設定ができたら、「保存」をクリックするとAVI出力が始まります。
設定できる内容は以下の通りです。
- 保存場所
- ファイル名
- バッチ登録(別ページにて解説)
- ビデオ圧縮
- オーディオ圧縮
- 再圧縮の有無(ビデオ・音声)
- 音声の有り・無し
- 音声のWAV出力
- インターリーブ間隔
- ログ出力
- EX.info
保存場所
出力した動画をどこに保存するかを決めます。
ファイル名
保存するファイルの名前を決めます。
バッチ登録
バッチ登録をすると、複数の動画を一回の操作で続けてエンコードできます。
登録された動画は、「バッチ出力リスト」の中に入ります。
ビデオ圧縮
ビデオ圧縮では、どのコーデックでエンコードするかを決めます。
クリックすると、設定画面が開きます。
可逆圧縮でエンコードしたい時は、Huffyuv、Ut Videoコーデック、Lagarith、MLC codec、AMV4などの可逆圧縮コーデックを選択します。
非圧縮で出力したい時は、未圧縮、YUY2を選択します。
非可逆圧縮でもできますが、非可逆圧縮でエンコードするなら「プラグイン出力」からmp4でエンコードした方が良いでしょう。
参考▶▶非可逆圧縮コーデック
コーデックを選択し設定ができたら、「OK」をクリックします。
※「設定」に関しては、各コーデックによって設定項目が変わるので別で解説します。
オーディオ圧縮
音声のエンコード用コーデックを設定できます。
「オーディオ圧縮」をクリックすると「サウンドの選択」の画面が開きます。
「形式」でコーデックを選択します。
基本的に、使用するのはPCMかMPEG Layer-3のどちらかしか使うことはないでしょう。
MPEG Layer-3については、コチラからダウンロードできます。
再圧縮無し
例えば、「.avi」をカット編集した時に、再圧縮しないで出力することで、無劣化の動画を短時間で出力できます。
音声無し
「音声無し」にチェックを入れると、動画を音声無しの動画として出力できます。
インターリーブ間隔
インターリーブの間隔を設定できます。
< インタリーブとは? >
DivXなどのAVIファイルは、ファイルの内部で映像データと音声データが
分離されて記録されています。
この際、映像と音声の並びが交互になっている状態を「インタリーブ」と
呼びます。引用:アイ・オー・データ機器
基本的には初期設定の1のままで良いでしょう。
音声をWAV出力
動画の出力と一緒に、音声だけのWAVファイル(無劣化)も出力します。