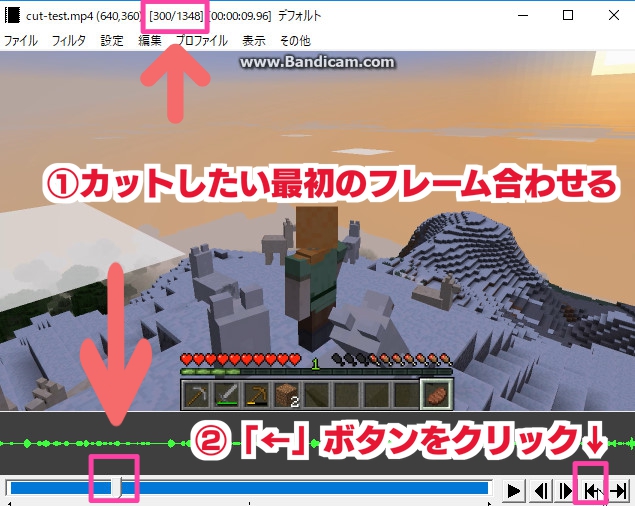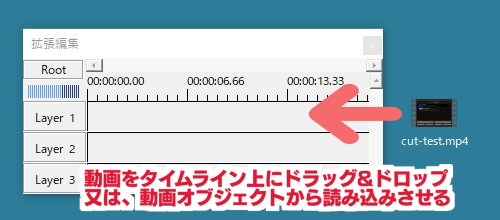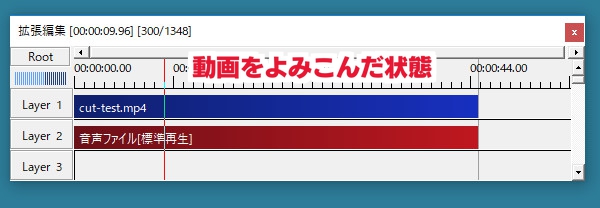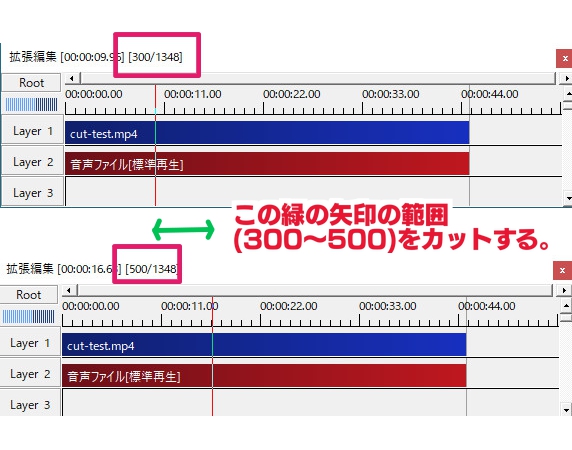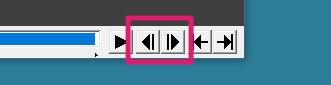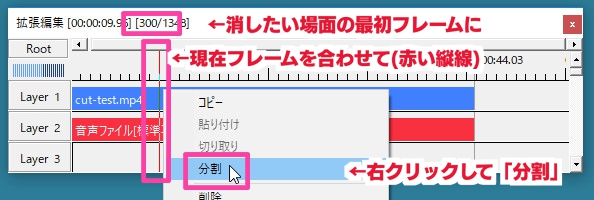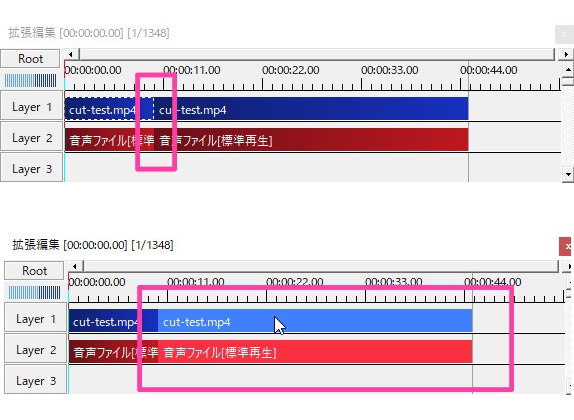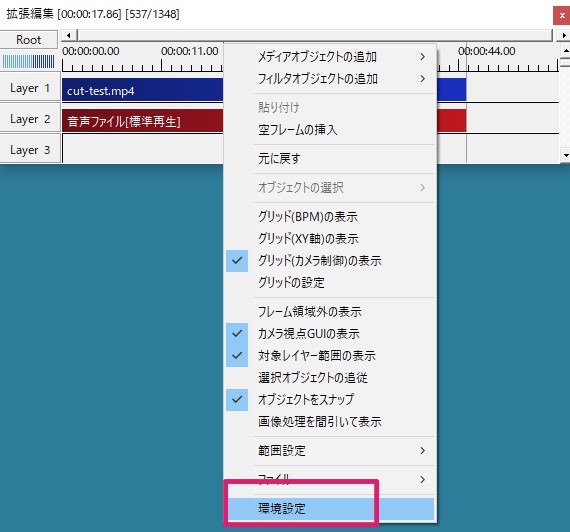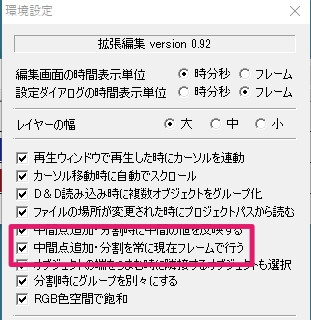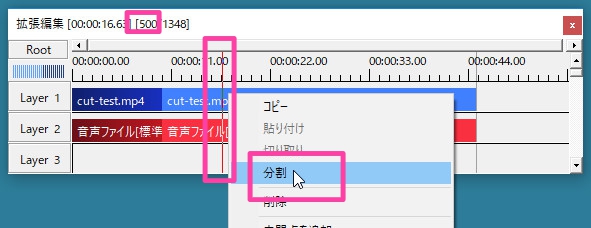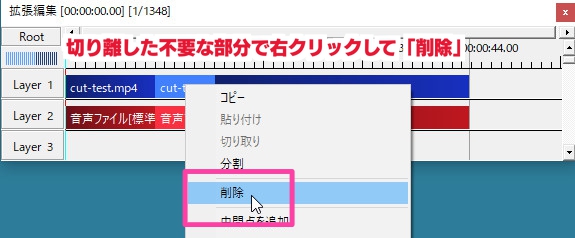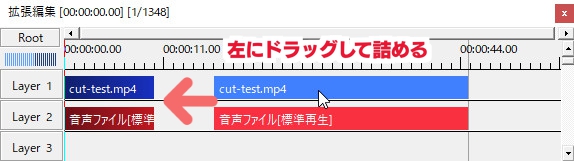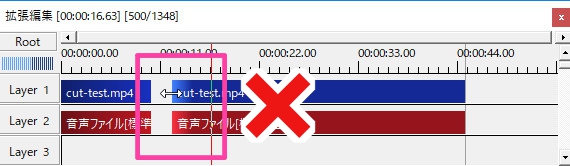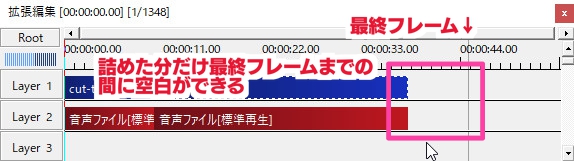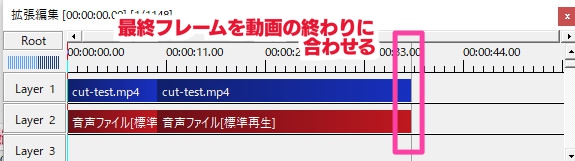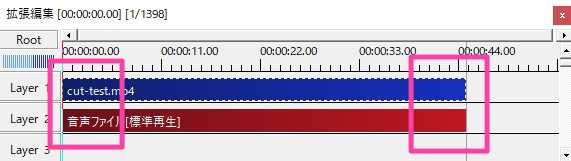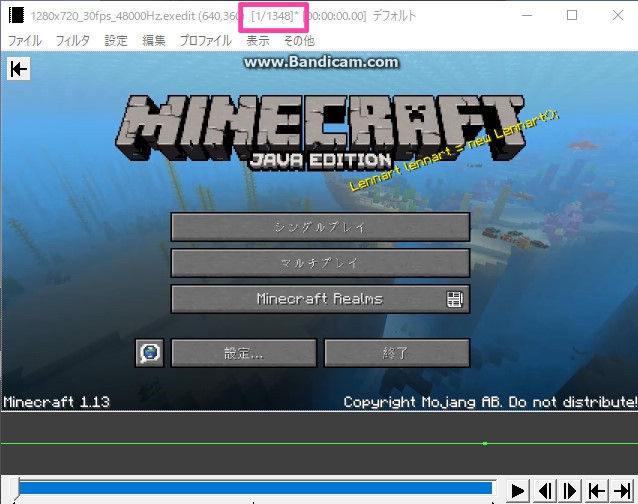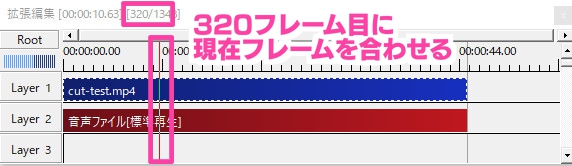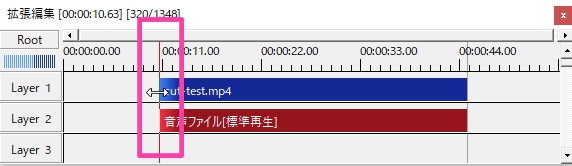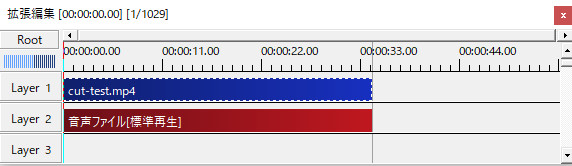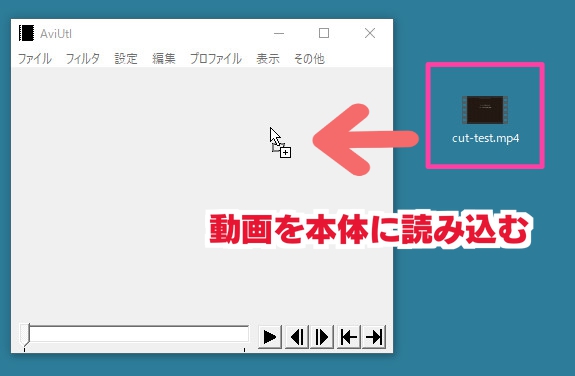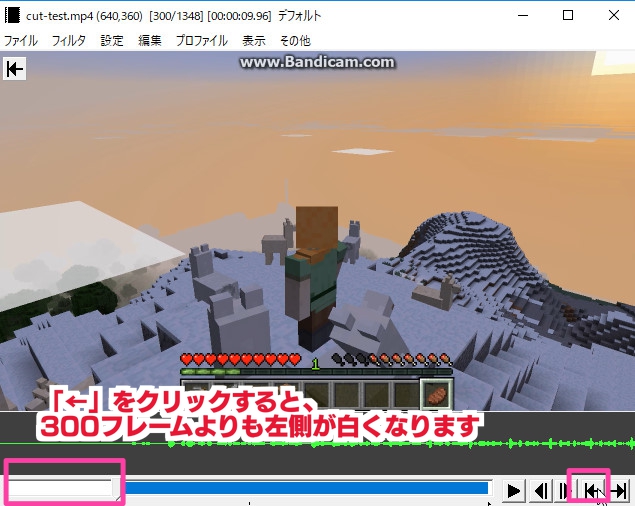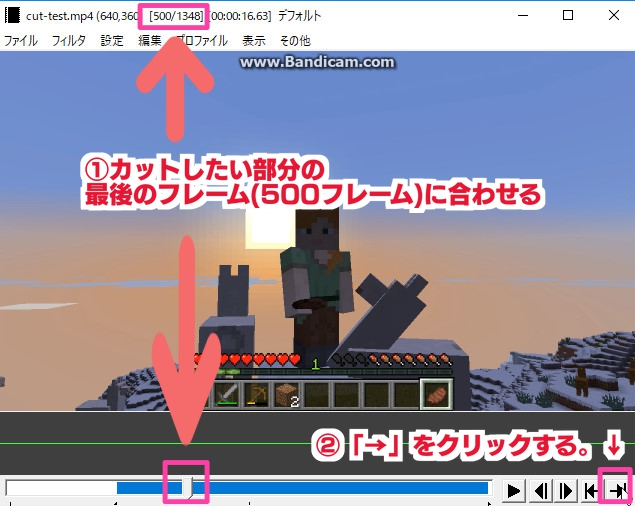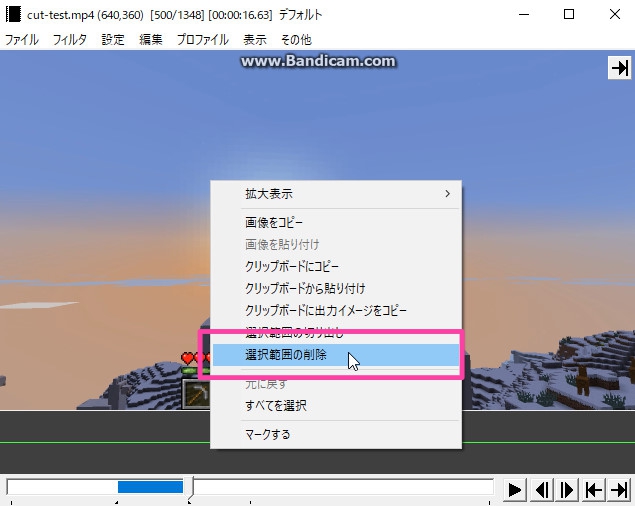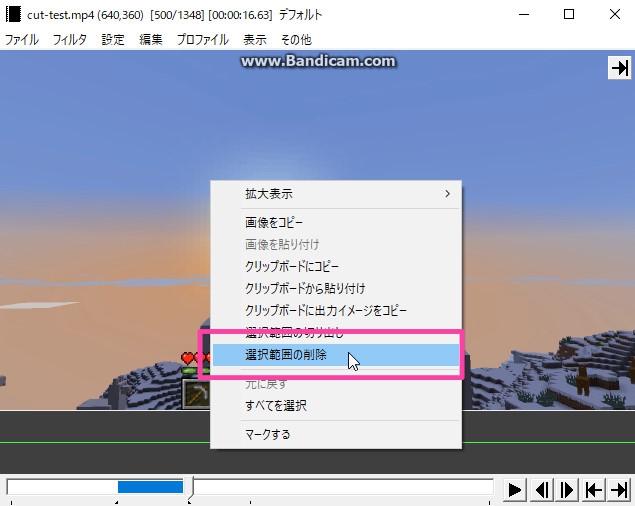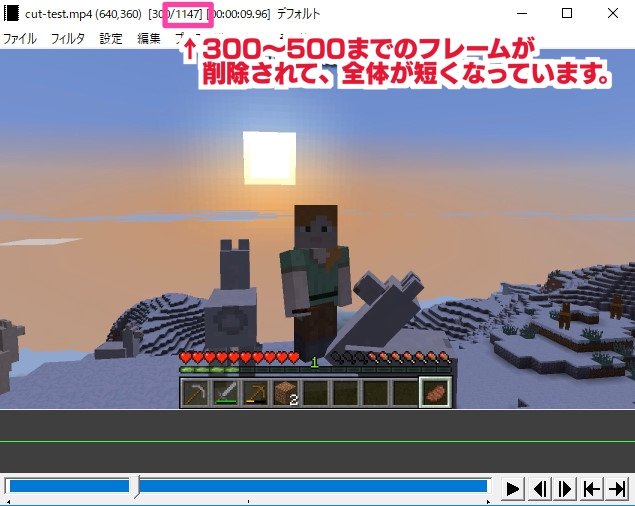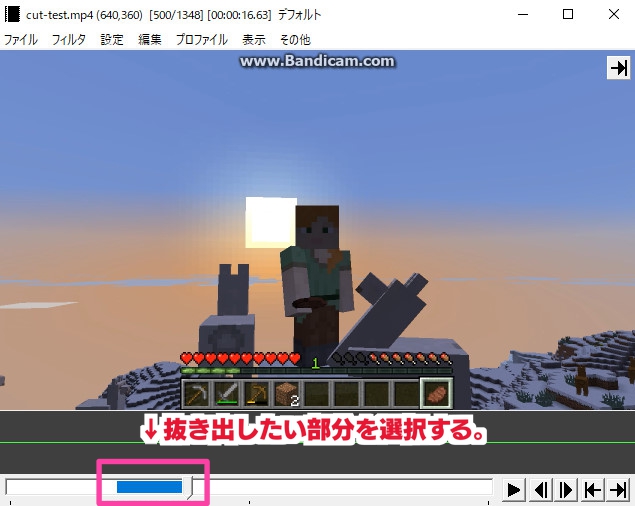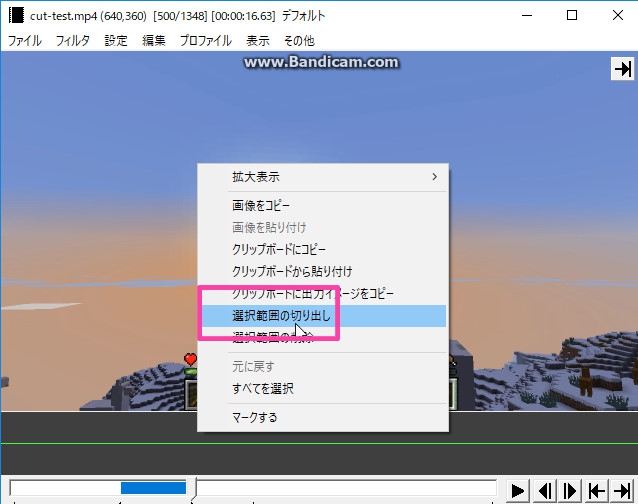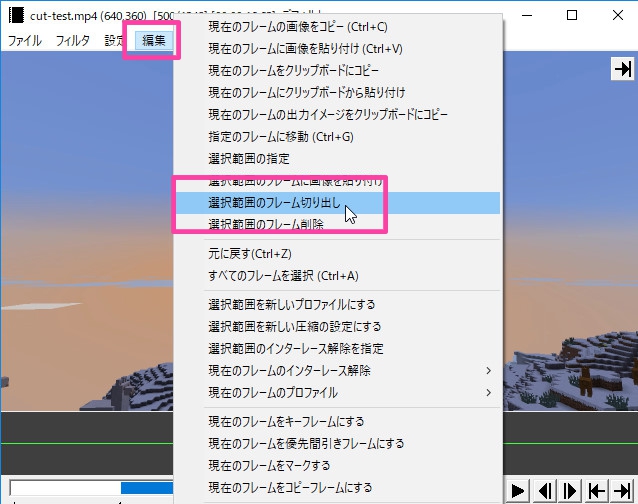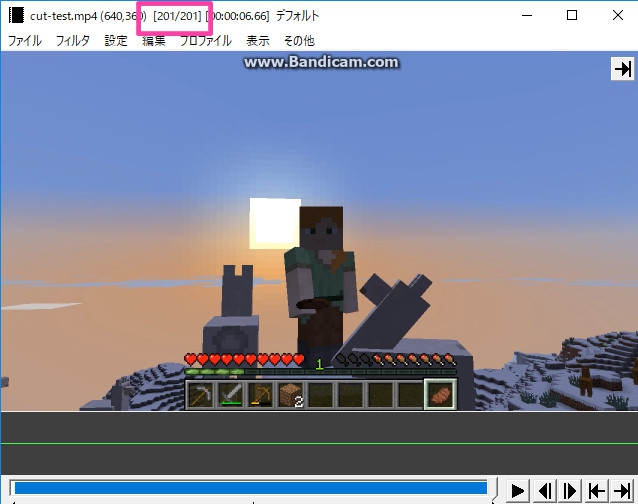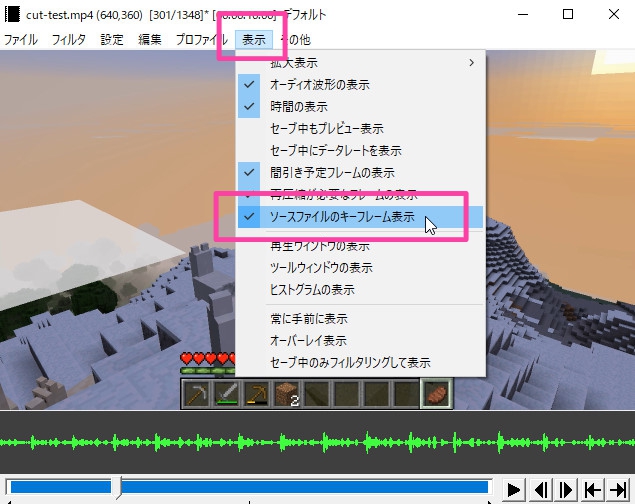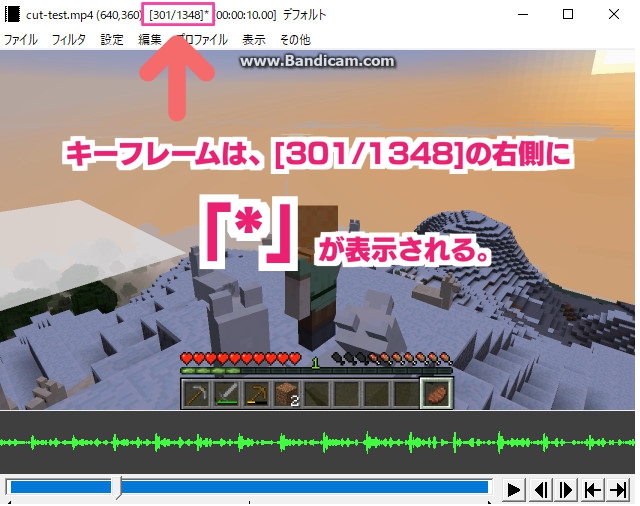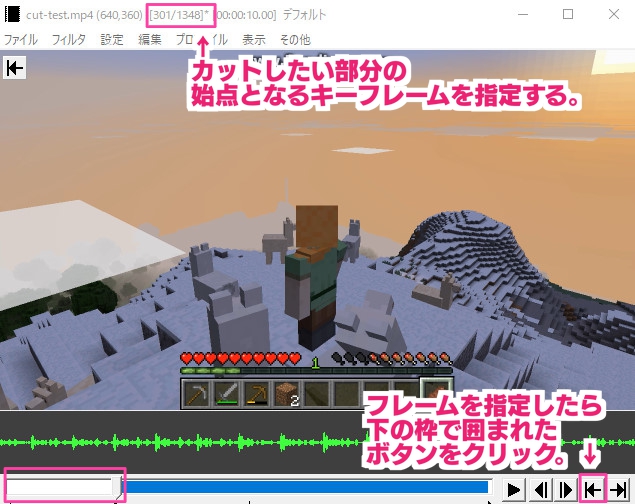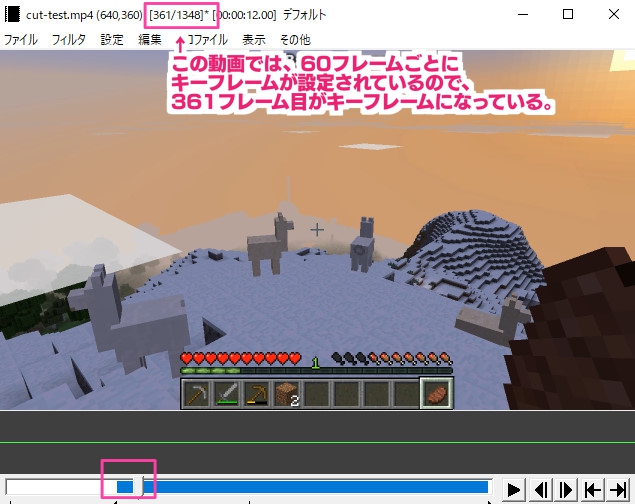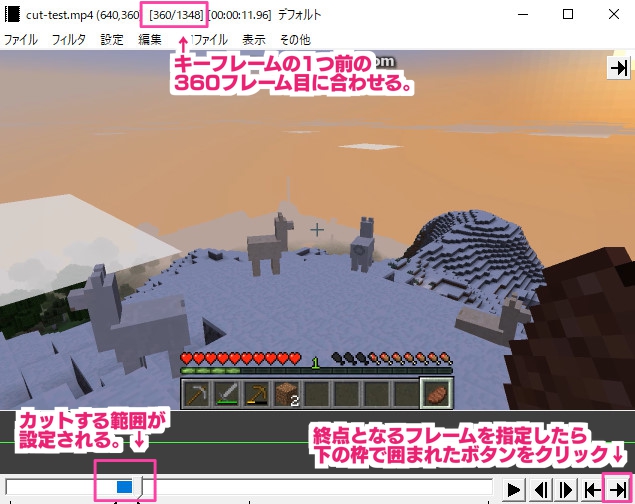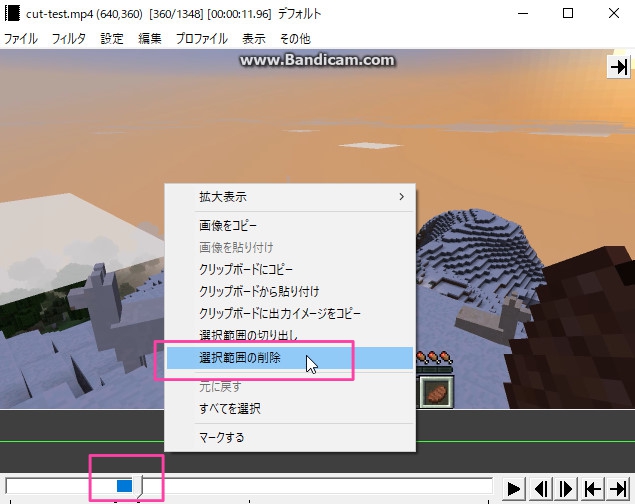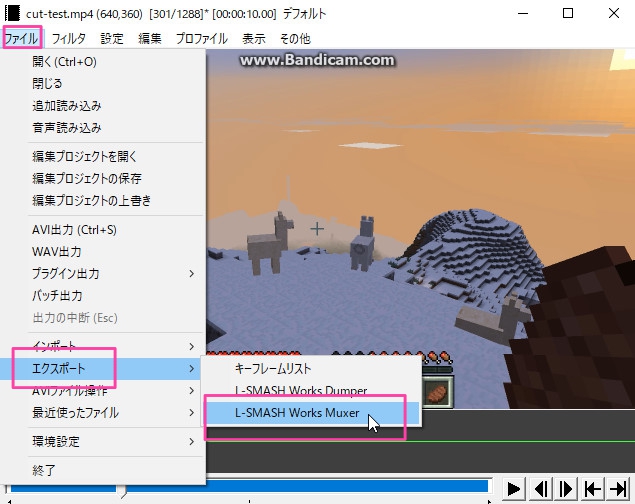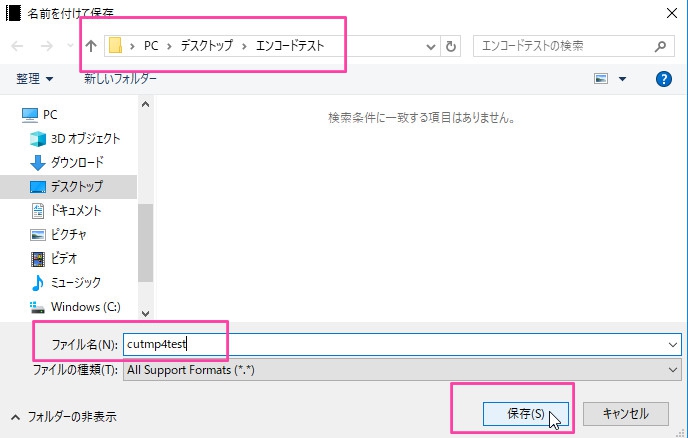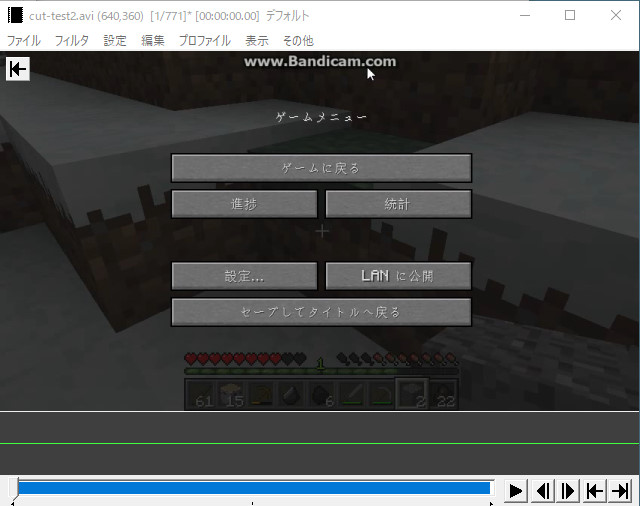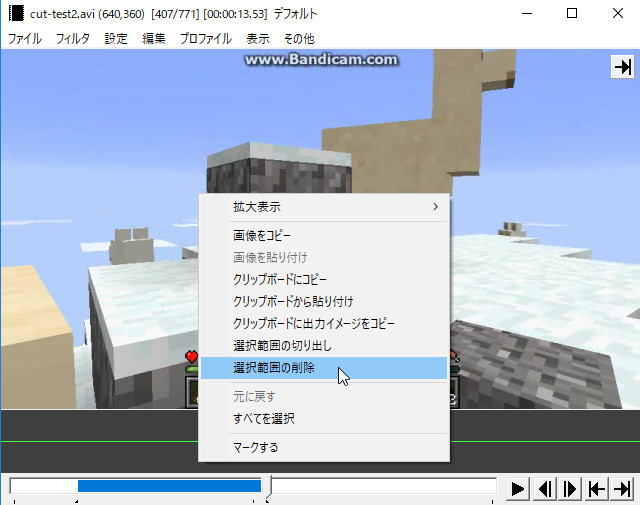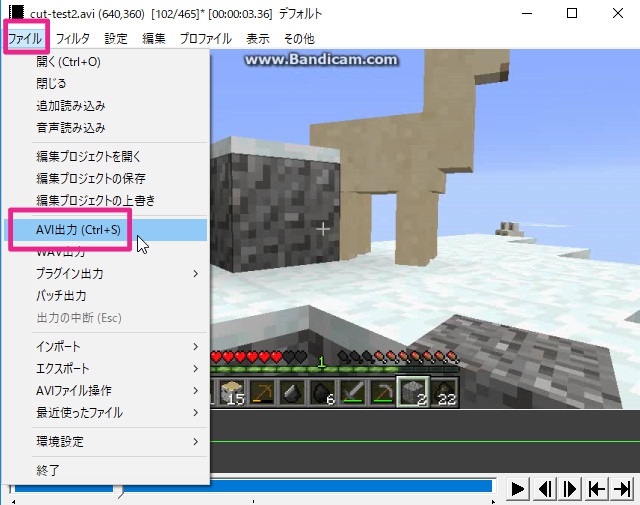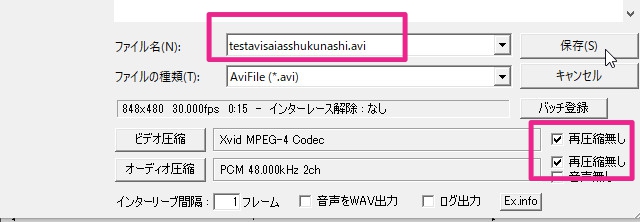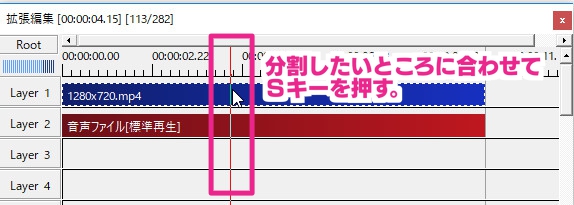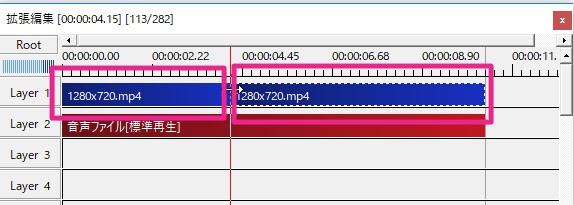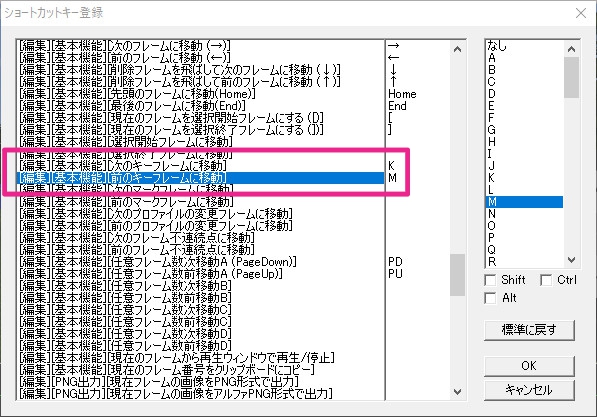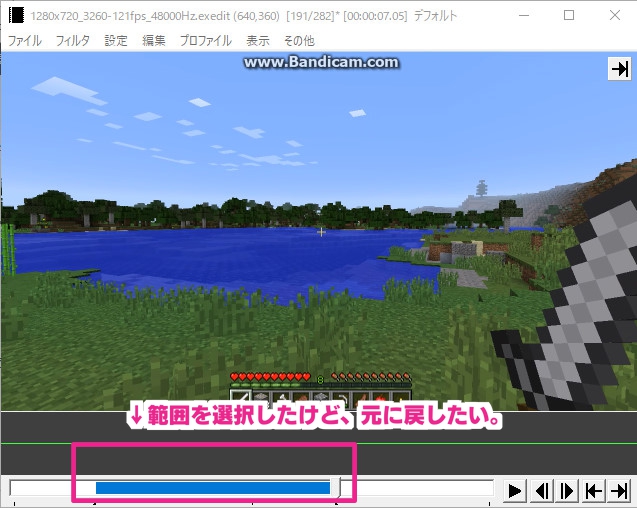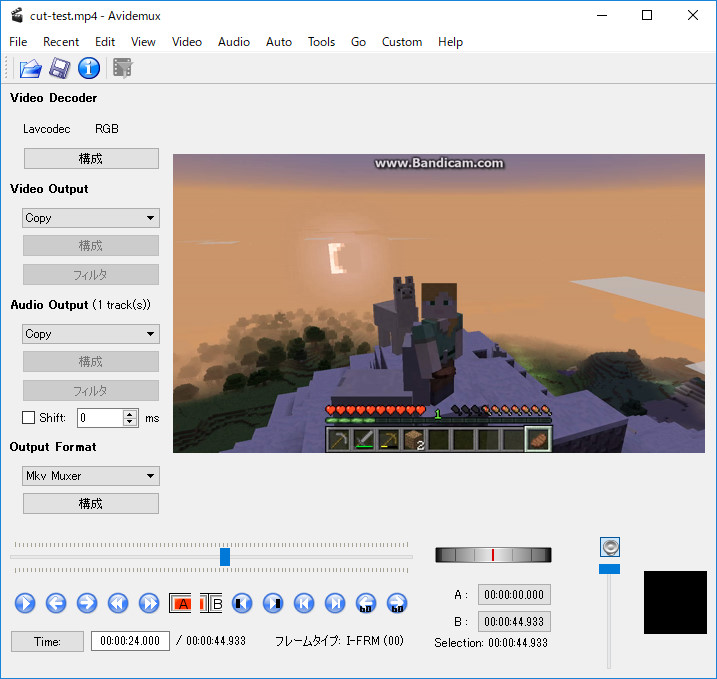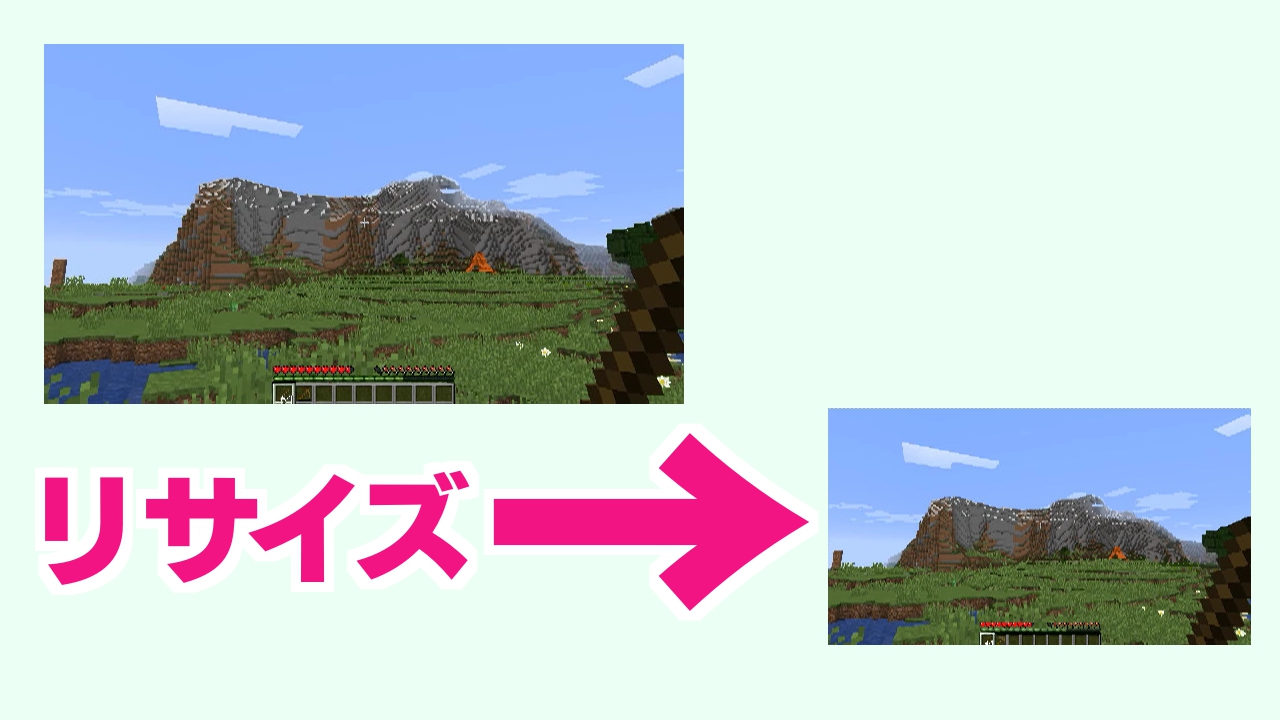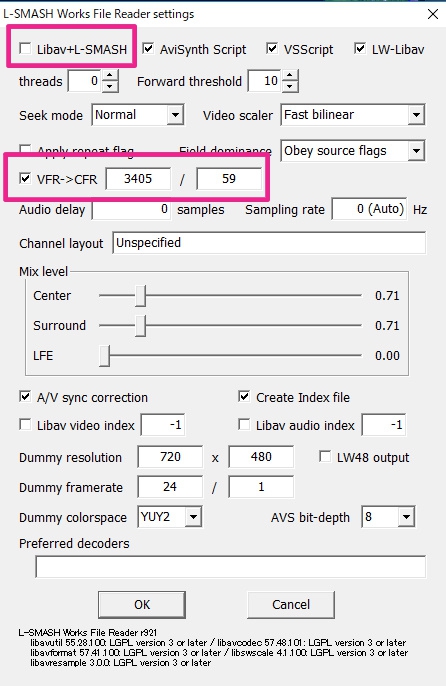AviUtlでカット編集する方法を掲載しています。
拡張編集でのやり方、AviUtl本体でのやり方、無劣化のやり方など項目別に分けて解説しています。
AviUtlの拡張編集で動画のカット編集をする方法
拡張編集でカットをする時は、タイムラインに動画を読み込ませ、タイムライン上でカット編集も行います。
※タイムラインの方に動画を読み込ませた時は、AviUtl本体の方ではカット編集できないので注意が必要です。
不要な部分をカットして無くす
動画の途中で「ここからここまでのシーンはいらないから消したいなあ」という部分があったりします。
そんな不要な部分だけタイムライン上でカットして削除します。
例えば、下の画像の300フレームから500フレームまでの部分をカットしたいとします。
まず、カットしたい最初のフレームを現在フレームにします。(タイムラインにある赤い縦線を合わせる。)
細かい部分を合わせられない場合は、AviUtl本体右下の矢印ボタン(◀||▶)で1フレームずつ移動させて合わせられます。
赤い縦線を消したい最初のフレーム(今回の例では300フレーム目)に合わせたら、右クリックして「分割」をクリックします。
分割された部分は境目がうっすらわかります。
オブジェクトをクリックしてみるとハッキリ別れているのが見れます。
タイムライン上で右クリックするとある「環境設定」の中の、「中間点追加・分割を常に現在フレームで行う」にチェックを入れていないと、赤い縦線部分ではなく、マウスカーソルがある位置で分割されてしまうので、カット位置がずれることになります。
分割した時に、赤い縦線の部分とズレて分割されてしまうという人はチェックしましょう。
次に、削除したい部分の最後のフレーム(ここでは500フレーム目)に赤い縦線を合わせ、同じように右クリックして分割をクリックします。
これで不要な場面の左右を分割して切り離すことができたので、真ん中のいらない部分を削除します。
削除すると、真ん中が空白になるので、右側のオブジェクトを左側にドラッグして詰めます。
この時、オブジェクトの左端をドラッグするとオブジェクトが伸びて元に戻ってしまうので注意です。
左に詰めると、右側の最終フレームの位置が動画の終わりよりも後ろになってしまいます。
このままだと、動画が終わった後に画面が暗転し、真っ黒な画面が残ることになってしまうので、最終フレームも詰めましょう。
最終フレームの位置変更について詳しくは下記ページで解説しています。
参考:タイムラインの範囲設定。「最後のオブジェクト位置を最終フレーム」にする
あとは、普通に拡張 x264出力(GUI)Exなどでエンコードしましょう。
動画の冒頭部分や最後の部分だけカットしたい時の簡単なやり方
例えばゲーム実況用の動画を録画した時に、冒頭部分に不要な部分ができたり、最後に尺余りの部分ができたりします。
拡張編集で編集するなら、この最初と最後の部分に関しては簡単にカットできます。
冒頭部分をカットするなら、動画オブジェクトの左端をドラッグして右側に寄せるだけです。
このゲームを録画した動画では、1フレーム目はゲームのタイトル画面です。
この動画の冒頭部分をカットして、320フレーム目を最初のフレームにしたいとします。
タイムラインの320フレーム目に、現在フレーム(赤い縦線)を合わせておいて、動画オブジェクトの左端を赤い縦線のところまでドラッグします。
左側に空白ができるので、動画オブジェクトをドラッグして左に詰め、最終フレームをオブジェクトの終わりに合わせると完成です。
これで、もともと320フレーム目だったところが1フレーム目になりました。
動画の終わり部分をカットしたい時は、動画オブジェクトの右端を好きなところまで左側にドラッグすればOKです。
AviUtl本体でカットする方法(無劣化など)
本体でカット編集する時は、目的によってやり方が変わります。
- ちょっとくらいなら劣化しても良いから簡単な方法が良い
- 劣化させないで.mp4のカット編集がしたい
- 劣化させないで.aviのカット編集がしたい
ちょっとくらいなら劣化しても良いから簡単な方法が良い
ちょっとくらいなら劣化しても良いとは書きましたが、h264でエンコードすればそれなりに高画質で出力できます。
やり方としては1番簡単ですし、ただ動画の不要な部分をカットしたいだけならこの方法が良いでしょう。
最初に、AviUtl本体にカットしたい動画を読み込ませます。
※AviUtl本体でカット編集をする時は、必ずAviUtl本体に動画を読み込ませます。拡張編集に読み込ませると本体ではカット編集できません。
不要な部分をカットしたい
次は、不要な場面を消すために、カットしたい範囲の選択をします。
拡張編集の時と同じように、300フレームから500フレームまでをカットしてみましょう。
動画のカットしたい最初のフレーム(今回の例だと300フレーム)にシークバーを合わせ、「←」ボタンをクリックします。
次に、カットしたい最後のフレーム(今回の例では500フレーム)にシークバーを合わせ、「→」ボタンをクリックします。
これで、300フレームから500フレームまでが選択された状態になります。
この状態で、画面上で右クリックをして、「選択範囲の削除」をクリックします。
もしくは、AviUtl本体上部の「編集」をクリックし、「選択範囲のフレーム削除」をクリックします。
これで選択された部分がカットされます。
本体上部を見ると全体のフレーム数が少なくなっているのがわかります。
あとは、普通に拡張 x264出力(GUI)Exなどでエンコードすれば完成です。
欲しい部分だけ抜き出したい
不要な部分をカットする時と同じやり方で、抜き出したい部分を選択します。
300フレームから500フレームだけ抜き出してみましょう。
まず、300フレーム~500フレームまで選択状態にします。
AviUtl本体の画面上で右クリックして、「選択範囲の切り出し」をクリックします。
※本体上部の「編集」→「選択範囲のフレーム切り出し」でも同じことができます。
切り出し後は、選択した部分だけの動画になっています。
無劣化(再圧縮無し)でカット編集したい場合
動画を無劣化でカット編集したい時には、いくつかの条件が付きます。
- 拡張子(コンテナ)がmp4かaviであること。
- カットはキーフレーム単位でカットしないといけない。(エラーが出ます。)
- カット以外の編集はできない。(※カット以外の編集をすると再圧縮が必要になる)
※カット以外の編集とは、リサイズや各種フィルタなど全てです。
※AVI File ReaderかAVI/AVI2 File Readerで読み込んだavi動画
※l-smashで読み込んだmp4動画
.mp4の場合
まず、AviUtl本体にmp4動画を読み込みます。
無劣化でカットしたい場合は、キーフレームからカットしていかないといけないので、削除したい部分付近のキーフレームに現在フレームを合わせます。
キーフレーム単位でカットしないと映像がおかしくなったり、音ズレの原因となったりするので注意です。
キーフレームは、AviUtl本体の「表示」をクリックし、「ソースファイルのキーフレーム表示」にチェックを入れると判別できるようになります。
チェックを入れると、キーフレームにはフレーム数を表す[〇〇/〇〇〇〇]の部分の右側に「*」が付くようになります。
※注意として、拡張編集のタイムラインの方に動画を読み込ませた場合は、全フレームに「*」が付きます。必ず本体の方に読み込ませましょう。
また、本体に読み込ませた時でも、読み込んだ入力プラグインが「DirectShow File Reader」だと同じように全フレームに「*」が付きます。
カットしたい場面のキーフレームに現在フレームを合わせたら、「|←」ボタンをクリックします。
次に、カットしたい場面の終わりとなるフレームを決めます。
「ここまでカットしたい」という部分付近のキーフレームを探し、その1つ前のフレームに現在フレームを合わせます。
カットの終わり部分、はキーフレームの1つ前のフレームを選ばないといけません。
今回の動画では、60フレームごとにキーフレームが設定されているので360フレーム目を終点にしてみます。
終わりとなるフレームを選択したら、「→|」ボタンをクリックします。
これで、カットしたい部分が選択されるので、AviUtl本体の画面上で右クリックして、「選択範囲の削除」をクリックします。
これで、不要な部分がカットされたので、次に出力します。
AviUtl本体上部の「ファイル」→「エクスポート」と進み、「L-SMASH WORKs Muxer」をクリックします。
下の画像のような画面が開くので、「Mux」をクリックします。
保存の設定画面が出るので、どこに保存したいのか、ファイルの名前を決めて「保存」ボタンをクリックすれば終了です。
エンコードなしで保存されるので時間もかかりません。
.aviの場合
aviの場合は、「AVI File Reader」か「AVI/AVI2 File Reader」で読み込まないと「再圧縮なし」で出力できません。
avi動画をカットしたい時は、「入力プラグインの優先度」で上記をAVI File Readerを上にしておきましょう。
やり方はまず、AviUtl本体に動画を読み込みます。
これまでと、同じようにキーフレーム単位でカットしたい範囲を選択し、カットします。
AviUtl本体上部の「ファイル」の中にある「AVI出力(Ctrl+S)」をクリックします。
ビデオ圧縮とオーディオ圧縮の右側に「再圧縮無し」のチェックボックスがあるので、両方にチェックを付けます。
チェックを入れると、コーデックは勝手に選択されます。
動画がDirectShow File Readerで読み込まれていたりすると、この時ビデオ圧縮は「未圧縮」となってしまいます。
あとは名前を付けて保存しましょう。
AviUtlで動画のカット編集をする時に役立つ小技・ショートカットキー
動画のカット編集をする時に、覚えておくと便利なショートカットがあります。
拡張編集で編集しているなら、オブジェクトの分割したいところに現在フレームを合わせ「Sキー」を押すことで分割できます。
グループ化されていても、動画と音声は別々に分割しないとできません。
AviUtl本体の「ファイル」→「環境設定」と進むと「ショートカットキーの設定」というのがあります。
クリックするとショートカットキーの設定画面が開きます。
下の方に下げていくとキーフレームの項目があります。
- [編集][基本機能][次のキーフレームに移動]
- [編集][基本機能][前のキーフレームに移動]
この2つの項目に、自分の好きなキーを割り当てることができます。
例えば、次のキーフレームに移動をKにすると、「Kキー」を押すごとに、次のキーフレームに移動していきます。
本体でカットしようとして、範囲の選択をしたあとにやっぱり選択範囲を変更したい・解除したいという時があります。
キーボードの「Ctrl」と「A」を同時に押すと選択した範囲を解除して、元に戻すことができます。
作業を1つ前の状態に戻したい時にはキーボードの「Ctrl」と「z」を同時に押すと戻すことができます。
これは、カットに限らずどんな編集作業中でも便利です。
AviUtlでカット編集できるプラグイン
動画の中にカットしたいシーンが複数あった時に、AviUtl単体だと1つ1つカットしていかないとダメですが、カット編集プラグイン「cutedit」を導入すると、複数のカットしたい部分をまとめて削除することができます。
また、ジャンプウィンドウと連動させることができたり、Avisynthやロゴ検出型自動CMカットプログラム logoGuilloとも連携できるようです。
(※完全に互換性があるというわけではないようです。)
別のソフトを使用してカット編集する
無劣化のカット編集ができるソフトは他にもあります。
状況によっては使い分けても良いでしょう。
Avidemux
簡単で使いやすい動画編集ソフト。
カット編集の他にもリサイズや画質調整、動画の結合などもできます。
ボタン1つでキーフレーム間の移動が可能で、簡単にカットしたいだけという人には、やりやすいソフトと言えます。
Bandicut
カット編集に特化した有料ソフト(無料でも使用可能だが、動画にウォーターマークが入ったり一部制限があったりする)です。
操作方法が簡単で、キーフレームを気にしないで無劣化カット編集することができる。
公式サイト
▶▶無劣化動画カット&結合も動画変換もできる動画編集ソフトBandicut
![]()
Bandicutについての詳しいレビュー記事
▶▶Bandicutの生レビュー
LosslessCut
無劣化でカット編集ができるフリーソフトです。
使い方自体はとても簡単です。
ただ、現状ではキーフレームがどこにあるのかの確認もできず、適当に切り出すと音ズレしたりします。
また、場面の切り出しはできるが、不要な部分の削除だけしたいという使い方には不向き。
今後のバージョンアップで改善されるかもしれませんが現状ではAviUtlの方が良いかと。