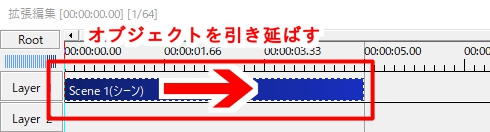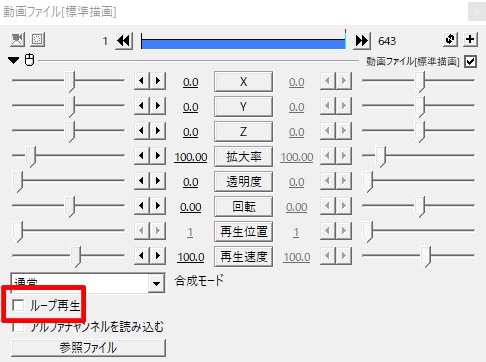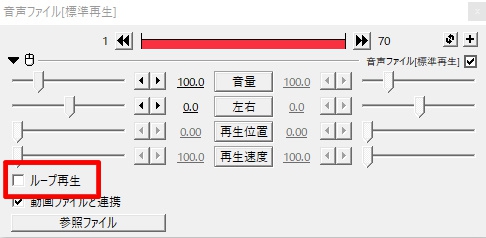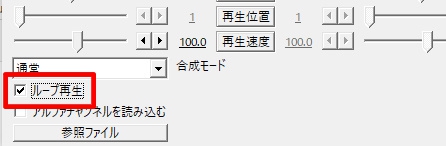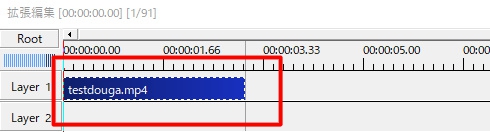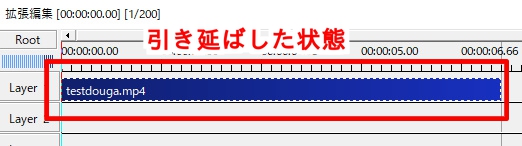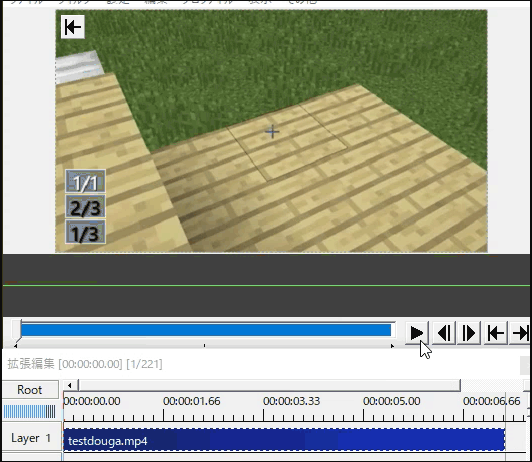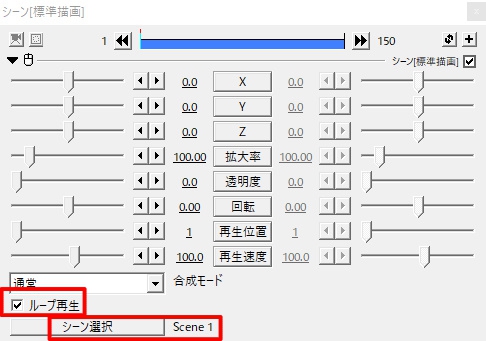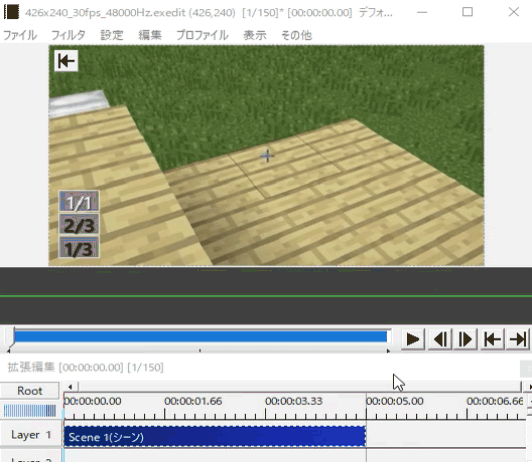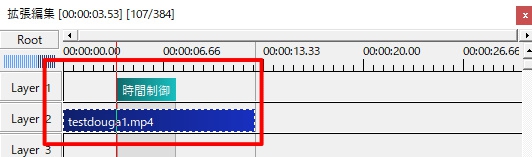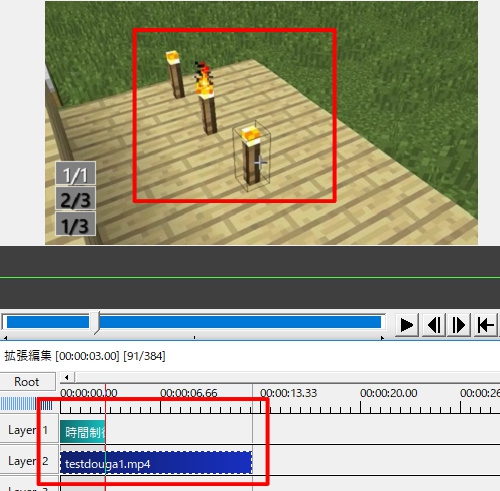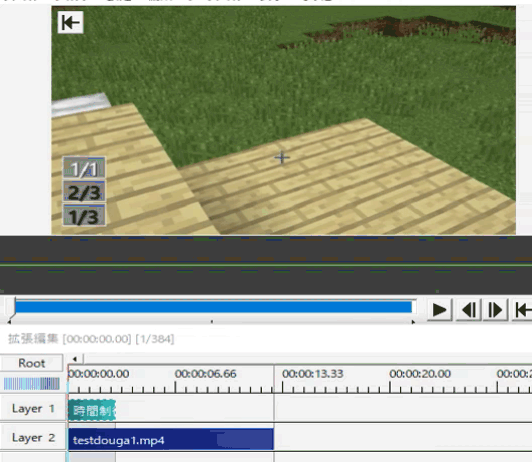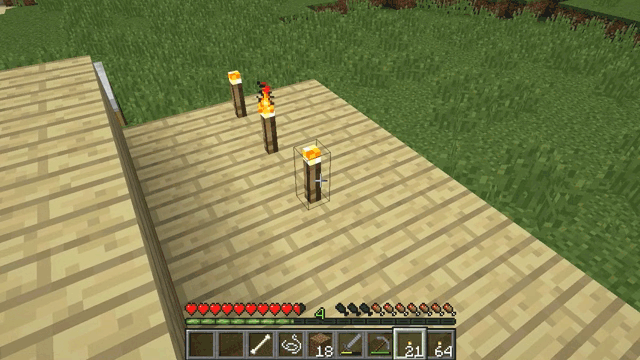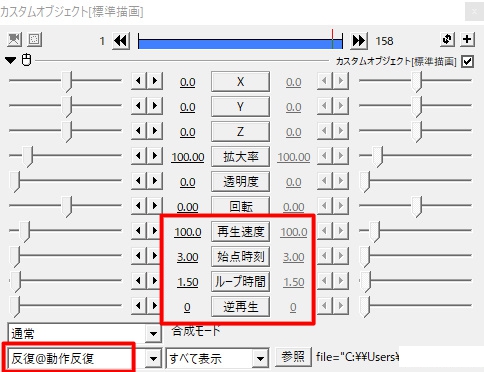AviUtlで動画やBGMなどを反復再生させる方法について解説しています。
やり方はいくつかあるので1つ1つ見ていきましょう。
設定ダイアログのループ再生にチェックを入れて反復再生する
動画オブジェクトや音声オブジェクトの設定ダイアログには、「ループ再生」という項目があります。
動画ファイル(メディアオブジェクト)
この「ループ再生」の□にチェックを入れると、動画や音声が反復再生されます。
ですが、ただチェックを入れるだけではダメで、反復して再生される分の時間を確保するために動画ファイルのオブジェクトの長さを伸ばしてあげないといけません。
例えば、3秒の動画だったとしたら、オブジェクトの長さを6秒まで伸ばしてあげると2回ループ再生されることになります。
3本のトーチを立てるまでの動画(3秒)
このタイムラインにある動画ファイル(青いバー)をドラッグ&ドロップで右に引き延ばしていきます。
上の例では7.36秒まで引き延ばしたので、たいまつを3本立てる動画が2回+途中(2本立てるところまで)まで反復再生しています。
ループ再生にチェックを入れて反復再生させる場合には、動画やBGMはカットしていない元のままの長さでないといけません。
例えば、「1分の動画のうち50秒ぶんはカットして、残りの10秒ぶんをループ再生させる」ということはできないので注意が必要です。
そういう場合はシーン機能や時間制御などを使うと良いでしょう。
カットした動画ファイルのオブジェクトを引き延ばすと、ループ再生ではなく、カットしたはずの部分が復活します。
シーン機能を使う。
シーン(Scene)もループ再生することができます。
さきほどの「たいまつを並べる動画」をScene1に置きます。
設置した動画を「たいまつを1本立てる」ところで分割し残りを削除します。
Rootに戻り、シーンをおき、Scene1を参照して呼び出し、設定ダイアログにある「ルート再生」にチェックを入れます。
シーンオブジェクトを引き延ばします。
これで、再生すると「たいまつを1本立てる」場面が反復再生されます。
時間制御を使って反復再生させる
メディアオブジェクトの「時間制御」を使う事でも反復再生ができます。
まず、タイムラインに動画ファイルと「時間制御」オブジェクトを置きます。
時間制御の範囲時間内は、そこに該当する場面が繰り返し再生されます。
例えば、上の画像にある動画では、最初の3秒でたいまつを3本立てます。
この3秒のところまで時間制御を配置し、設定ダイアログで「繰り返し」を2回に設定すると3秒間の間に「3本のたいまつを立てる」という場面が2回繰り返されます。
ループさせたい場面に使うと反復させたい場面だけループさせることができます。
時間制御について詳しくは「AviUtlの時間制御の使い方・やり方」を参考にして下さい。
スクリプトを使って反復再生させる
反復再生させるスクリプトが配布されています。
「素人が作ったものなので不具合などあるかもしれません。」とのことなので自己責任で使いましょう。
スクリプトの内容は動画で見ることもできます。
また、ダウンロード時に必要なパスワードも動画説明文のところに掲載されています。
・動作反復スクリプト
カスタムオブジェクトとして使うことができます。
単純な反復動作でも、使用する動画の「どこからどこまでを反復させるか」や反復再生させる時間や再生速度、逆再生なども設定できます。
また、反復の種類もいくつか用意されています。
・反復
・反転反復
・再生&逆再生_反復
・再生&逆再生_反転反復
・反転反復ループ