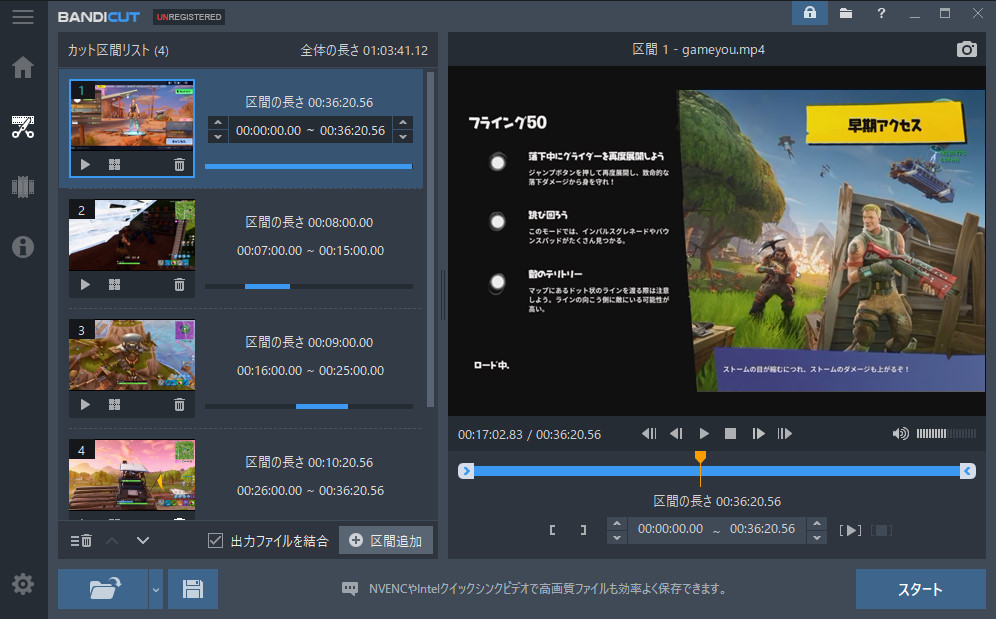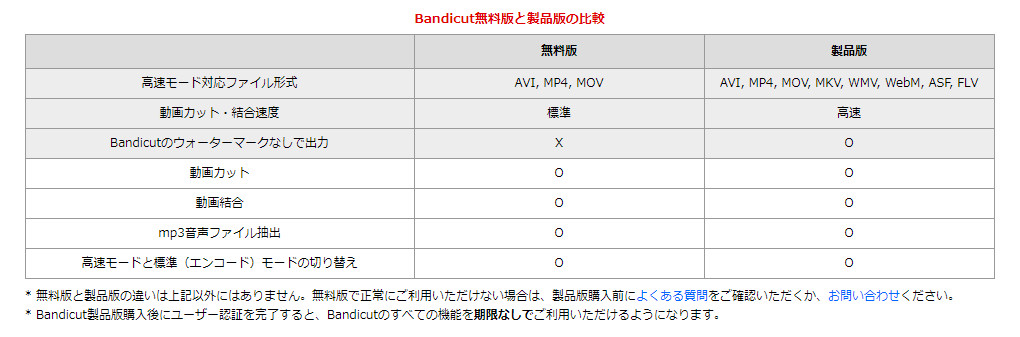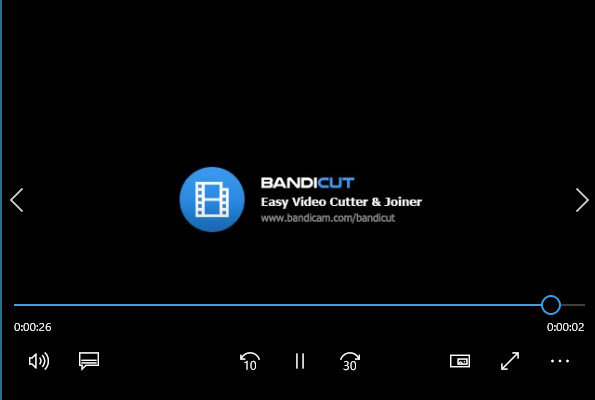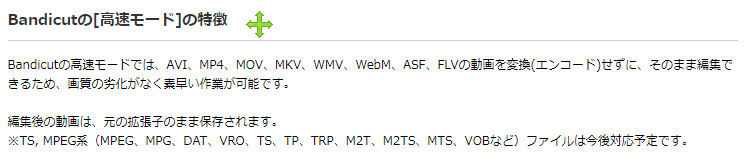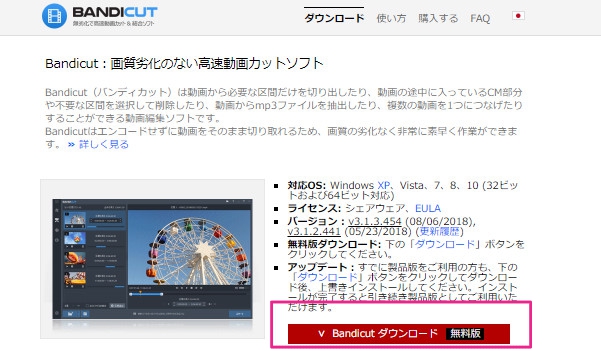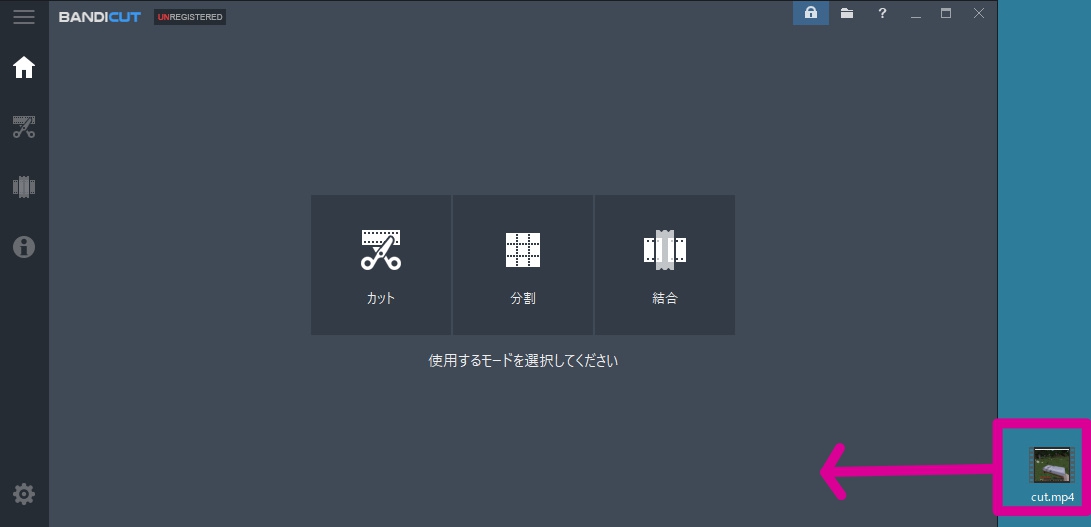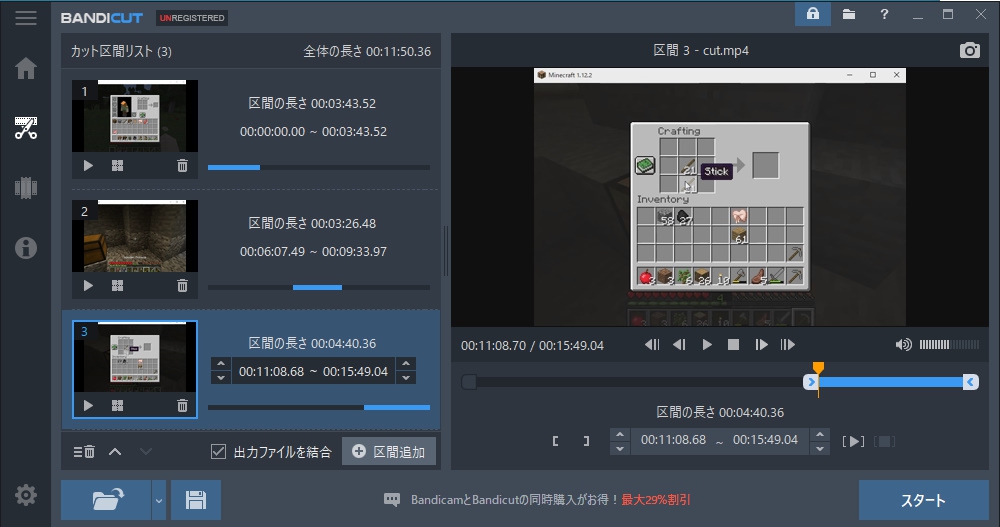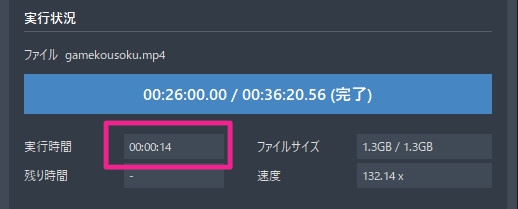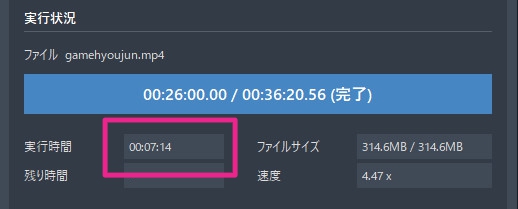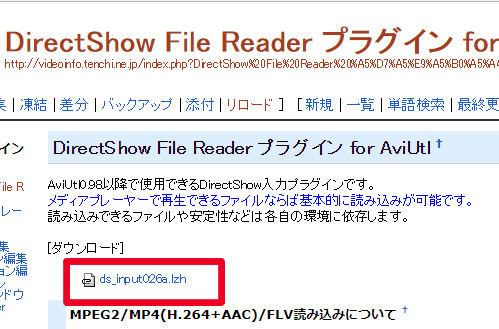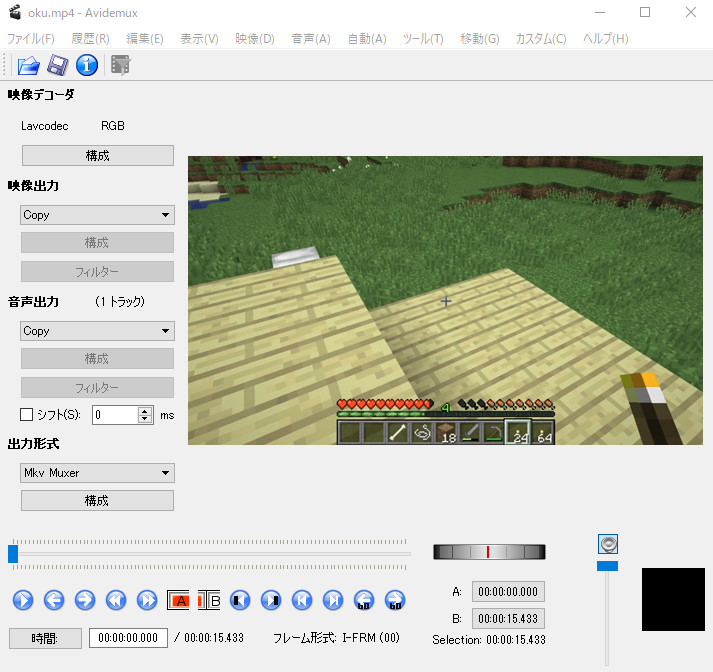本ページはプロモーションが含まれています
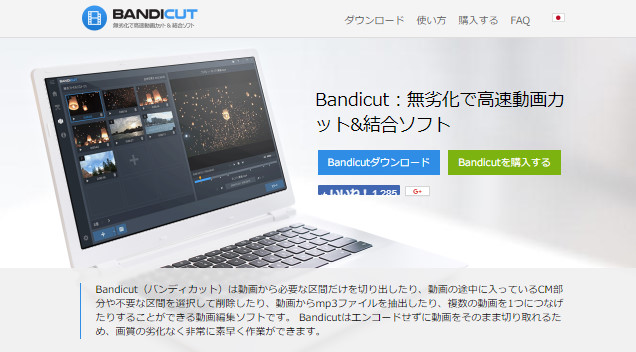
Bandicut(バンディカット)は、動画のカット(無劣化カット)、分割、結合が初心者でも簡単に高速で行えるという動画編集ソフトです。
実際に使ってみた評価や、出力時間の比較、気になる点などをレビュー・解説してみたいと思います。
Bandicutとはどういうソフトか
カット編集ができるソフトはフリーソフトでもたくさんありますが、「無劣化カット編集が簡単にできるフリーソフト」となるとなかなかありません。
さらに、無劣化でカット編集しようとしたら必ず「キーフレーム」というものを意識してカットしないと編集後の動画がおかしくなります。(映像が壊れたり音ズレしたりなど)
でも、毎回「自分がカットしたい場面がちょうどキーフレームのところだった」なんてことはまずないですし、そもそも初心者だと「キーフレームって何?」となってしまいます。
「キーフレームを意識しないで自分の好きなところをカットしたい」となると必ずエンコードが必要になり画質の劣化が生じます。
この「キーフレームを意識しないで自分の好きなところをカットしたい」というのをできる限り無劣化で、高速で簡単にカット編集できるようにと作られているのがBandicutです。
フリーソフトでこれをやろうとすると、どうしても再エンコードが必要になってしまいます。
※キーフレーム(GOP単位)でカットして無劣化で保存するならフリーソフトでも簡単にできるものもあります。
録画ソフトのBandicamと同じで、初心者向けでとにかく操作方法が簡単なのが特徴です。
「複雑なのはダメ、とにかく簡単に使いたい」という人に向いてます。
カット編集以外では動画と動画を結合させたり、1つの動画をいくつかに分割することもできます。
なんでBandicutではキーフレームを無視して無劣化カット編集できるのか
通常どんな編集ソフトであっても、キーフレーム以外のフレームからカットを始めると動画がおかしくなります。
Bandicutでは、キーフレーム以外のフレームがカットの開始位置だった場合、その開始位置から最初のキーフレームまでの部分はエンコードを行い、それ以外の部分を無劣化で出力しています。
なので100%完全に無劣化というわけではありません。
ただ、これによってエンコードする部分を最小限におさえつつ、高速で高画質な編集を実現しています。
この辺がフリーソフトではできない機能になっています。
もちろんBandicutでもキーフレームを開始位置にしたGOP単位での無劣化カット編集は可能です。
無料版の制限について
Bandicutは有料ソフトですが、無料版もあります。
ただ、無料版の場合は有料版に比べて制限が付きます。
- 編集した動画のラスト5秒間位にウォーターマーク(ロゴ)が入る。
- 高速モードといういわゆる「高速無劣化カット編集」に対応した動画形式が有料版より少なくなる。
なので無料版は基本的には、動作確認や使い勝手を試してみる試用目的というのが主な使い道になります。
ただ、無料版に付く制限を気にしない人ならそのまま無料版をダウンロードして使用しても良いかと。
ダウンロード先▶▶Bandicut【公式】
Bandicutの問題点
有料ソフトなので、エラーやバグなども特になく動作は安定していますが、1つ問題があって高画質モードについてはTSファイルとMPEG系ファイルにはまだ対応していません。
今後、アップデートで対応していく予定のようなので早く対応してほしいところです。
それでも、1度購入してしまえばいつでも無料で最新バージョンにアップデートできるので、購入後にTSファイル対応になってもその辺については安心と言えます。
あとは、問題というわけではありませんが、字幕などの文字入れや複雑な演出はできないので、そういう編集がしたい人はAviUtlなど他の編集ソフトを併用しましょう。
ダウンロードとインストールについて
Bandicutは、「Bandicam Company」という会社のソフトで、Bandicut自体はあまり有名ではないかもしれませんが、会社名からもわかる通りキャプチャーソフトの「Bandicam」と同じ会社のソフトです。
バンディカムの方は有名なソフトなので、結構使っている人もいるのではないでしょうか。
で、そんな会社のソフトということもあり、インストール手順や使い方なども公式サイトで詳しく解説されています。
なので、ここでは詳細な手順の説明は省略します。
普通にダウンロードページからダウンロードして進めていけばOKです。
製品版も無料版も同じです。
製品版はインストール後にユーザー認証を行うことで使用できるようになります。
解説は公式サイト上部の「使い方」をクリックして、左側の「インストール」をクリックすると解説を見ることができます。
価格について
価格は3,240円(税込)です。
パソコン2台以上で利用したい場合は、2pc(パソコン2台)、5pc、10pc、20pcでライセンスを購入することができ、多くなるほど安くなります。
また、キャプチャーソフトのBandicamとセットで購入することもでき、セット購入でも割引になります。
セットだと6,560円(税込)。
Bandicamとのセットの場合は2pcまでライセンスが購入可能です。
| 製品と利用PC数 | 価格 | 割引率 |
| Bandicut+Bandicam | ||
| 1PC | 6,560円 | 13.2% |
| 2PC | 10,730円 | 29% |
| Bandicutだけ | ||
| 1pc | 3,240円 | |
| 2pc | 4,860円 | 25% |
| 5pc | 11,340円 | 30% |
| 10pc | 21,060円 | 35% |
| 20pc | 38,880円 | 40% |
この値段が高いか安いかは人それぞれでしょう。
「手間ひまかけずに、とにかく簡単にカット編集がしたい。」という人にとっては安いでしょうし、手間や時間がかかっても良いからフリーソフトが良いという人にとっては高いでしょう。
ただ、最初の方でも書いた通り、キーフレームとか意識しないで簡単に(ほぼ)無劣化編集したいとなると、選択肢は有料ソフトになってきます。
そういう有料ソフトの中では、Bandicutはかなり安いソフトと言えます。
普段からカット編集を多用する人なら、時間の短縮にはかなり役立つでしょう。
※最後の方で実際の時間の比較についても掲載しています。
カットのやり方や使いやすさについて
ソフトの使い方はかなり簡単です。
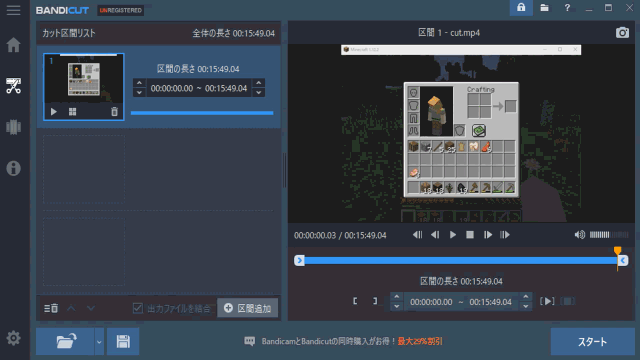
本体に動画をドラッグ&ドロップして読み込みます。
読み込んだら、残したい部分を範囲指定して、左側の「カット区間リスト」にどんどん追加していくだけです。
範囲もシークバーを直接動かして範囲を指定するだけです。または下の時間のところを直接入力して時間指定もできます。
あとは、「スタート」を押すと出力画面が出るので、高速モードで「スタート」するだけです。
「カット・分割・結合」と機能がハッキリしているソフトなので、これが〇〇のボタンかな?とか感覚的にわかりやすいです。
マウスポインタをボタンに合わせると、そのボタンの説明が浮き出てくるのも助かります。
使用方法については公式サイトでも動画と画像で解説されているので、そこまで迷うこともないでしょう。
BandicutとAviUtlで出力時間を実際に比較してみた
Bandicutをわざわざお金を出してまで買う価値があるかどうかについては、動画のカット編集を日常的にやるかどうかで変わります。
ポイントは手間とスピードです。
作業自体は簡単ですし、保存についても高速モードなら動画の出力時間がとにかく早いです。
こちらの環境で、36分ほどの動画を3か所ほどカットして約32分の動画にしました。
(※2分、1分、1分の合計4分をキーフレームを意識せずにテキトーにカット)
それをBandicutの高速モードと標準モード、さらにAviUtlのプラグイン出力で拡張x264出力(GUI)Exを使用し高画質と高速の4通り出力して比較してみました。
Bandicut高速モード
掛かった時間 14秒
Bandicut標準モード(h264)
掛かった時間 7分14秒
AviUtl高速 (※x264guiexでプロファイル【高速】を使用)
掛かった時間 3分15秒
AviUtl高画質 (※x264guiexでプロファイル【高画質】を使用)
掛かった時間 14分54秒
比較まとめ
- Bandicut高速 14秒
- Bandicut標準 7分14秒
- AviUtl高速 3分15秒
- AviUtl高画質 14分54秒
掛かる時間自体は、ユーザーのPC環境などでも変わってきますが、同じものを同じように出力して、どのくらい差があるのかというのはわかると思います。
このように、カット編集の数をこなす人はかなり時間短縮に使えます。
ダウンロード先
▶▶Bandicut(バンディカット)公式サイトへ