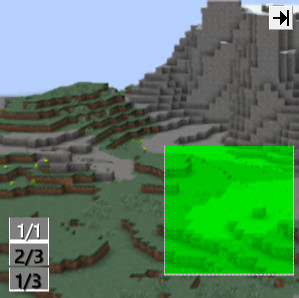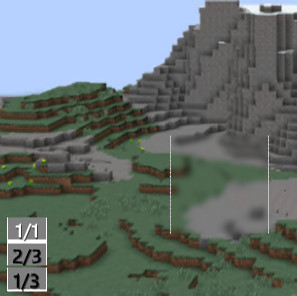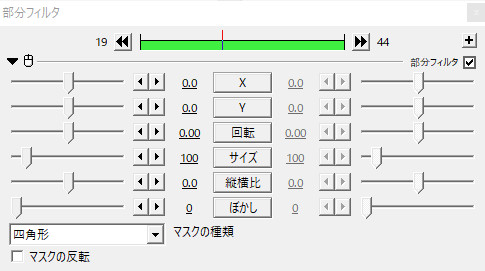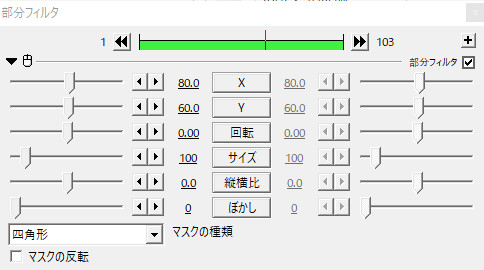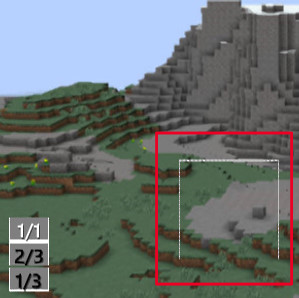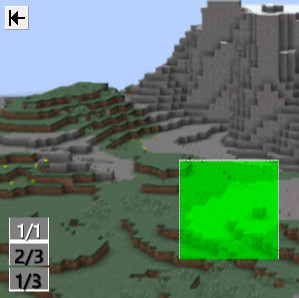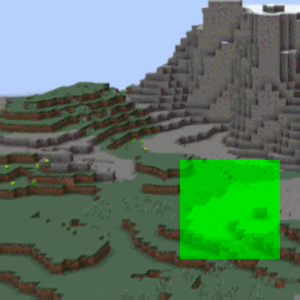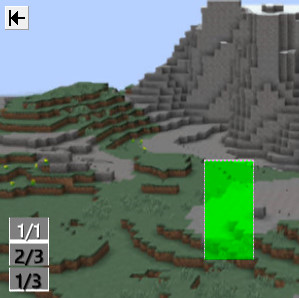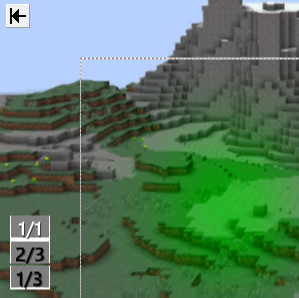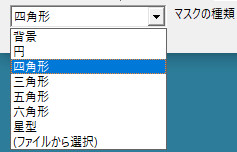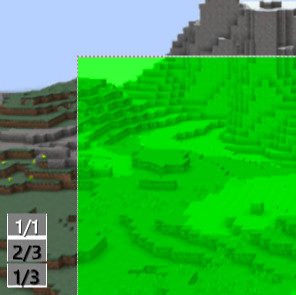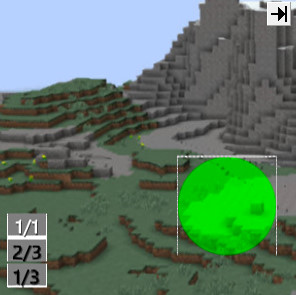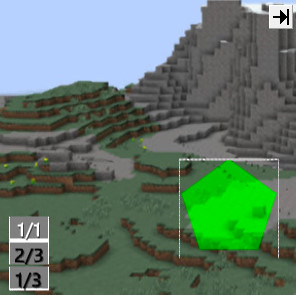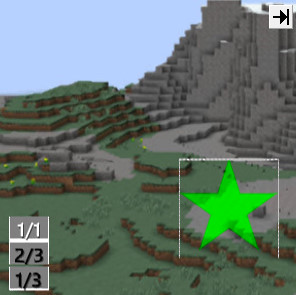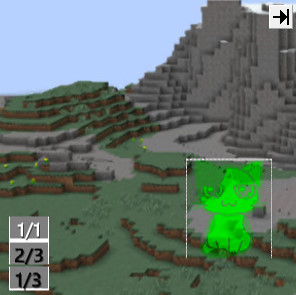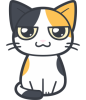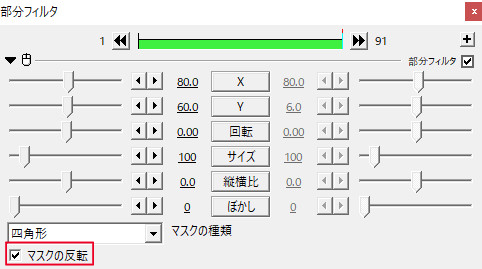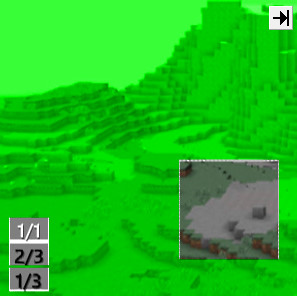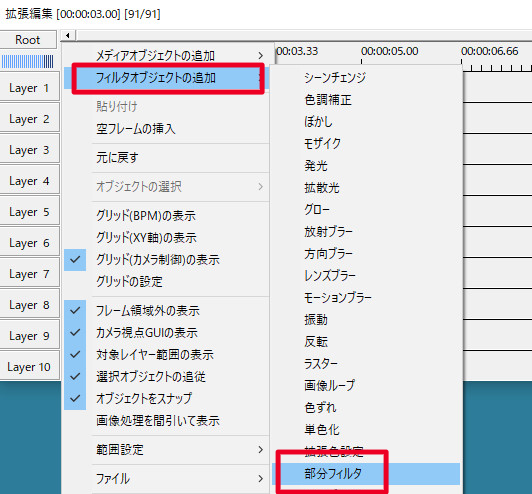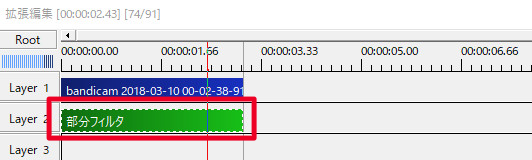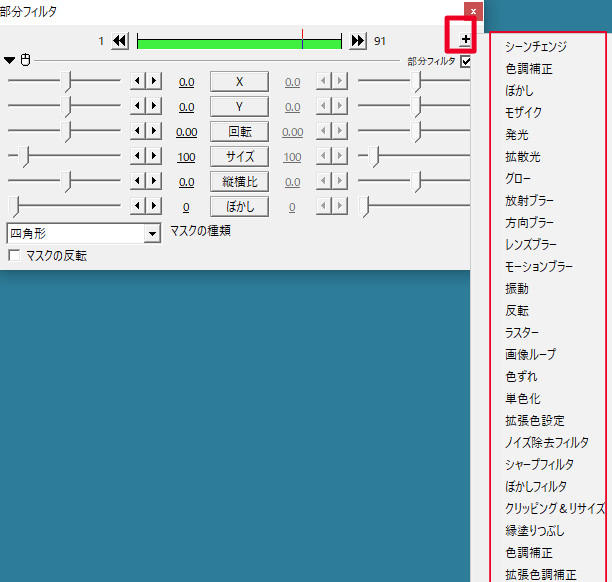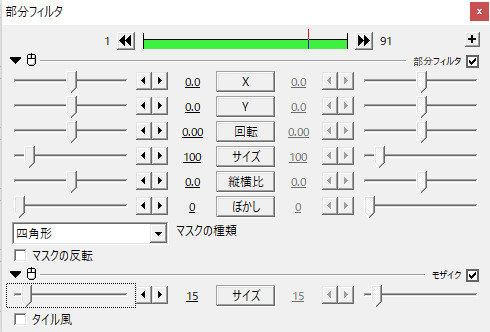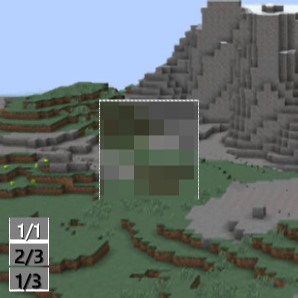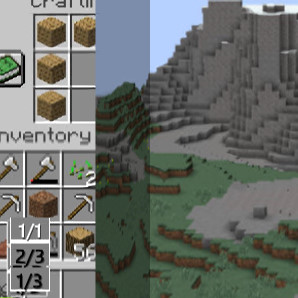AviUtlの「部分フィルタ」は、一部分にだけエフェクトを掛けることができるフィルタオブジェクトです。
上の画像では、画面の一部分にだけ「ぼかし」をかけています。
設定項目
X、Y(フィルタを移動させる)
解説
どの部分を一部分として扱うのかを座標で指定し、移動させることができます。
例えば、Xを80、Yを60としてみます。
指定された部分は下の画像のように枠で囲まれています。
X、Yで指定された位置にフィルタが移動したのがわかります。
回転
サイズ
縦横比
ぼかし
マスクの種類
解説
指定された部分の形を選択できます。
- 背景
- 円
- 四角形
- 三角形
- 五角形
- 六角形
- 星型
- (ファイルから選択)
(ファイルから選択)では、もともと用意されている6種類の他に、自分で用意したものを使用することもできます。
上の(ファイルから選択)の画像はネコの画像を選択してみたものです。
マスクの反転
解説
マスクの反転にチェックを入れると、指定した部分以外の範囲が対象になります。
四角形のマスクで反転させ、緑の単色化をかけたてみましょう。
反転させると、指定された四角形以外の部分が緑色になりました。
このように効果がかかる範囲を反対にできます。
部分フィルタのやり方
解説
タイムライン上で右クリックし、「フィルタオブジェクト」の中にある「部分フィルタ」をクリックします。
タイムライン上には「部分フィルタ」が追加されます。
「部分フィルタ」では、単色化やぼかし、モザイクなどをかけることができます。
部分フィルタの設定ダイアログを開き、右上の「+」マークをクリックします。
「+」マークを開くとたくさんの項目が出てくるので、使用したいものを選びクリックします。
例えば、モザイクを選択すると、設定ダイアログにモザイクが追加され、指定した部分だけにモザイクがかかります。
合わせて読んでおきたい記事