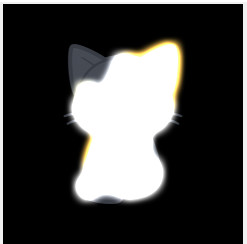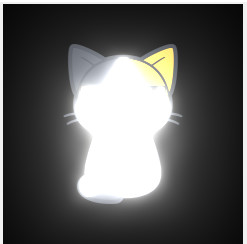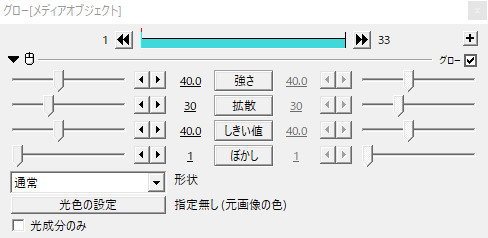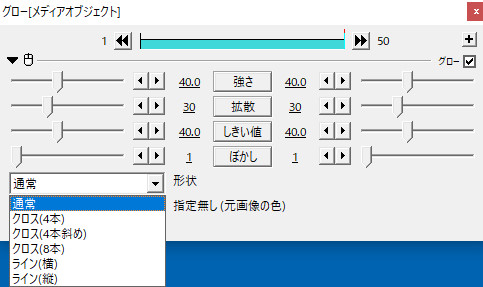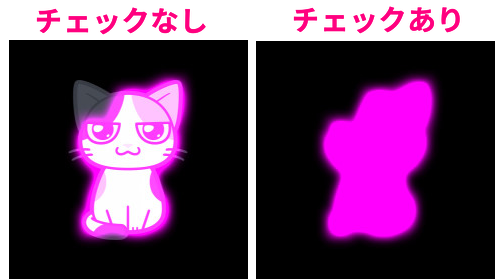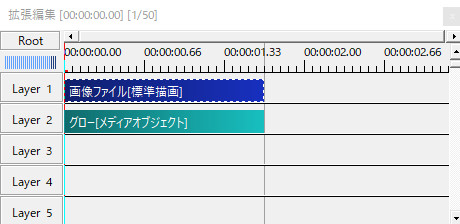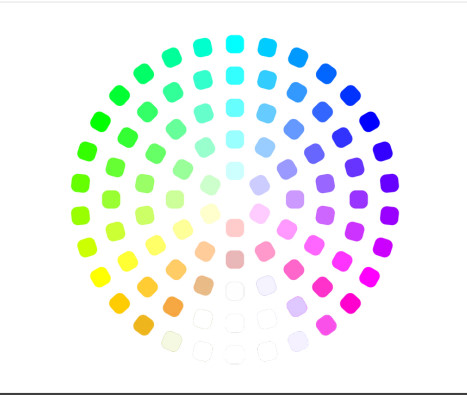グローでは「発光」と同じようにオブジェクトを光らせることができます。
グロー(glow)には「蛍光」や「柔らかい光」という意味があります。
上の2つの画像は両方とも設定ダイアログの「強さ」の部分だけMAXにしたものです。
「発光」とは少し光り方が違うのがわかります。
光系のエフェクトとしては、他に「発光」「閃光」「拡散光」「ライト」などがあります。
グローの設定ダイアログ
強さ
解説
光の強さを調整できます。
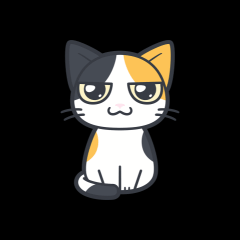
数値は0~100(直接入力なら400)まで設定できます。
初期設定では40になっています。
拡散
解説
光が広がる範囲を調整できます。
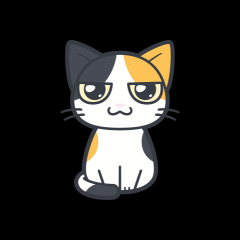
数値は0~100(直接入力なら200)まで設定できます。
初期設定は30です。
しきい値
解説
強さを上げても光らなかった部分もしきい値を下げることで光るようになったりします。
しきい値100→0(他の項目は初期値)
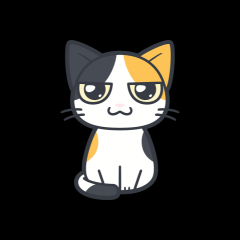
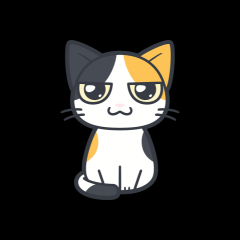
数値は0~100(直接入力なら200)まで設定できます。
初期設定では30になっています。
ぼかし
解説
光のぼやけ具合を調整できます。
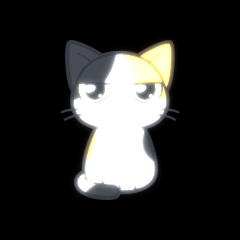
数値は1~10(直接入力なら50)まで設定できます。
初期設定は1です。
形状
通常
クロス(4本)
クロス(4本斜め)
クロス8本
ライン(横)
ライン(縦)
光色の設定
光成分のみ
グローのやり方・手順
解説
下の3つ方法でグローを使うことができます。
1.タイムライン上で右クリックし、「メディアオブジェクトの追加」→「フィルタ効果の追加」→「グロー」
2.グローをかけたいオブジェクトの設定ダイアログを開き、「+」マークをクリックし、開いた中にある「グロー」をクリック。
3.タイムライン上で右クリックし、「フィルタオブジェクトの追加」→「グロー」
拡張編集のタイムライン上で、画像などグローをかけたいオブジェクトを「グローオブジェクト」の上に置きましょう。
その他のエフェクト
AviUtlでは、他にもいろいろなエフェクトを使用することができます。
下記ページにて系統別に一覧でまとめているので、どんなエフェクトがあるのか見てみて下さい。