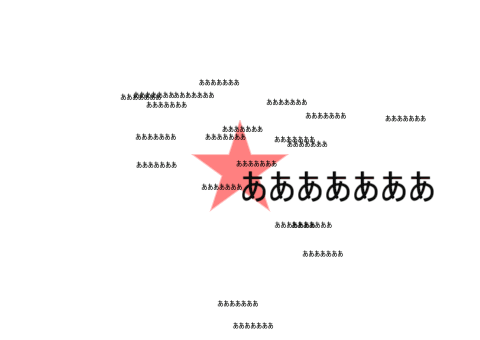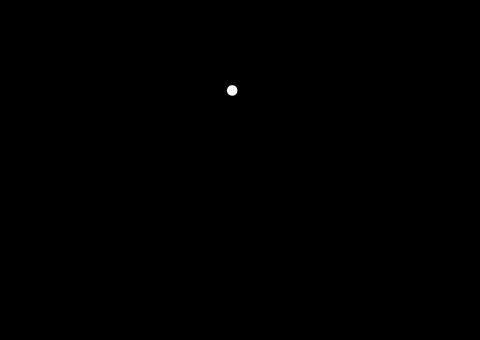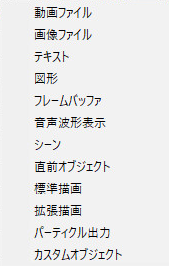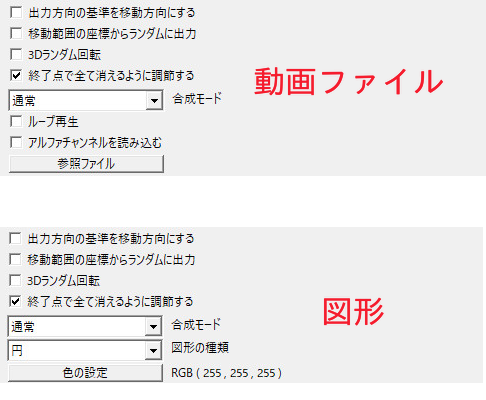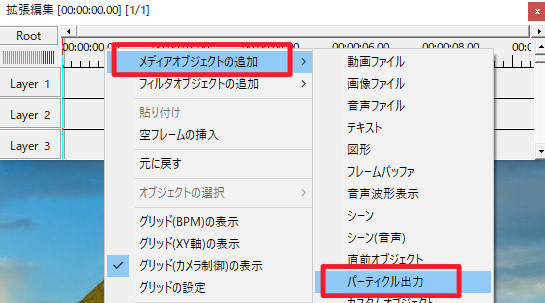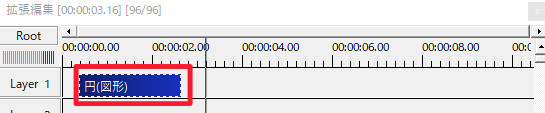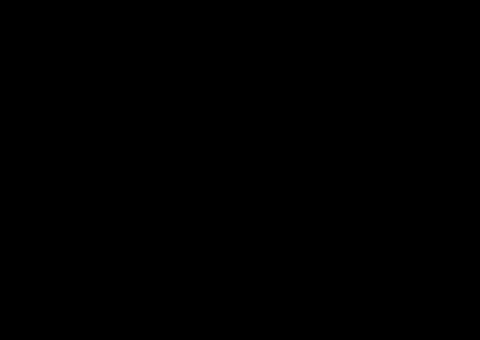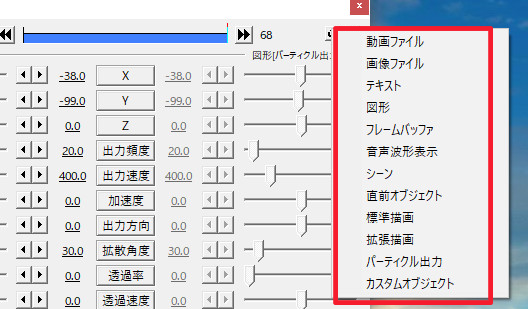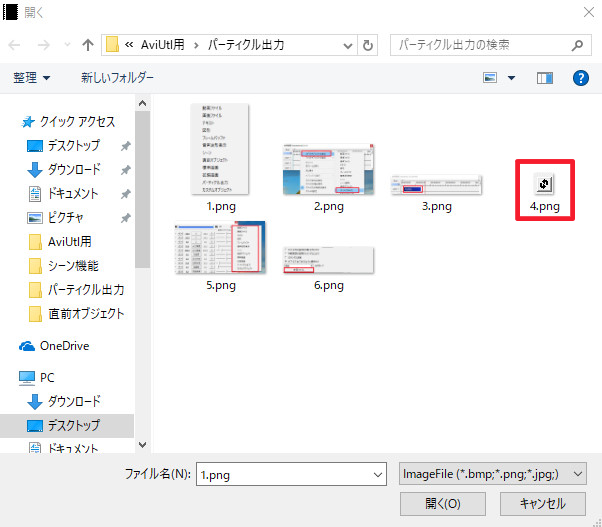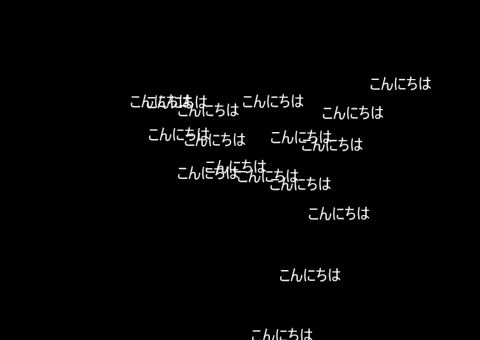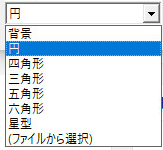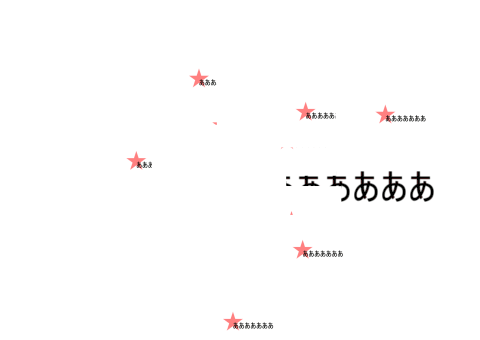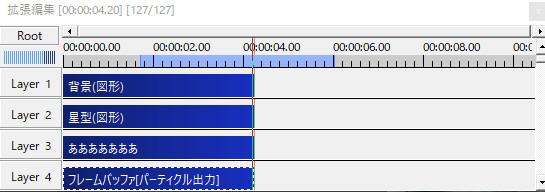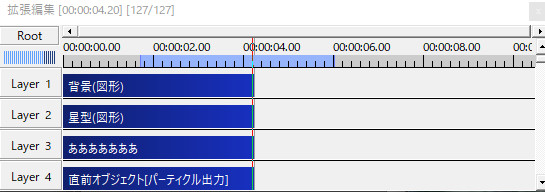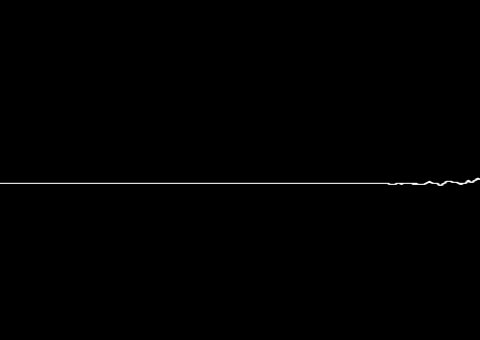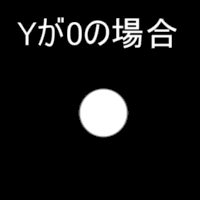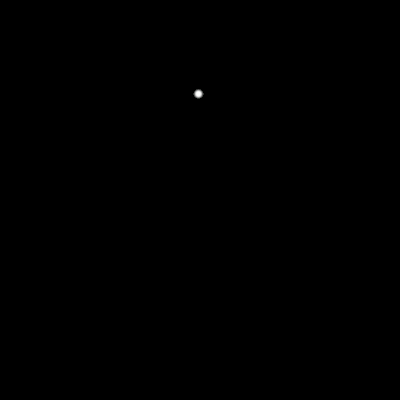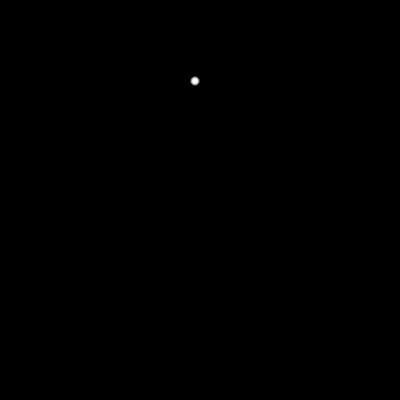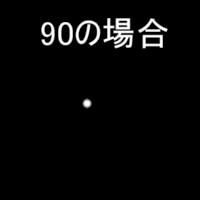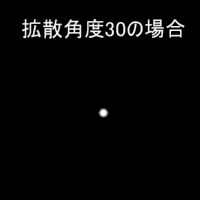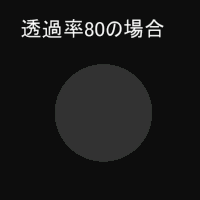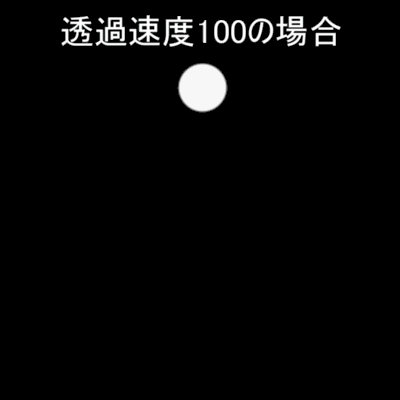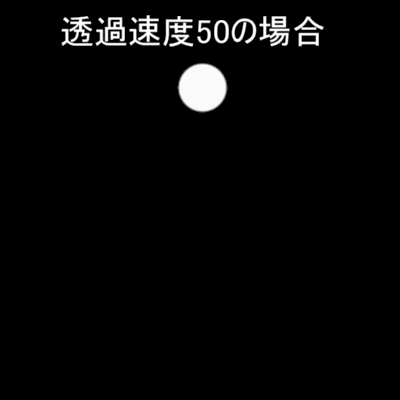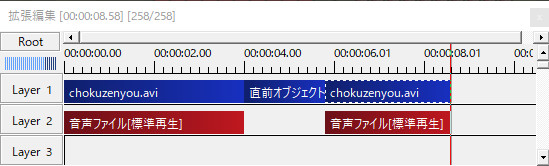AviUtlの「パーティクル出力」についての解説ページです。
パーティクル出力とは
パーティクル出力とは、オブジェクトをばらまくように出力することができるメディアオブジェクトです。
出力する方向や速さ、大きさなどさまざまな項目を自分の好みに調整できます。
また、出力できる種類も多いです。
| 出力できるもの | ||
| 動画ファイル | 画像ファイル | テキスト |
| 図形 | フレームバッファ | 音声波形表示 |
| シーン | 直前オブジェクト | カスタムオブジェクト |
画像なども自分で用意したものを使うこともできるので、自由度が高いです。
パーティクル出力のやり方
オブジェクトの出し方
やり方
1.タイムライン上で右クリック
2.「メディアオブジェクトの追加」にカーソルを合わせると開くタブの中にある「パーティクル出力」をクリック。
初期設定では、円図形が出てきます。
初期状態での、パーティクル出力は下のように出力されます。
オブジェクトの変え方
パーティクル出力のオブジェクトの変え方
設定ダイアログの右上にある ![]() マークをクリックするとパーティクル出力させるオブジェクトを変えることができます。
マークをクリックするとパーティクル出力させるオブジェクトを変えることができます。
動画ファイルや画像ファイルは設定ダイアログ左下にある、「参照ファイル」から選択することができます。
例えば、サイト更新用に用意した ![]() の画像を選ぶとします。
の画像を選ぶとします。
「参照ファイル」をクリックすると、画像を選択する画面が開きます。
自分のPCの中にある画像の中から使いたい画像を選びます。
選んだ画像を出力すると下のようになります。
変更できるオブジェクトの種類
動画ファイル
動画ファイルをパーティクル出力すると、動画が再生されながらばらまかれます。
上のGIFでは、拡散されている動画が再生されているのが確認できます。
画像ファイル
自分で用意した画像も出力できます。
設定ダイアログから画像ファイルを選び、参照ファイルから自分の好きな画像を選びます。
例としてペイントソフトで手描きしたネコの画像を出力すると下のようになります。
テキスト
テキストは、自分で入力した言葉を出力できます。
設定ダイアログ下部でテキストの入力や装飾などができます。
「こんにちは」と入力して、出力すると下のようになります。
図形
図形は7種類から選ぶことができます。
その他にも、「ファイルから選択」で自分が用意したものを選ぶこともできます。
| 画像ファイルの種類 | ||
| 背景 | 円 | 四角形 |
| 三角形 | 五角形 | 六角形 |
| 星型 | ファイルから選択 | |
下は円図形の例です。
(見やすくするために拡大率などは変更しています)
フレームバッファ
フレームバッファもパーティクル出力できます。
フレームバッファについては、下記ページでまとめてあります。
下は適当にフレームバッファを出力したものです。
設定ダイアログはこんな感じです。
直前オブジェクト
上のフレームバッファと同じタイムラインで、フレームバッファの部分だけ直前オブジェクトに変えてみます。
パーティクル出力したのが下になります。
音声波形表示
音声波形表示もパーティクル出力できます。
適当な音源の音声波形表示をパーティクル出力したものが下になります。
設定ダイアログの項目について
設定ダイアログでは拡散する方向や数、速度などの調整ができます。
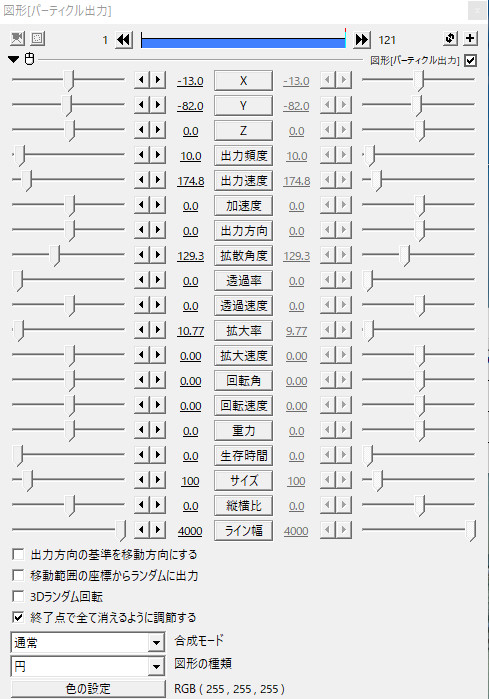
1つ1つ見ていきましょう。
X、Y、Z
座標です。
単純に、位置を変えることができます。
X
X座標
Y
Y座標
Z
Z座標
出力頻度
1秒間に何個出力させるかを設定できる
出力速度
出力する速度を変更
出力する速度の調節ができます。
最初は400に設定されています。
数値を下げると遅くなり、数値を上げると早くなります。
上の例ではわかりやすくするため、出力頻度を3にしています。
加速度
加速度の変更
(出力頻度は1に設定しています。)
出力方向
出力方向を変える
拡散角度
拡散する角度を変更する
拡散角度を360にすると全方向に向かって出力します。
透過率
透過率について
透過速度
拡大率
拡大率について

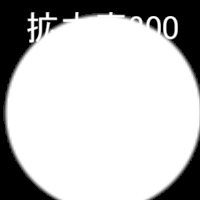
拡大速度
拡大速度について


回転角
回転角について
(1ごとに1度)
回転速度
回転速度について
重力
重力について
生存時間
生存時間について
0だと画面の外に出るまで表示され続けます。
その他
パーティクル出力させるものによって、上記にあげたもの以外にも項目があったりします。
例えば、図形であれば「サイズ、縦横比、ライン幅」という項目があります。
各オブジェクト別の追加項目を下記表にまとめてみました。
| 一覧 | |
| 動画ファイル | 再生位置 |
| 再生速度 | |
| テキスト | サイズ |
| 表示速度 | |
| 図形 | サイズ |
| 縦横比 | |
| ライン幅 | |
| 音声波形表示 | 横幅 |
| 高さ | |
| 音量 | |
| 再生位置 | |
| シーン | 再生位置 |
| 再生速度 | |
カスタムオブジェクトについては、さらにその種類によって項目が異なります。
出力方向の基準を移動方向にする
「出力方向の基準を移動方向にする」について
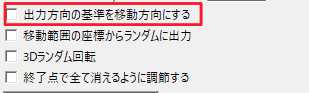
チェックなし
チェックあり
移動範囲の座標からランダムに出力
「移動範囲の座標からランダムに出力」について
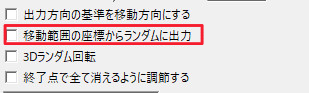
このライン上のどこかからランダムにパーティクル出力されます。

チェックなし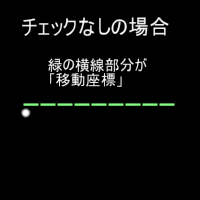
チェックあり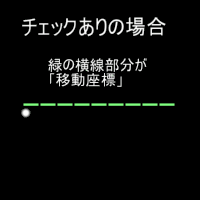
移動範囲を示す緑の横線部分からランダムに出力されているのがわかります。
3Dランダム回転
「3Dランダム回転」について
チェックなし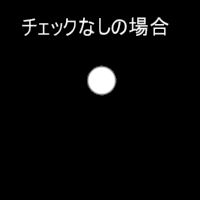
右チェックあり
終了点で全て消えるように調節する
「終了店で全て消えるように調節する」について
チェックなし
チェックあり