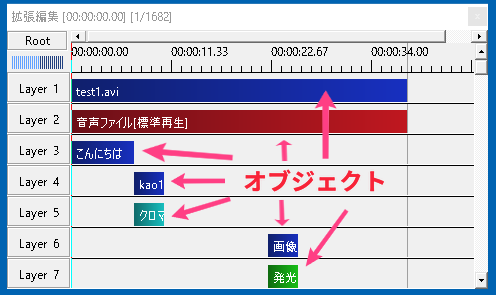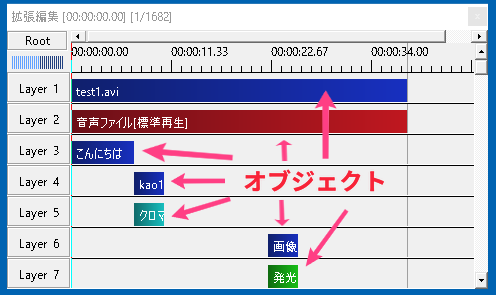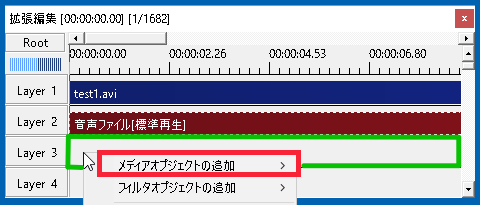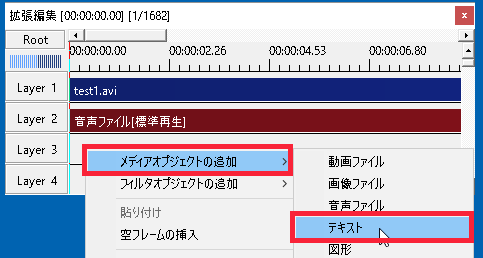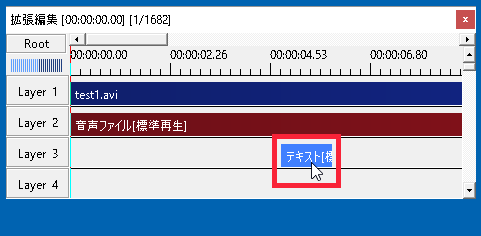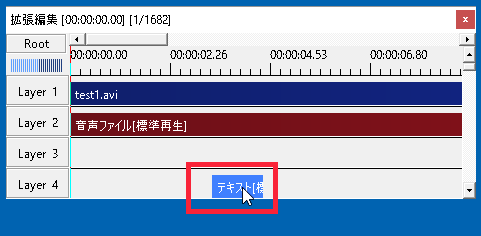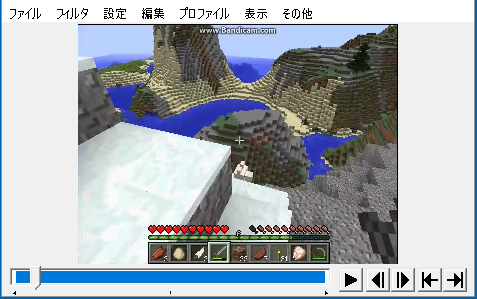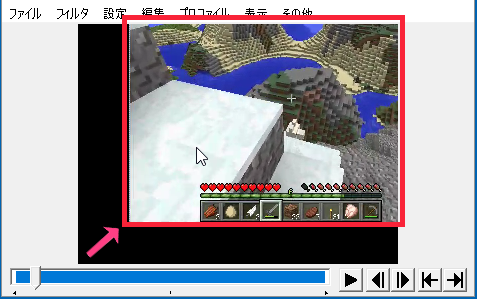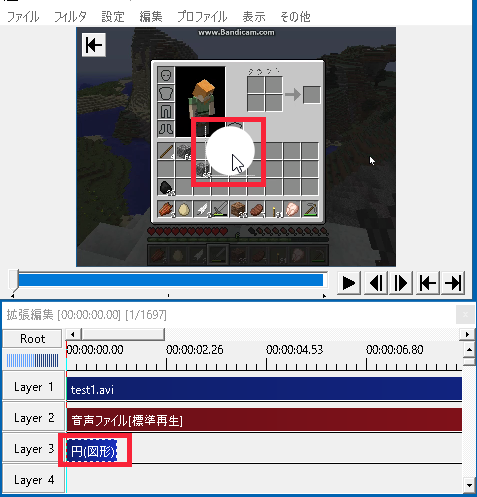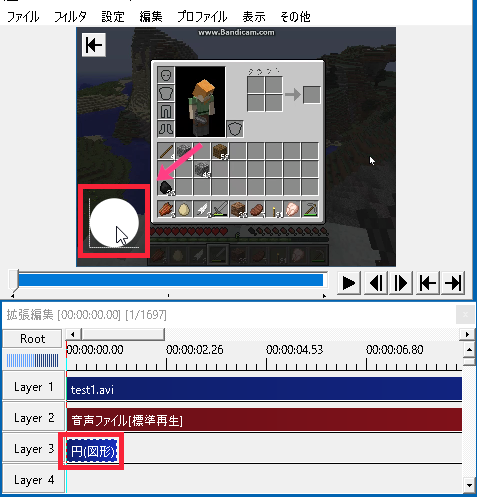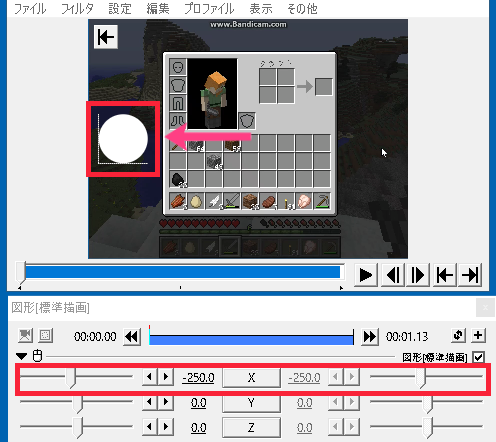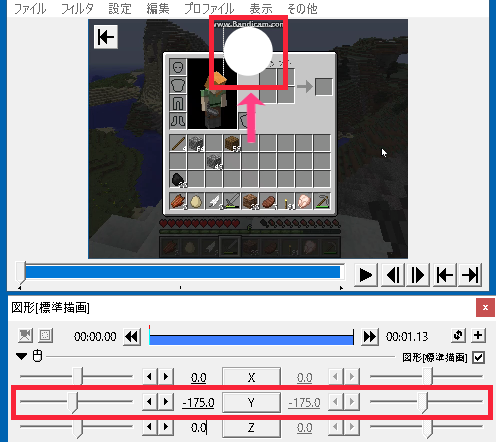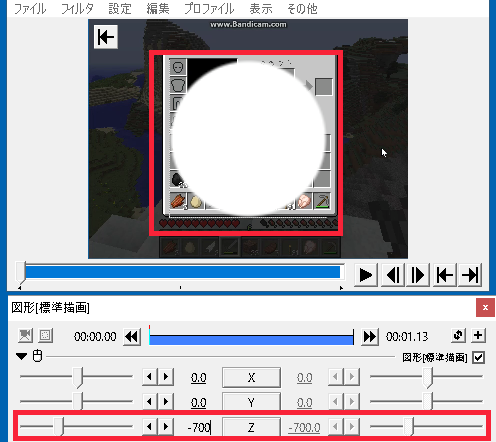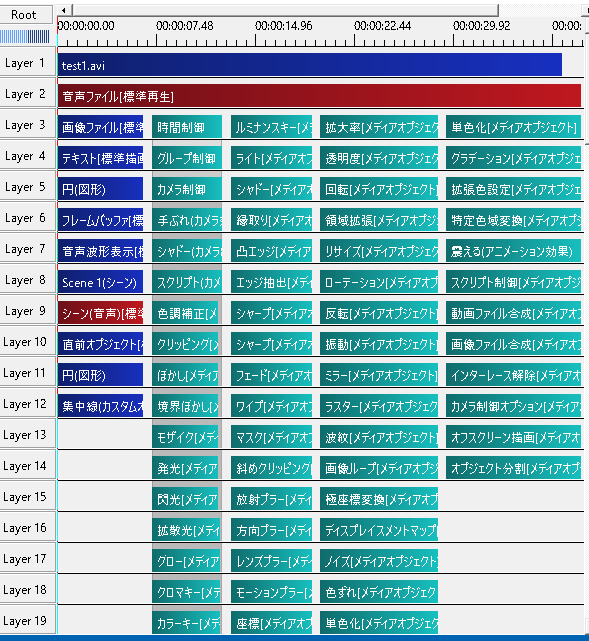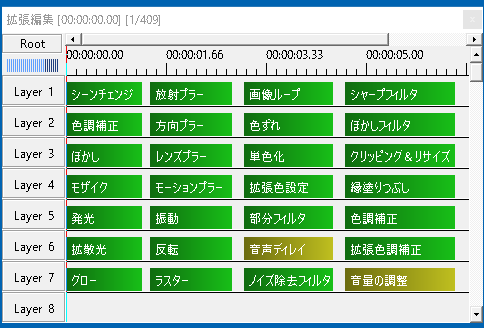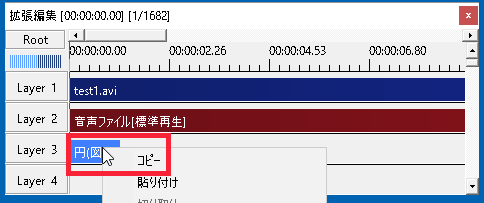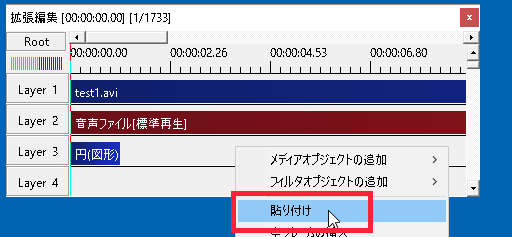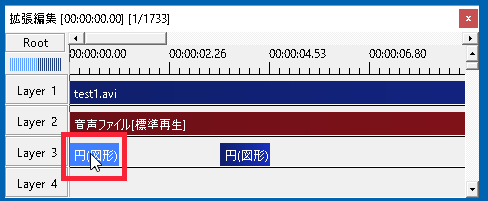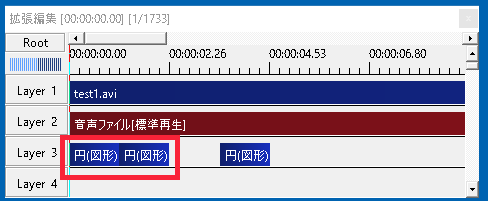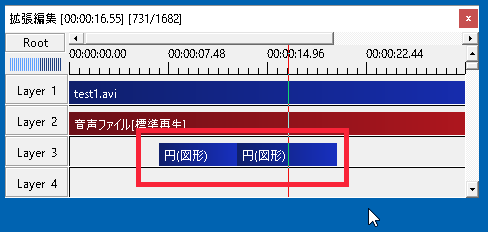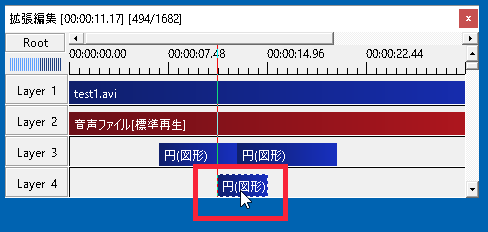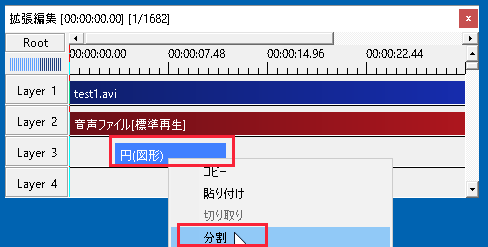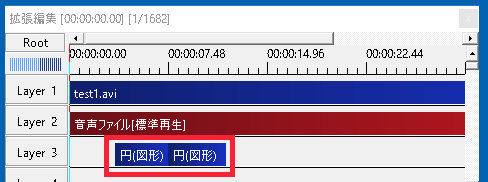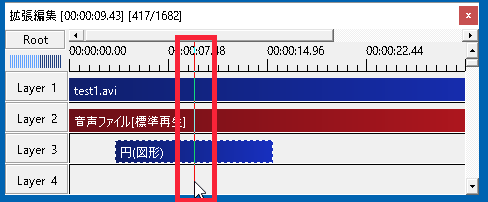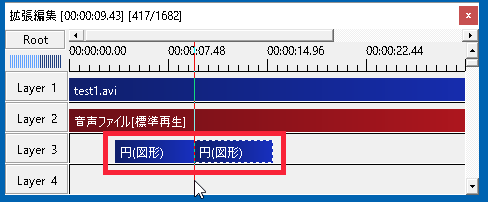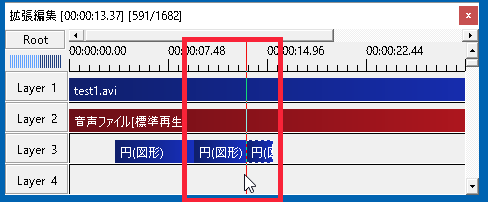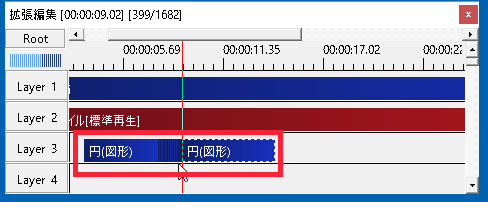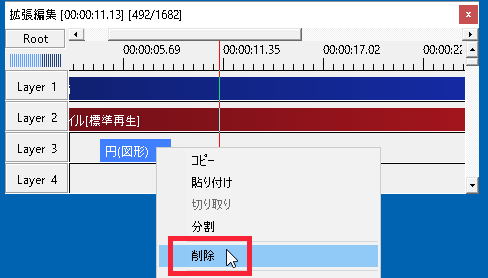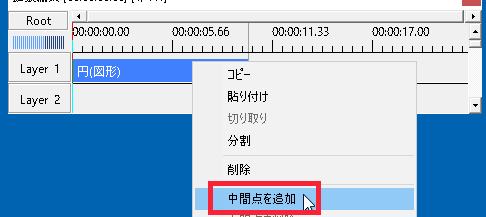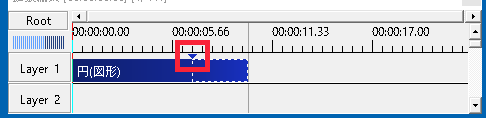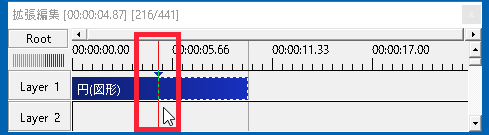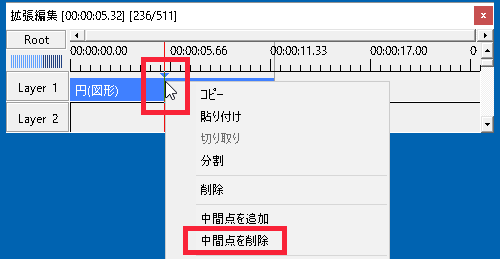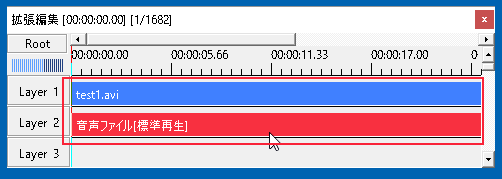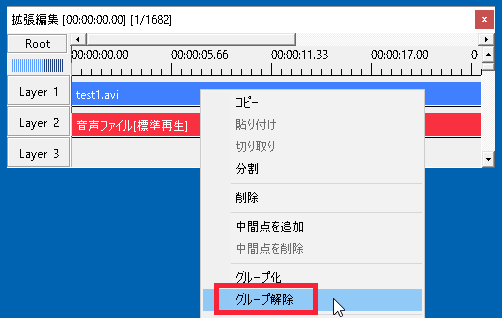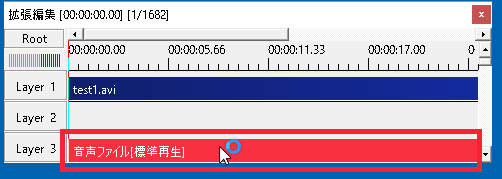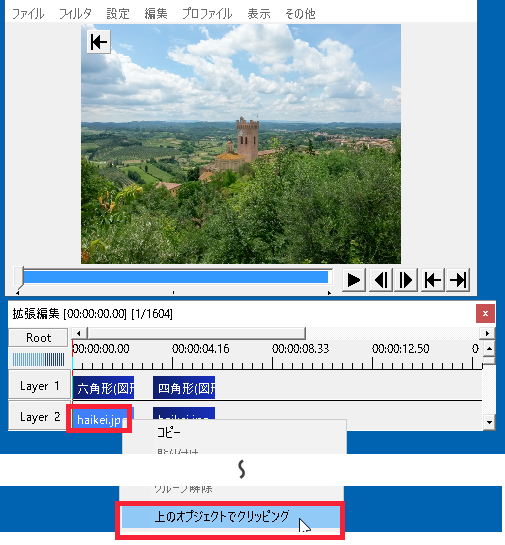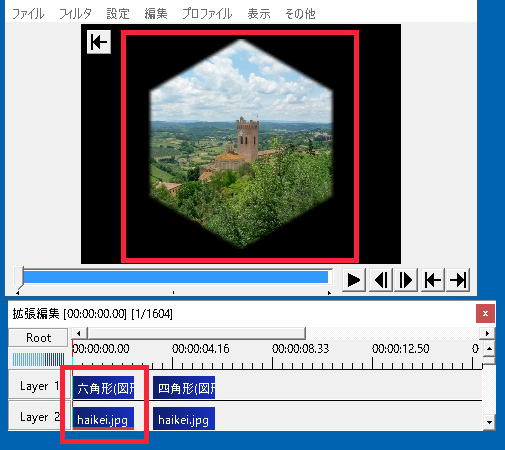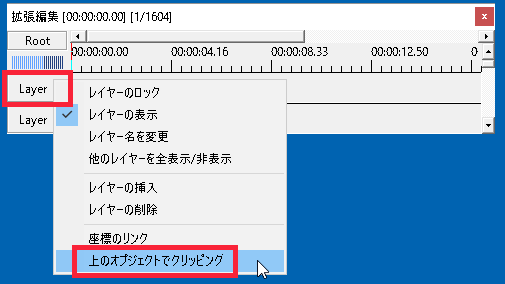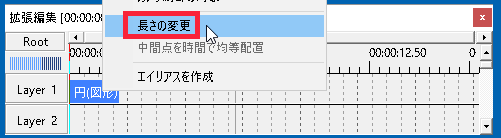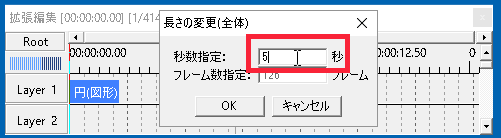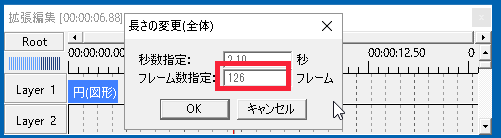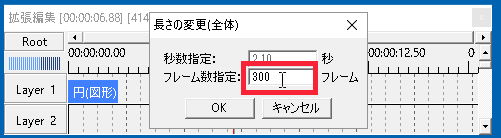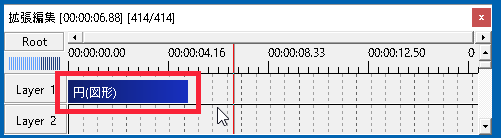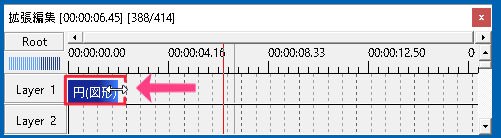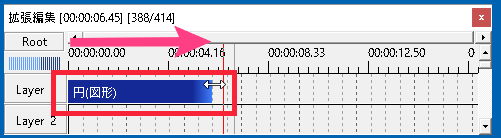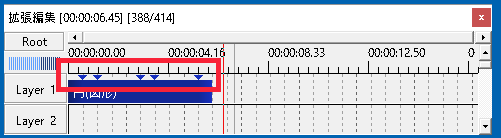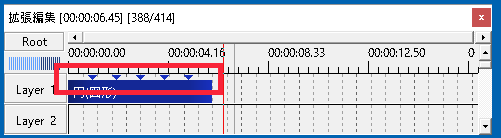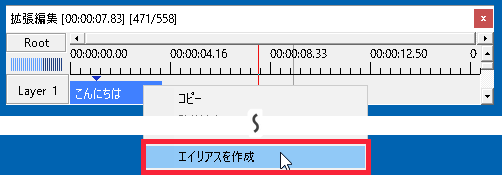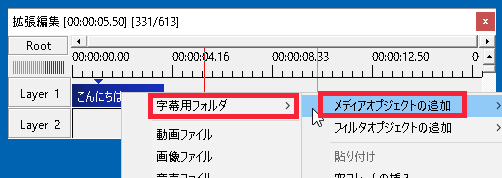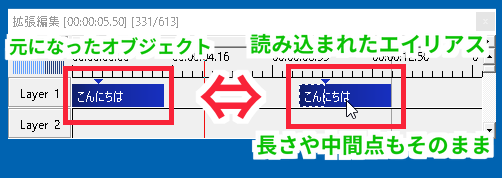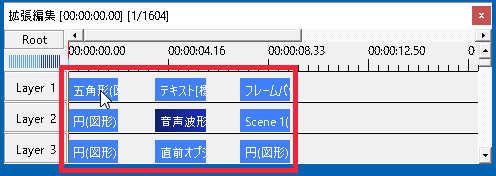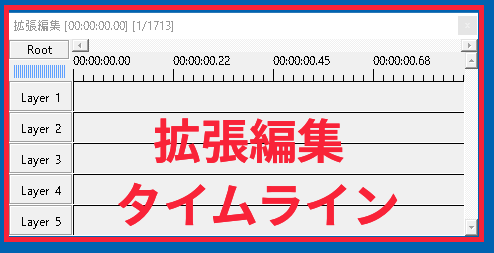AviUtlの拡張編集で使うオブジェクトについての解説ページです。
AviUtlのオブジェクトとは
オブジェクト
オブジェクトの追加方法
オブジェクトは、追加したいレイヤーの上で右クリックし、「メディアオブジェクト」又は「フィルタオブジェクト」>「追加したい物」と進め、追加したい物をクリックすると追加できます。
例として、「Layer3」に「テキスト」を入れます。
テキストに限らず、他のオブジェクトも同じ手順で追加できます。
また、同じレイヤー上で後ろにどんどん追加していくこともできます。
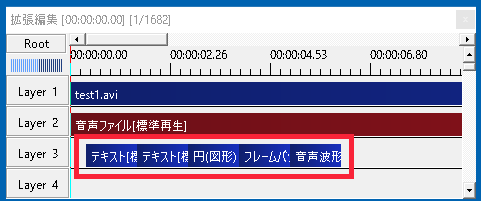
オブジェクトの選択について
オブジェクトは、下記のように色んな方法で選択できます。
選択方法の種類
- 個別に選択
- Ctrlキーで1つ1つ追加して複数選択
- ドラッグで複数選択
- レイヤー上のものを一括選択
- Ctrl+Shiftで一括選択
- カーソル以降に開始するオブジェクトを選択
- カーソル以前に終了するオブジェクトを選択
- 全選択
やり方については、長くなるので下記記事にまとめています。
オブジェクトの移動と動かす方法
オブジェクトは動かすことができます。
※移動と言っても、ここでは直線移動や曲線移動などの移動ではなく、画面上やタイムライン上での位置を変える方法について掲載しています。
直線移動などについては「AviUtlのオブジェクトの移動のやり方・使い方」のページに掲載しています。
タイムライン上で動かすには
タイムライン上に配置したオブジェクトを左クリックし、押したままにすると、オブジェクトの色が変わります。
例として、先ほどの「テキスト」を動かします。
ウィンドウ上で動かすには
ウィンドウ上のオブジェクトを直接ドラッグするか、又は設定ダイアログから動かすことができます。
種類
オブジェクトには、フィルタオブジェクトとメディアオブジェクトがあります。
追加したいレイヤーのライン上で右クリックをして出てくる「メディアオブジェクト」、「フィルタオブジェクト」にカーソルを合わせると一覧が出てきます。
メディアオブジェクト
一覧
- 動画ファイル
- 画像ファイル
- 音声ファイル
- テキスト
- 図形
- フレームバッファ
- 音声波形表示
- シーン
- シーン(音声)
- 直前オブジェクト
- パーティクル出力
- カスタムオブジェクト
- 時間制御
- カメラ制御
- フィルタ効果の追加
- etc
動画ファイルやテキスト、画像、図形などのオブジェクトは青いバー、音声は赤いバー、フィルタ効果やカメラ制御などはエメラルドグリーンぽいバーがタイムライン上に設置されます。
フィルタオブジェクト
一覧
- シーンチェンジ
- 色調補正
- ぼかし
- モザイク
- 発光
- 拡散光
- グロー
- 放射ブラー
- 方向ブラー
- レンズブラー
- モーションブラー
- 振動
- 反転
- ラスター
- 画像ループ
- 色ずれ
- 単色化
- 拡張色設定
- 部分フィルタ
- 音声ディレイ
- ノイズ除去フィルタ
- シャープフィルタ
- ぼかしフィルタ
- クリッピング&リサイズ
- 縁塗りつぶし
- 色調補正
- 拡張色補正
- 音量の調整
参考:各オブジェクトの解説
オブジェクトの右クリックメニュー
オブジェクトの上にカーソルを合わせ右クリックすると、メニューが出てきます。
- コピー
- 貼り付け
- 切り取り
- 分割
- 削除
- 中間点を追加
- 中間点を削除
- グループ化
- グループ化解除
- 上のオブジェクトでクリッピング
- カメラ制御の対象
- 長さの変更
- 中間点を時間で均等配置
- エイリアスの作成
コピー
やり方
貼り付け
やり方
切り取り
やり方
分割
やり方
削除
中間点を追加
中間点は1つのオブジェクト上に複数追加できます。
中間点についての詳細は別記事にて。
右クリックから追加
中間点を削除
グループ化
複数のオブジェクトをグループ化してまとめることができます。
グループ化されたオブジェクト群は一緒に動かしたり、まとめてコピーしたりなどできます。
項目によっては、グループ化されていても、個別にしか設定できないこともあります。
グループ化の詳細は別記事にてまとめているのでそちらも参考にして下さい。
グループ解除
グループ化されたオブジェクト群は右クリックメニューの「グループ解除」から解除できます。
グループ化解除のやり方
上のオブジェクトでクリッピング
上のレイヤーにあるオブジェクトの形で切り抜きます。
やり方
レイヤーの右クリックメニューにも同じ「上のオブジェクトでクリッピング」という項目があります。
レイヤーで設定すると、そのレイヤー上のすべてのオブジェクトが対象になるのに対し、こちらは個々のオブジェクトに対して設定します。
カメラ制御の対象
右クリックメニューから「カメラ制御の対象」を選ぶと、オブジェクトがカメラ制御の対象となります。
カメラ制御は、立体的な映像を取れるようにするためのものです。
詳細は別記事にて。
長さの変更
オブジェクトの長さは変更できます。
やり方その1
中間点を時間で均等配置
バラバラに配置された中間点を等間隔で配置します。
エイリアスの作成
日本語では「別名」を意味します。
そのオブジェクトに掛けられたエフェクトなどを保存しておいて、同じ演出を使いたい時に呼び出すことで手順を簡略化することができます。
要は手順の保存です。
エイリアスについて詳細は別記事でも解説します。
やり方1
文字色:緑
X座標:-148.0
Y座標:152.0
太字
ウィンドウ上の表示

この設定を毎回の字幕で使用したいという場合、タイムラインのオブジェクトの右クリックメニューから「エイリアスを作成」を選びます。
エイリアスの名前と、ファイルを格納するフォルダの名前を決めるウィンドウが表示されるので、好きな名前を付けOKをクリックします。

今回は、エイリアス名に「字幕」、格納フォルダに「字幕用フォルダ」と付けました。

フォルダは「aviutl.exe」があるフォルダに作られ、その中に字幕用の「.exaファイル」が作成されます。
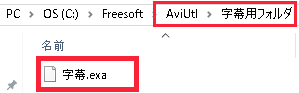
この方法でエイリアスを作成した場合、中間点やオブジェクトの長さなど、設定ダイアログにあるパラメータ以外のものも保存されます。
呼び出すときは、タイムライン上で右クリックし、「メディアオブジェクトの追加」にカーソルを合わせると、1番上に出ます。
今回作った「字幕用フォルダ」が表示されるので、そこにカーソルを合わせ、「字幕」ファイルを選びます。
あとは、テキストの内容を変えると同じ設定のままの字幕が作れます。
上のやり方では、中間点なども保存できましたが、次の方法では設定ダイアログにあるパラメータだけ保存することができます。