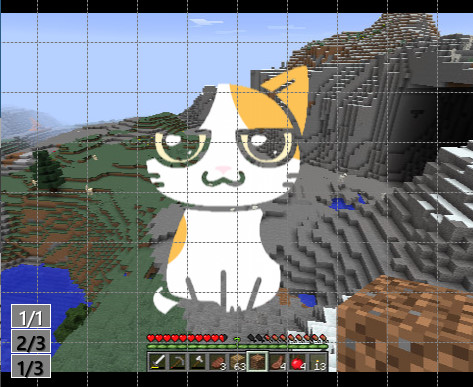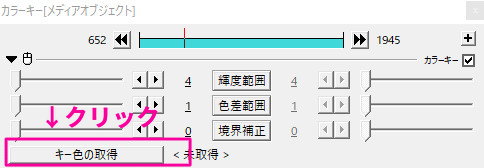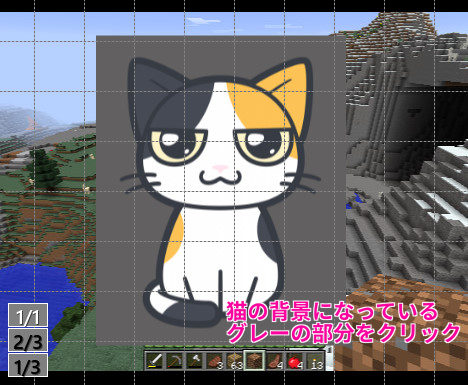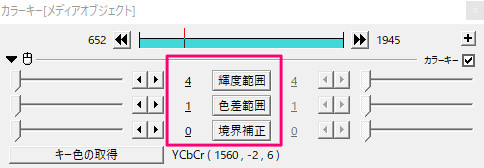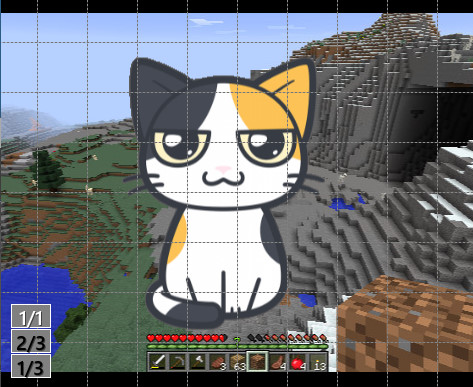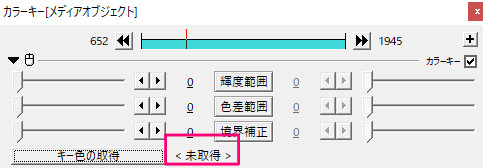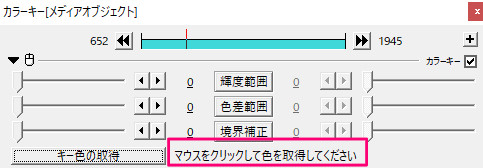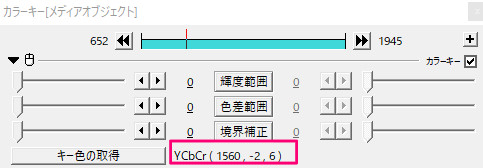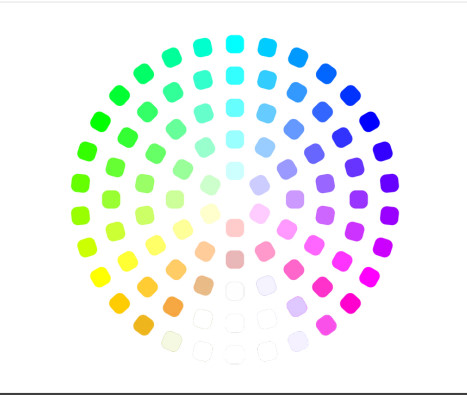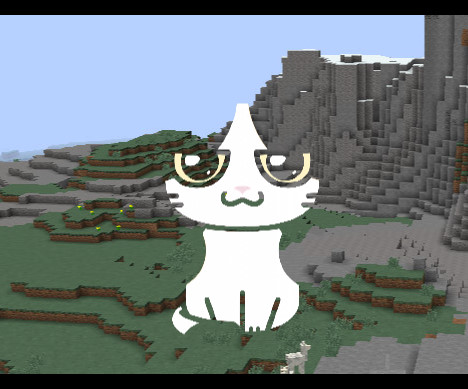カラーキーでは指定した色の輝度を基準にして透過させます。
違う色であっても輝度や色味が近ければ透過されます。
また、クロマキーでは白と黒の区別はできませんが、カラーキーでは白と黒は別々に透過させることができます。
他に類似のエフェクトとして「ルミナンスキー」があります。
参照:輝度について
カラーキーの使い方・やり方
解説
設定ダイアログの「キー色の取得」をクリックしたあと、ウィンドウ上の透明化させたい色を直接クリックします。
例えば、下の画像のネコの背景になっているグレーの部分を透過させたかったら、「キー色の取得」をクリックしたあと、消したい部分をクリックします。
設定ダイアログのパラメータは初期値では全て0になっているので、キー色を取得した時点ではオブジェクトに変化は見られません。
キー色の取得後に輝度範囲や色差範囲の数値を調節することで透過されるようになります。
そして、数値を上げていくほど透明化される輝度や色差の範囲が広くなります。
カラーキーの設定ダイアログ
輝度範囲
解説
取得したキー色を基準に、透明化させる輝度の範囲を決めることができます。
数値は0~4096まで設定できます。
初期設定は0になっています。
色差範囲
解説
取得したキー色を基準に、透明化させる色差の範囲を決めることができます。
数値は0~4096まで設定できます。
初期設定では0になっています。
境界補正
解説
境界補正は透明化させる部分とさせない部分の境目となる部分を滑らかにします。
境目が少し汚い感じになってしまった時に使ったりすると綺麗になったりします。
数値を上げすぎると境界部分が細くなりすぎてしまったりもするので注意です。
数値は0~5まで設定できます。
初期設定では0になっています。
キー色の取得
解説
この「キー色の取得」で取得した色が基準になります。
透明化させたい色を選びましょう。
やり方はこのページの上の方にある「カラーキーの使い方・やり方」で解説しています。
「キー色の取得」ボタンは状態によって、横に表示される言葉が異なります。
最初は「未取得」と表示されています。
ボタンをクリックすると、「マウスをクリックして色を取得してください」という表示に代わります。
この表示になったら、画面上の消したい色をクリックします。
色が取得できたら、「YCbCr」で色が表記されます。