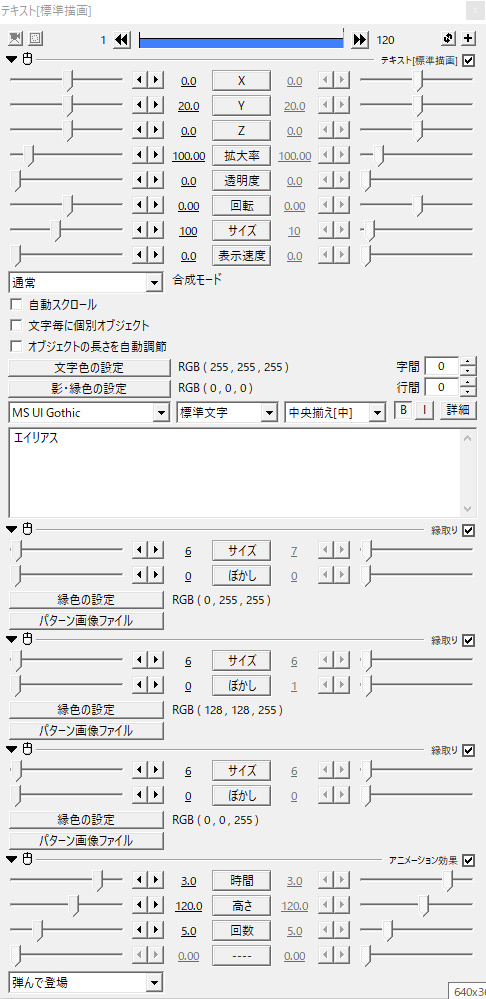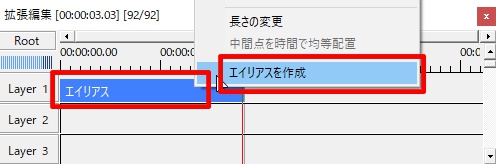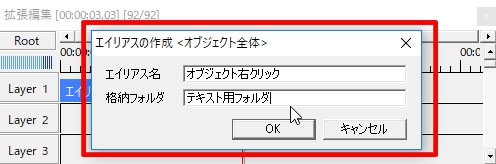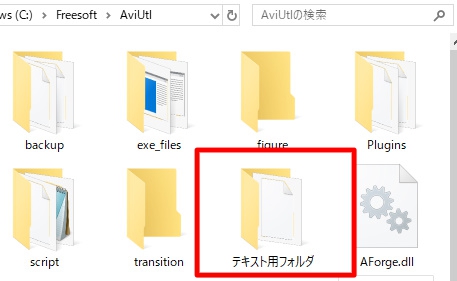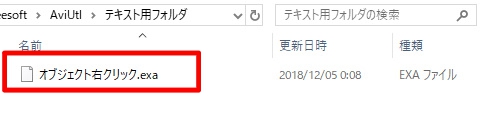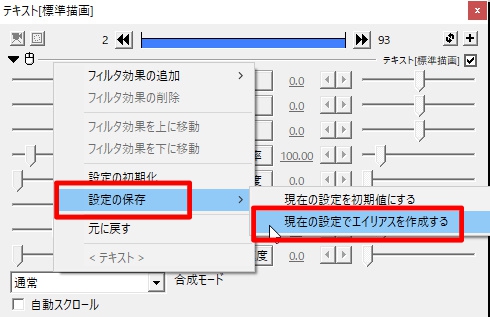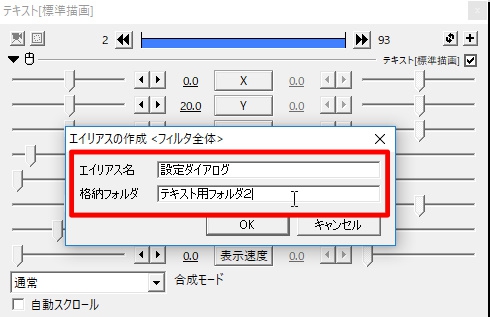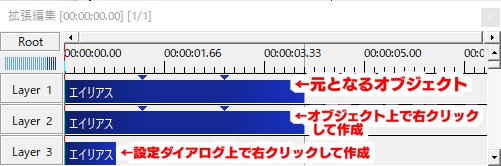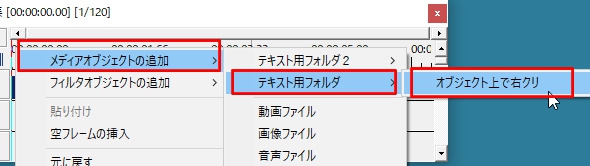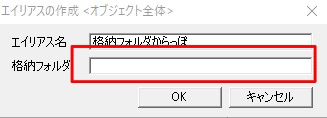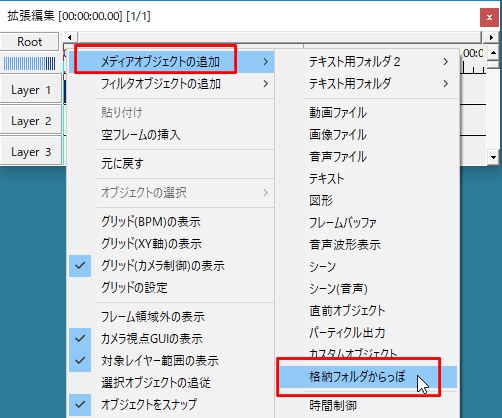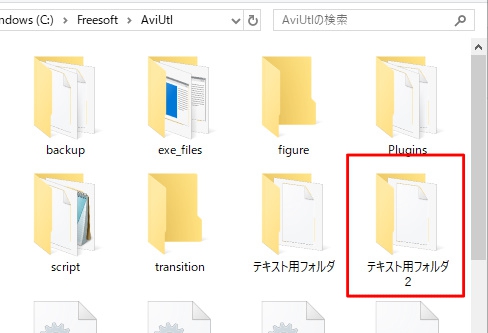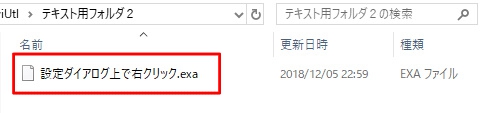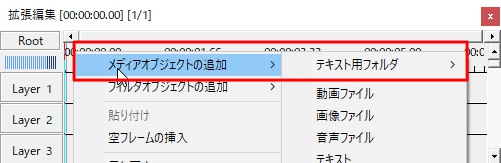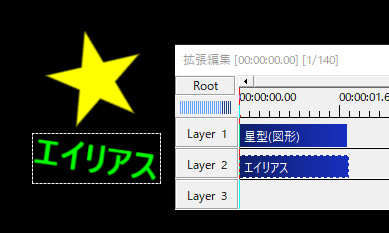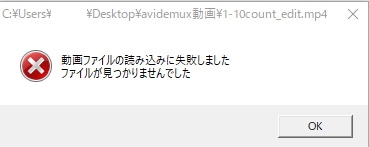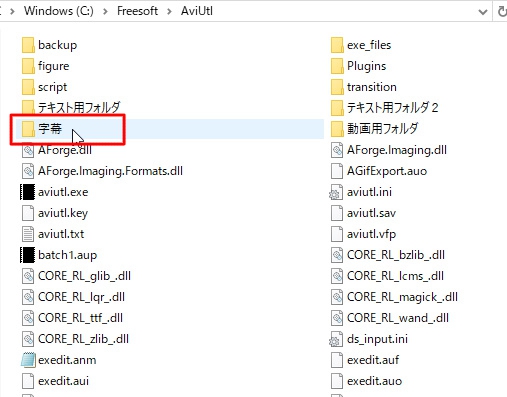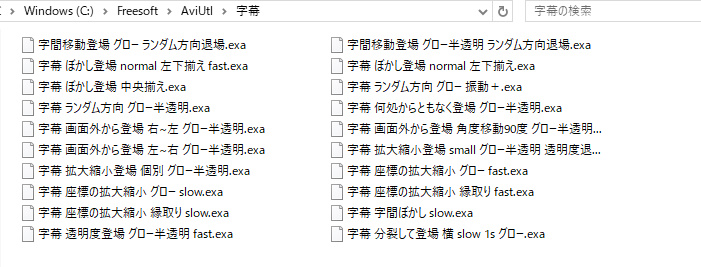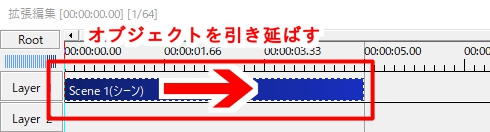AviUtlの作業効率を格段にアップさせることができるエイリアスについて、やり方など画像も多めでわかりやすく解説しています。
AviUtlのエイリアスとは
エイリアスとは、AviUtlの拡張編集プラグインで動画編集する際に、テキストなど各オブジェクトの設定ダイアログのパラメータや掛けたエフェクト等を保存しておき、いつでも簡単に呼び出して使うことができる機能です。
良く使う設定を保存しておくことで、次回以降すぐに呼び出して使えるので、作業時間の短縮につながり作業効率をアップさせることができるショートカット的な機能です。
例として下のGIFを見てみましょう。
テキストオブジェクトで「エイリアス」という文字を入力したものに、いくつかエフェクトを掛けたものです。
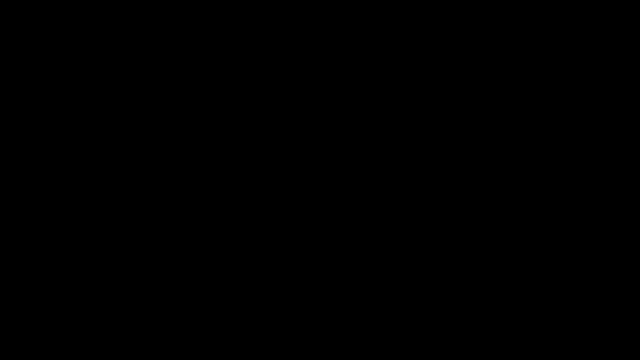
設定状況
・テキストに「エイリアス」と入力
・中央揃え【中】に設定
・太字(B)
・テキストサイズ:100
・Y座標:20
・縁取りエフェクト3つ追加
・アニメーション効果追加
(弾んで登場)
「縁取り」だったり、「弾んで登場」などのエフェクトが掛けられた状態のテキストが、エフェクトが適用された状態で保存され、次回から何度でも簡単に呼び出すことができます。
AviUtlでのエイリアスの作り方
エイリアスは、設定を保存したいオブジェクトの設定ダイアログを右クリックするか、タイムライン上のオブジェクトを右クリックで設定を保存できます。
保存されたエイリアスは、「.exaファイル」として指定したフォルダに格納されます。
また、エイリアスはどちらの方法で作成したかによって若干違いがあります。(※後述)
タイムラインのオブジェクト上で右クリック
タイムラインに設置しているオブジェクトの上にカーソルを合わせて右クリックすると、開いたメニューの1番下に「エイリアスを作成」とあります。
「エイリアスを作成」をクリックすると、「エイリアスの作成<オブジェクト全体>」というウィンドウが開きます。
「エイリアス名」には、保存するエイリアスに付けたい名前を付けることができます。
自分で使用する時にわかりやすい名前を付けましょう。
「格納フォルダ」は、エイリアスのファイルを格納しておくフォルダです。
これも自分がわかりやすいようにフォルダ名を付けておくと良いでしょう。
これでエイリアスの作成は完了です。
作成されたエイリアスファイルは、AviUtlが置いてあるフォルダの中に、エイリアス作成時に付けた名前で新しく格納フォルダが作られ、その中に保存されます。
設定ダイアログ上で右クリック
エイリアスを作成したいオブジェクトの設定ダイアログを開き右クリックすると、「設定の保存」という項目があります。
「設定の保存」にカーソルを合わせると、「現在の設定でエイリアスを作成する」という項目があるのでそこをクリックします。
クリックすると、「エイリアスの作成<フィルタ全体>」というウィンドウが開きます。
あとは、「エイリアス名」と「格納フォルダ」の名前を決めて入力し、OKをクリックすれば完了です。
2つの作り方による違い
エイリアスの作成時のウィンドウを見ると、それぞれ違いがあります。
- オブジェクトを右クリックで作成:オブジェクト全体
- 設定ダイアログを右クリックで作成:フィルタ全体
オブジェクト上で右クリックして作成した場合は、中間点やオブジェクトの長さもエイリアス作成時のまま保存されます。
それに対して、設定ダイアログ上で右クリックして作成した場合は、中間点やオブジェクトの長さは反映されません。
次はエイリアスの呼び出し方・使い方を見ていきましょう。
エイリアスの使い方・呼び出し方
作成したエイリアスを使いたい時は、タイムライン上に呼び出すことができます。
やり方
1.タイムライン上で右クリックする。
2.「メディアオブジェクトの追加」にカーソルを合わせる→「作成したフォルダ」にカーソルを合わせる→「作成したエイリアス」をクリック
エイリアスは最初から入っているメディアオブジェクトの上の部分に表示されます。
作成したエイリアスをクリックすると、タイムライン上に設定済みのオブジェクトが設置されます。
作ったエイリアスが見つからない時は要チェック。
エイリアスの作成時に、格納フォルダに何も入力しないで作成すると、エイリアスはメディアオブジェクトの1番下に表示されます。
通常、フォルダ名を入れてフォルダが作成されていれば、エイリアスはメディアオブジェクトの上部に表示されます。
フォルダ名を入れずに作成した場合は、エイリアスに気付かずに「読み込みできない」と勘違いしてしまうこともあるので注意しましょう。
エイリアスを削除する方法
エイリアスをたくさん作っていると、使わなくなったものも出てきます。
必要なくなったエイリアスは削除することができます。
やり方
1.AviUtlが入っているフォルダを開く。
2.エイリアスが入ったフォルダを開く。
3.いらなくなったエイリアスファイルを削除する。
必要なければ格納フォルダごと削除しても問題ありません。
フォルダの中にある.exaファイルを削除すると、エイリアスは表示されなくなります。
フォルダが残ったままでも、中にある.exaファイルが無くなるとフォルダは表示されなくなります。
複数のオブジェクトを1つにまとめたエイリアスが作りたい場合
できません。
グループ化しても1つのオブジェクトだけしかエイリアスの作成はできません。
複数のオブジェクトを1つにまとめて保存し、使いまわしたい場合は「.exoファイル」として保存します。
.exoファイルとして保存しておくことで、複数のオブジェクトの設定をオブジェクトファイルとして使いまわすことができます。
例えば、下の画像のように図形とテキストの2つのオブジェクトを色やサイズ回転など設定したままの状態で保存して、使いたい時に呼び出すことができます。
パソコン変更時のAviUtlのエイリアスの設定について
パソコンを変えた時は、AviUtlが入っているフォルダ毎、新しいPCに移行させればエイリアスもそのまま使うことができます。
ただし、動画や画像などを使用している場合は、パスが同じでないと作成したエイリアスは使うことができません。
動画や画像ファイルの置き場所が変わってしまうとエラーが出て読み込むことができません。
実際に配布されているエイリアスの解説とダウンロード・導入方法について
作成したエイリアスは自分で配布することもできるし、誰かが作成し配布しているエイリアスをダウンロードして自分で使うこともできます。
下記はMAD動画などの字幕に使えるテキストのエイリアスです。
テキストにアニメーション効果やぼかし、グロー、縁取りなど様々なエフェクトを使い設定したもので、下記のGIFのような表現ができます。
20種類の字幕用エイリアスが配布されています。
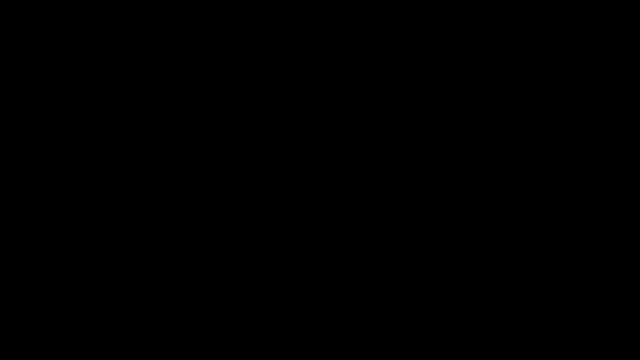
ダウンロードページ▶▶字幕用エイリアス配布ページ
配布ページからZIPファイルをダウンロードし、解凍すると中には「字幕フォルダ」とReadmeテキストファイルの2つがあります。
この「字幕フォルダ」をフォルダごとAviUtlがあるフォルダの「exedit.auf」が置いてあるフォルダに貼り付けます。
字幕フォルダには、エイリアスの「.exaファイル」が入っています。
また、このエイリアスを使用するにはさつきさんのスクリプトが必要になります。
参考▶▶さつきさんのスクリプト解説ページ
ダウンロードページ▶▶スクリプト一式
もうひとつ見てみましょう。
こちらは、シーンチェンジのエイリアスを配布されています。
色んな種類のシーンチェンジが用意されています。
例:放射ブラー回転登場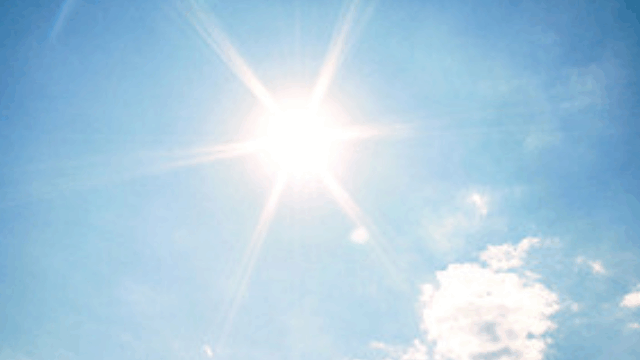
シーンチェンジは、メディアオブジェクトとフィルタオブジェクトに分かれているので使用する際には注意して下さい。
気に入ったものがあれば使ってみるのも良いでしょう。