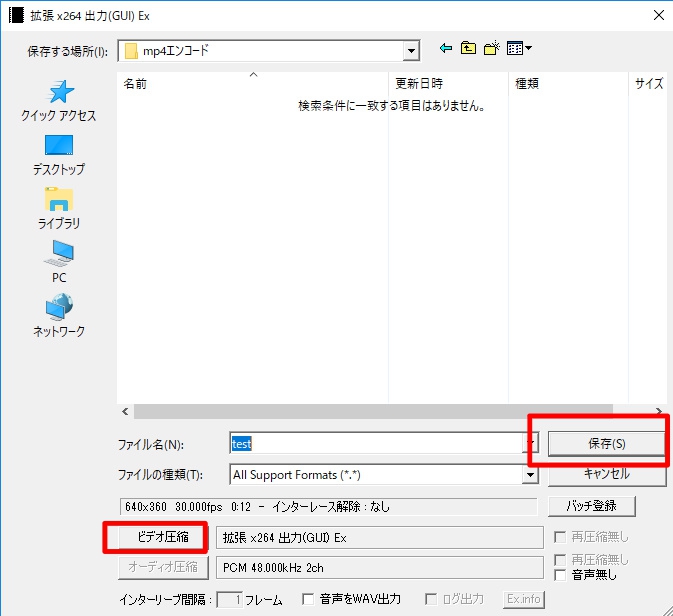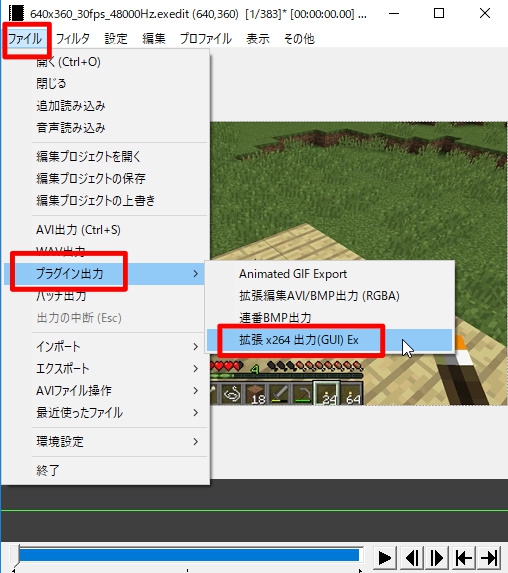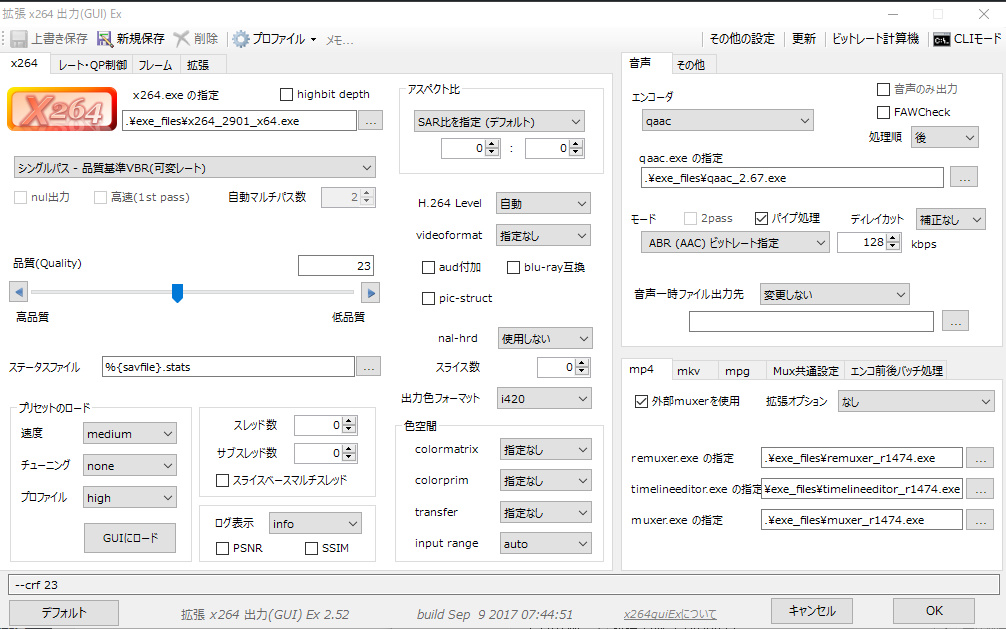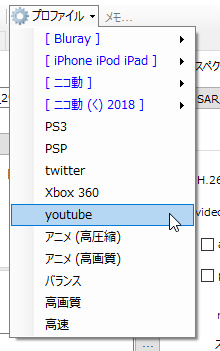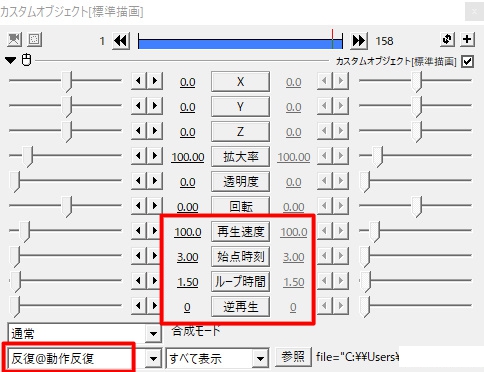AviUtlでは、mp4でエンコードする為に「x264guiEx」という出力プラグインを使います。
このページではエンコードの実際のやり方について掲載しています。
AviUtlでmp4出力するやり方
動画の編集が終わり、出力するにはまずAviUtl本体メニューの「ファイル」をクリックし、「プラグイン出力」にカーソルを合わせます。
カーソルを合わせると、さらにメニューが開くので、「拡張x264出力(GUI)Ex」をクリックします。
クリックすると、下のような拡張x264出力(GUI)Exの画面が開きます。
あとは保存場所と名前を決めて保存ボタンをクリックすれば、mp4で動画が出力されます。
エンコード中は、別画面が開き詳細が表示されます。
細かい設定をするには、「ビデオ圧縮」をクリックします。
ビデオ圧縮を開くと詳細な設定項目画面が開きます。
設定したら右下の「OK」ボタンをクリックし、先ほどの画面に戻るので保存すればOKです。
高画質で低容量なmp4動画を出力できます。
設定について詳しくわからない場合は、上部にある「プロファイル」という部分をクリックしましょう。
クリックすると、選択項目が出てきます。
Youtubeやニコニコ動画、ツイッターなどに投稿する動画を書き出したい場合は、それぞれの項目をクリックして選ぶだけでOKです。
無劣化で出力したい場合は、mp4exportやL-SMASH Works Muxerなどを使います。
※当然無劣化で出力したい場合はエフェクトやフィルタなどを使ったりすると無劣化出力はできないので注意です。
参考記事▶▶AviUtlでの動画のカット編集のやり方・使い方
AviUtlでのmp4出力時のエラーやトラブルについて
mp4エンコードしようとしてもエラーが出たりなど失敗してしまうことがあります。
- 音がでない
- カクカクする
- エンコードが遅い
- 再生できない
- 真っ黒な画面になる
- 緑になる
などなどです。
例えば、音が出ない原因が「音声なし」にチェックが入っていた。みたいな単純なものであれば良いのですが、中にはいくら調べても全然わからないということもあります。
また、エンコードが遅い場合も、PCスペック(CPU)のスペックが低かったり、編集内容が複雑だったり、エンコード設定だったりと色んな原因があります。
特にPCスペックが低いと遅くなるのは仕方ありません。