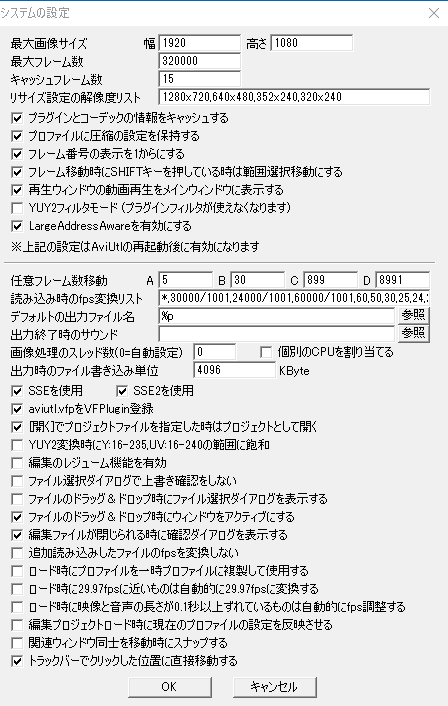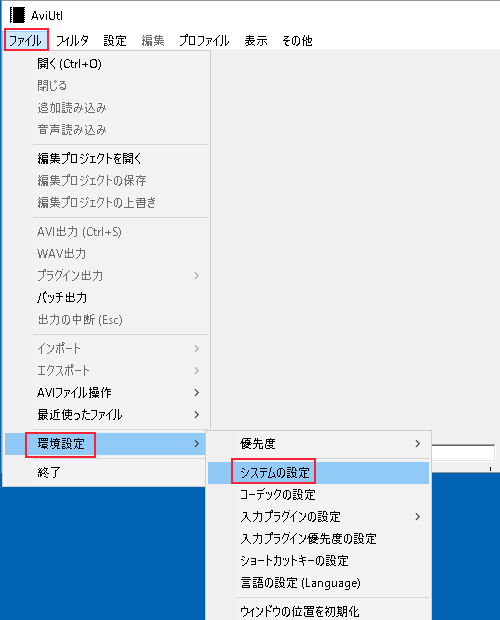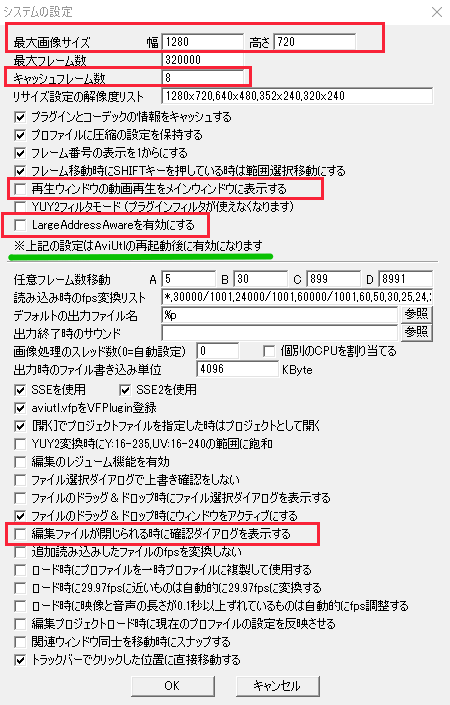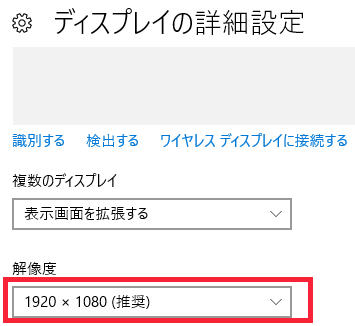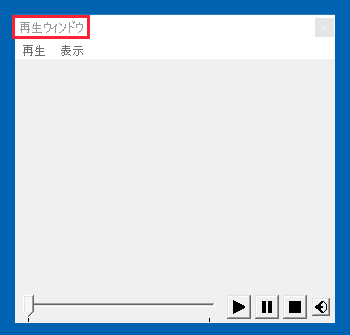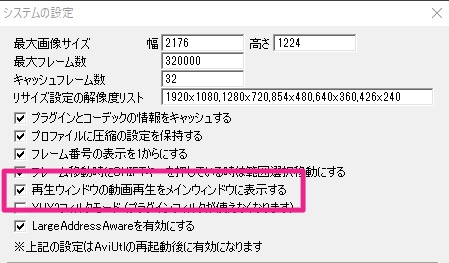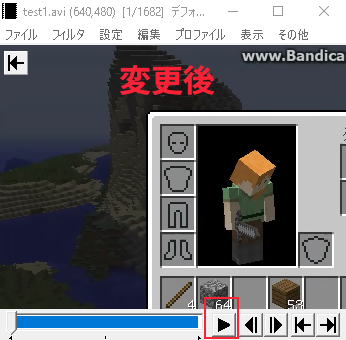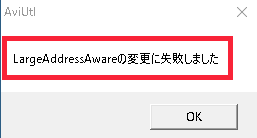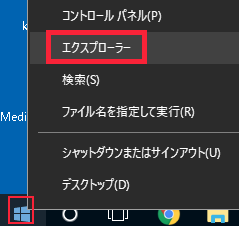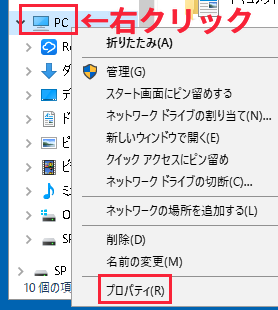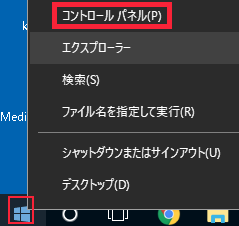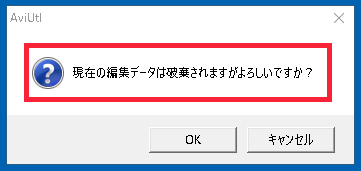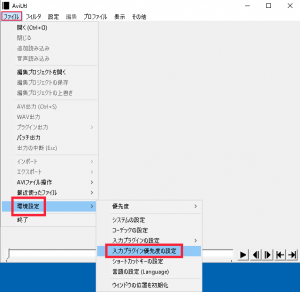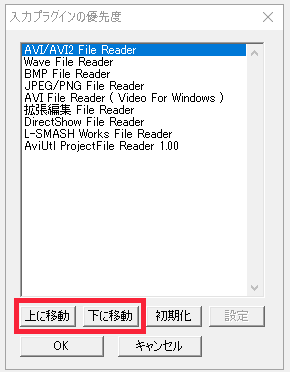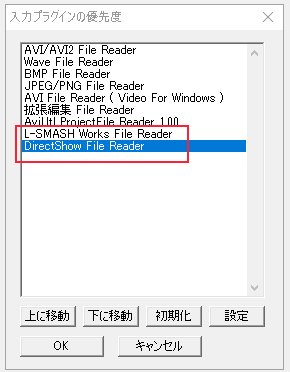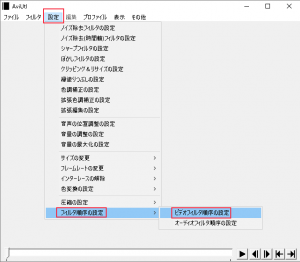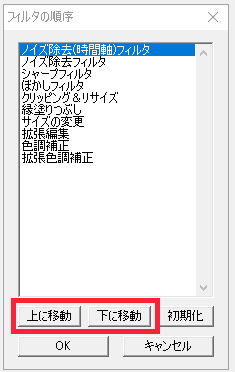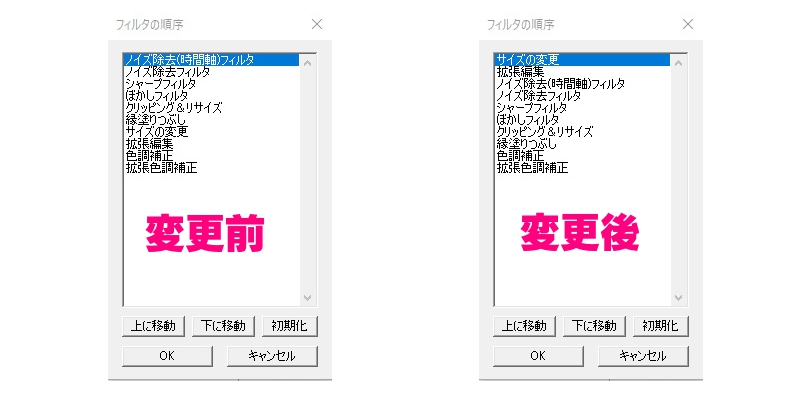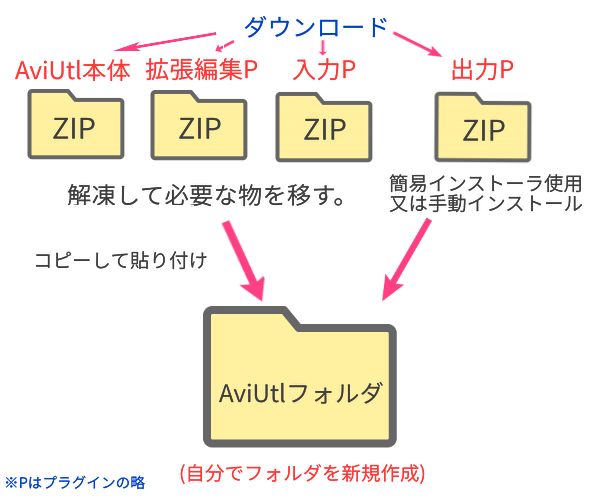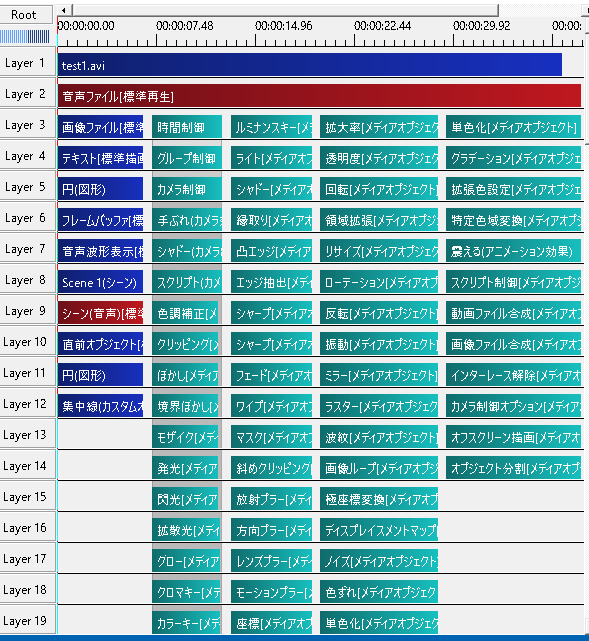AviUtlと関連プラグインのインストールが終わったらそれぞれ初期設定を行っていきます。
セッティングをするのは以下の3つです。
初期設定する項目
設定は、人それぞれ好みもあり、その時に扱っている動画や編集などでも最適な設定が変わってきます。
なので、最終的には、その時の状況によって最適な設定に自分でできるようになるのを目標としましょう。
とは言っても、最初はどうすれば良いのかなんてわからないので、とりあえずこれ位はいじっておいてもいいんじゃないかな?というものを挙げていきます。
AviUtlでは環境設定などは、設定を変更しOKしても変更されないです。
変更を反映させるには、AviUtlを再起動しましょう。
システムの設定
AviUtl本体の「ファイル」→「環境設定」→「システムの設定」と開いていきます。
開くと「システムの設定」の画面が開きます。
とりあえず、赤枠で囲んだ5つについて詳しく解説していきます。
最大画像サイズ
編集できる最大画像サイズの設定です。
8の倍数のみ設定できます。
自分が扱う動画や画像で1番大きいものよりちょっと大きめにしておくと良いです。
よくわからない時は、とりあえず下の数字にしておけば良いかと。
おすすめ最大画像サイズ
現在主流のフルハイビジョン(2K)の解像度は「1920×1080」で、PCのディスプレイでもこのサイズが推奨されています。
ディスプレイの解像度が違う設定になっている人はついでに、ディスプレイ設定も「1920×1080」にしておいてもよいでしょう。
キャッシュフレーム数
3~128の範囲で設定できます。
8~32くらいが一般的なようですが、使っているPCの性能などによっても変わるようです。
この8~32の間で、実際に試してみて1番サクサク動作する数値を探すのが良いかも。
キャッシュフレーム数とは
このメモリに入れる分のデータ量をここで設定しましょうということです。
フレーム数について詳しくはコチラの記事で解説してます。
参考:動画のフレームについて
処理を高速化する設定なので数値を上げればいいような気がしてしまいますが、上げすぎるとメモリの消費が激しくなり、逆に重くなったり、エラーを起こしたりする可能性が高くなります。
「aviutl.txt」での説明にも、「多すぎても少なすぎても動作が重くなるかもしれません」とあります。
再生ウィンドウの動画再生をメインウィンドウに表示する
初期状態では、プレビューなどを見ようとすると、再生用のウィンドウが別で表示されます。
別でウィンドウが出てきたりしてジャマだな~という場合は、「再生ウィンドウの動画再生をメインウィンドウに表示する」にチェックをいれると、本体で再生するように変更できます。
↓
変更前と変更後を比べると、再生ボタンが追加されているのがわかります。
LargeAddressAwareを有効にする
※この項目は、最新版では無くなりました。
この項目を有効にしておくことで、64bitのOSなら、4GBまでメモリを使用できるようになります。
初期設定では2GBまでです。
「LargeAddressAware」はチェックを入れるだけでは変更することができません。
AviUtlを右クリックして、「管理者として実行」を選び、AviUtlを起動させます。
それからシステムの設定で「LargeAddressAwareを有効にする」にチェックを入れると、設定が反映されます。
失敗すると、下のようなエラー画面がでます。
モニター左下の「Windowsマーク」を右クリックして、「こエクスプローラー」をクリック
「PC」を右クリックしてプロパティを選択。
または、コントロールパネルを開き、「システムとセキュリティ」をクリック
「システム」をクリック。
どちらも最終的には同じ画面が開きます。
「システムの種類」で64ビットか32ビットか確認できます。
編集ファイルが閉じられる時に確認ダイアログを表示する
編集中などに間違えて、閉じようとしてしまった時に「現在の編集データは破棄されますがよろしいですか?」と確認が出ます。
ミスを防ぐためにもこれは有効にしておいた方が良いと思います。
それ以外の項目
リサイズをよくする人は「リサイズ設定の解像度リスト」も変更しておいても良いでしょう。
出力サイズを変更したりする時に、あらかじめよく使うサイズを登録しておくことで作業をスムーズにできます。
参考記事
入力プラグイン優先度の設定
「L-SMASH Works」などの入力プラグインの優先度を設定します。
AviUtl本体から「ファイル」→「環境設定」→「入力プラグイン優先度の設定」と進むと下のような画面が開きます。
開くと、「入力プラグインの優先度」の画面が出てきます。
移動させたいプラグインを選んで、「上に移動」や「下に移動」で移動できます。
動画などのファイルを読み込ませた時に、上にあるものから優先して使用していきます。
という感じです。
もし、読み込めないファイルが出た場合などは、L-SMASH Worksを一時的に1番上にしたり、それでもダメならDirectShow File Readerを1番上にしたりして対応します。
どちらの場合も、その読み込めなかったファイルを編集するとき以外は、この2つのプラグインは下に戻しておきましょう。
設定後はAviUtlの再起動をして終了です。
フィルタ順序の設定
フィルタがかかる順序の設定です。
AviUtl本体上部の「設定」→「フィルタ順序の設定」→「ビデオフィルタ順序の設定」と進めていきます。
開くとフィルタの順序を設定する画面が出てきます。
これもフィルタを選択して「上に移動」、「下に移動」で移動できます。
フィルタには上の画像にあるように、ノイズを除去するものやサイズを変更するものなど色々あります。
これらは、上にあるものから順番に効果がかかっていきます。
なので、どういう順番に並んでいるかで、フィルタがかからなかったり、完成したものを出力した時の「出来上がり具合」が違ったりしてきます。
「サイズの変更」を1番上に置き、その下に「拡張編集」を置いておきましょう。
このフィルタの順序も、個人個人の考え方によって色んな並べ方があります。
使っているうちにプラグインなども増えてきて、フィルタの種類も増えてくるでしょう。
使いながらあなたの好みに合わせて並べ替えていけばよいでしょう。
以上でAviUtlの初期設定が一通りできました。
その他おすすめ追加設定
読み込める拡張子の種類を増やす方法はこちら
▶▶exedit.iniを編集して読み込みできる拡張子の種類を増やす方法
AviUtlの作業効率を格段にアップさせることができるエイリアスについての解説はこちら
▶▶AviUtlのエイリアスの使い方・作り方。エフェクトやオブジェクトの設定を使い回して作業を効率化【配布エイリアスも紹介】
次のステップへ
以上で初期設定は完了です。お疲れ様でした!
AviUtlの基本的な使い方を以下で解説しています。よろしければこちらもお読みください!