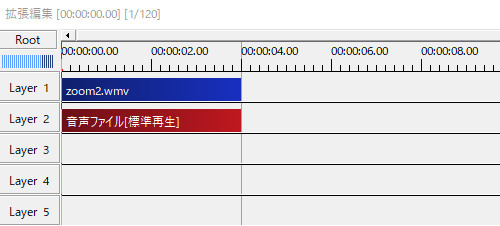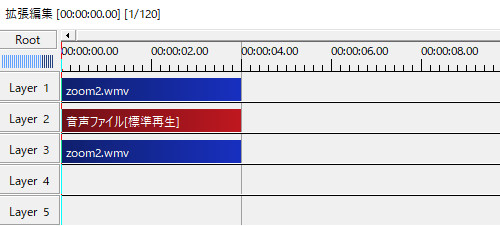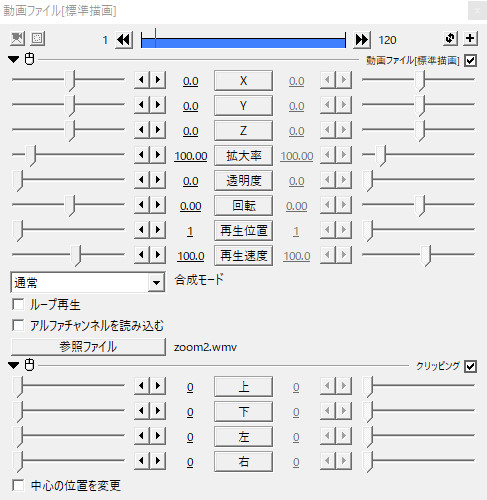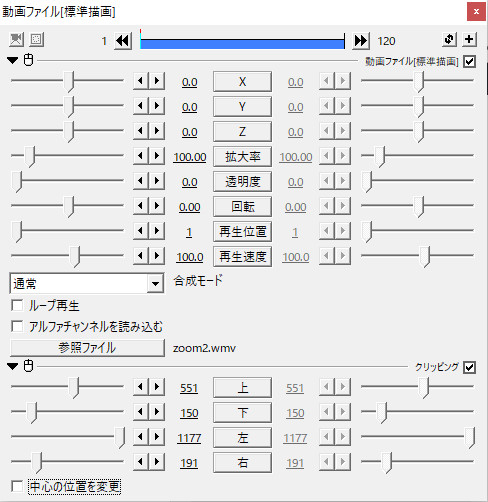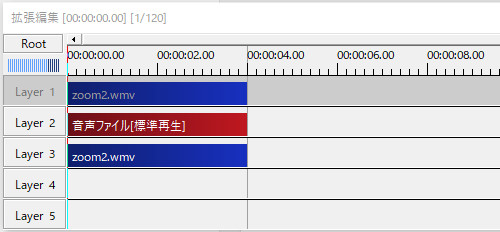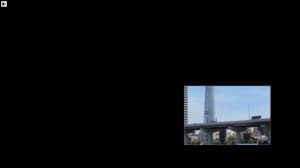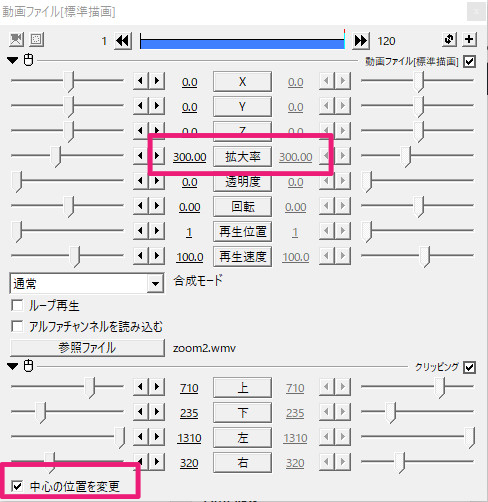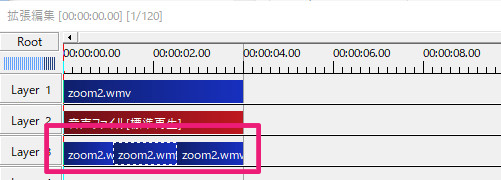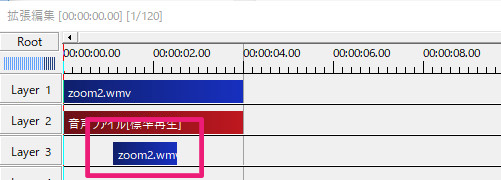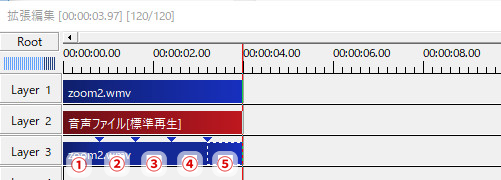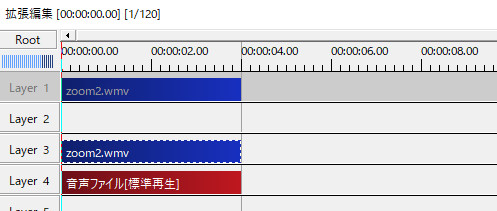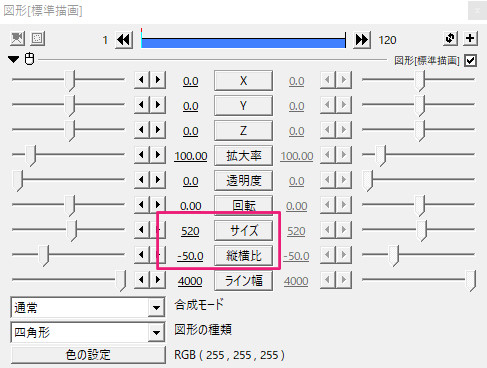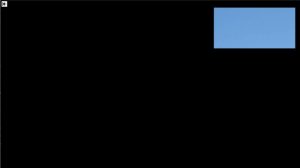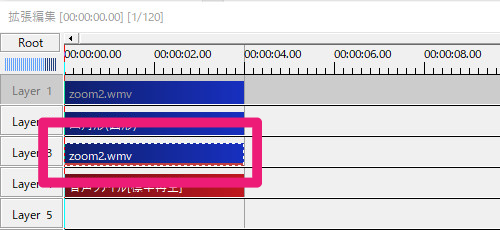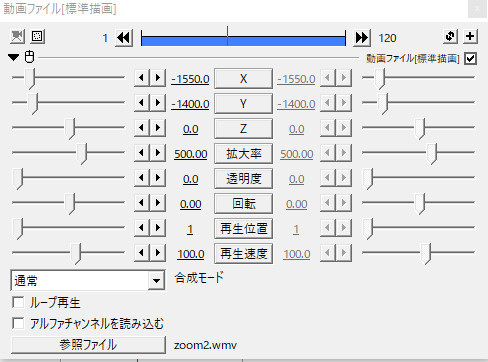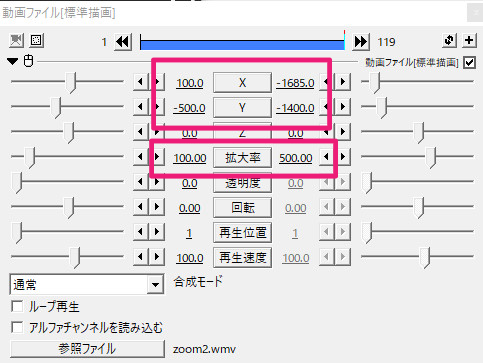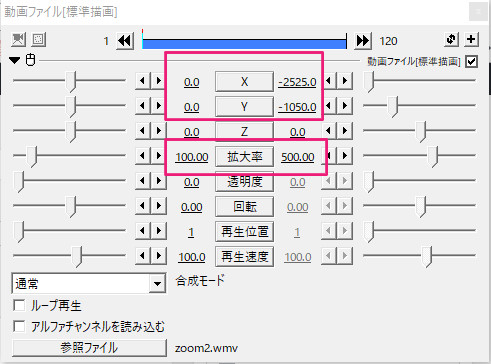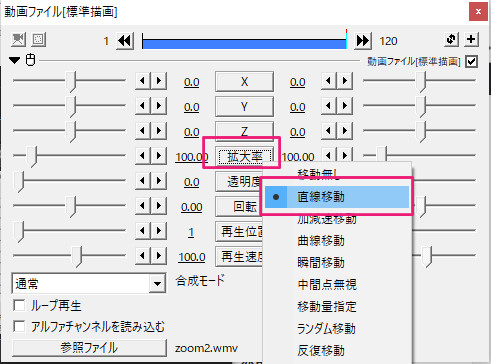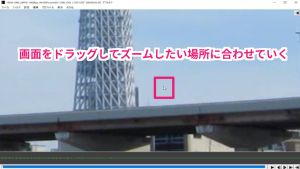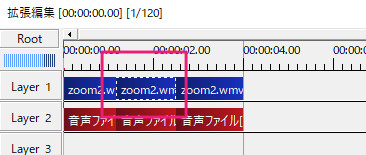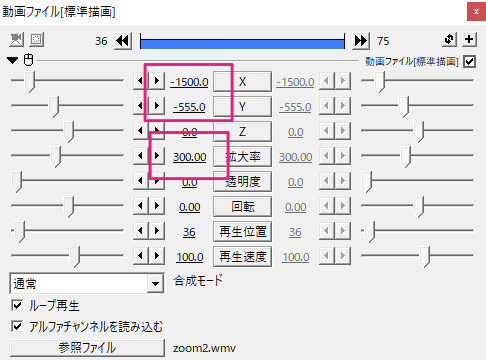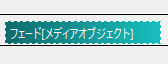動画や画像の一部分だけをズームする方法についての解説ページです。
一部をズームするやり方を2パターン掲載していきます。
全体の画面はそのままに一部を切り取ったようにワイプで拡大する方法が1つ。
もう1つは拡大したい部分を画面全体にズームアップする方法です。
それぞれのやり方について見ていきましょう。
AviUtlで画面の一部をワイプでズームする方法
上の画像のように赤い枠で囲んだ部分のように、画面の一部分だけワイプとしてズームする方法です。
まずは、タイムラインに動画ファイルを読み込みます。
そしたら、動画ファイルをコピーして、下のレイヤーに貼り付けます。
音声ファイルも一緒にコピーされるので、そちらはグループ解除して削除します。
コピーして追加した方の動画ファイルに設定ダイアログから「クリッピング」を追加します。
クリッピングの数値を調整して、ズームしたい部分に合わせます。
この時、Layer1にある動画ファイルは隠しておくと、クリッピングしやすいです。
次に、クリッピングした部分を設定ダイアログの拡大率を調整して拡大します。
今回は拡大率300(3倍)に設定してみます。
この時、クリッピングの「中心の位置を変更」にチェックを入れておくとやりやすいです。
Layer1の隠していた動画ファイルを元に戻して、クリッピングでズームした部分を好きな場所に配置すれば完成です。
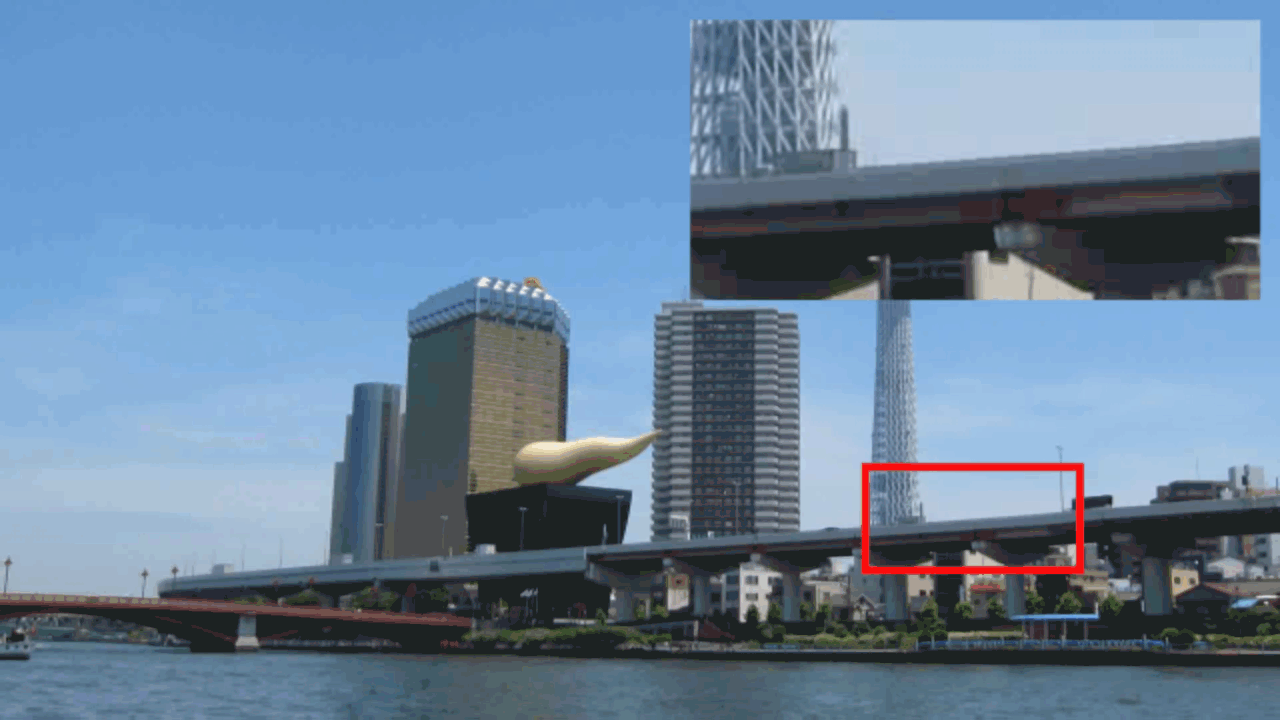
動画の途中からズームしたい場合は、クリッピングした方の動画ファイルをズームしたい部分で分割するか、中間点を入れて直線移動などの移動を使うとできます。
動画の途中からズーム部分をパッといきなり表示したい時は分割、徐々にズーム部分を大きくしていきたい時は中間点を使うとやりやすいです。
例えば、下の画像のように3つに分割してみます。
真ん中の部分だけズームさせるので両脇の部分は削除します。
そうすると、映像の途中からズーム部分がパッと出現する動画になります。

動画の途中から徐々にズームアップしていきたい時は、次のように中間点を追加します。
中間点で区切られた①~⑤の区間は、拡大率を調整して次のようになっています。
①:ズームがない状態
②:徐々にズームしていく部分
③:拡大された状態
④:徐々に小さくなっていく部分
⑤:ズームがない状態
ズームさせる区間や長さなど細かい調整を自分の好きなように設定すれば完成です。

移動は直線移動で、拡大率は次のように設定しています。
ワイプの中の映像だけズームアップさせる方法
上のやり方だとズームさせるとワイプ全体も大きくなってしまいました。
ワイプの大きさはそのままで、中の映像部分だけ拡大する方法です。
まず、動画ファイルを読み込んだら動画ファイルをコピーします。
片方はグループ解除して、音声ファイルを消しておきます。
動画ファイルだけの方を1番上のレイヤーに置き、まだ使わないので隠しておきます。
動画ファイルの上(空いているレイヤー2)に図形オブジェクト(四角形)を置きます。
次に、動画ファイルオブジェクトの右クリックメニューを開き、「上のオブジェクトでクリッピング」にチェックを入れます。
そうすると、下の画像のように映像が四角形でクリッピングされます。
四角形(図形)の設定ダイアログを開き、サイズや縦横比を調整して好きな大きさや形にします。
今回は、右上にワイプを設置したいので移動させます。
四角形(図形)をドラッグするか、座標を調整して右上に移動させます。
中身の映像部分は、「上のオブジェクトでクリッピング」を付けた方の動画ファイルの座標や拡大率を調整することでズームしたい部分を合わせたり、拡大したりできます。
例えば、上の画像のようにX座標、Y座標、拡大率を設定すると、タワー下の右側の部分がズームされます。
拡大率や座標を直線移動で調整してやると、ワイプの中の映像部分だけズームすることができます。
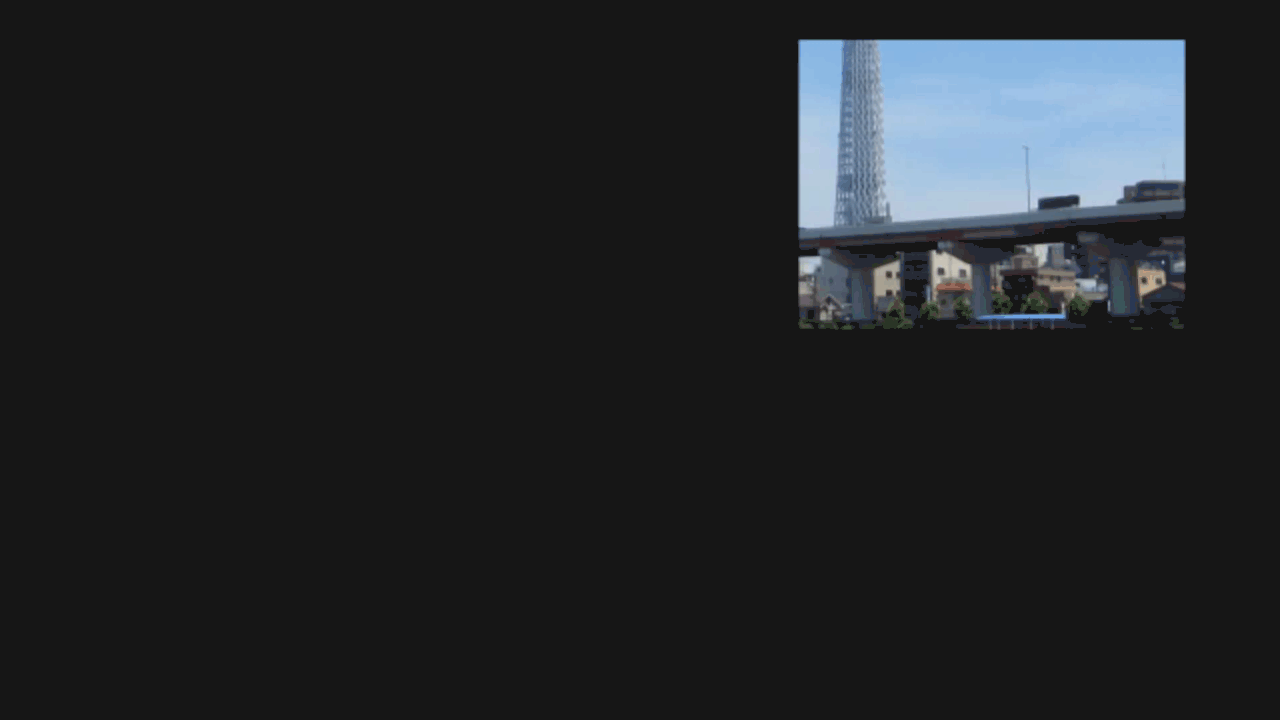
やり方はまず拡大率、Xの両方とも「直線移動」にします。
拡大率だけ大きくすると表示位置がずれるのでX,Yの座標も移動させないといけません。
拡大率だけ100→500にした例
今回の例では、タワーの右下付近をズームしたいので、拡大後の表示位置もそこに合わせてあげる必要があります。
レイヤー1の隠していた動画ファイルを表示させると、次のようになります。

AviUtlで拡大したい部分を画面全体にズームアップする方法

このように、拡大したい部分だけを画面全体にズームアップしていく方法です。
これは、動画ファイルの設定ダイアログにあるX座標、Y座標、拡大率の3つを直線移動で動かすことでズームアップしています。
まず、拡大率を直線移動にして、右側の数値を500にしてみます。
そうすると、メインウィンドウは5倍に拡大された画面になっているので、自分のズームしたい場所に動かしていきます。
メインウィンドウの映像(動画ファイルオブジェクト)自体をドラッグして動かすか、設定ダイアログで数値を調整するかして調整していきます。
設定ダイアログの数値部分をドラッグしても、メインウィンドウの画面が連動して動くのでその辺は好きなやり方で調整していきます。
動画の途中でいきなり拡大したい場合は、拡大したい区間を分割して大きくします。
この画像のように、動画ファイルを3つに分割します。
真ん中を拡大させます。
真ん中の動画ファイルの設定ダイアログを開き、拡大率を大きくします。
今回は300にしています。
表示位置(座標)をズームしたい場所に合わせると完成です。

また、中間点を使って瞬間移動で拡大させても同じようにできます。
ズームさせる方法は色々あるので、自分にあったやり方でやりましょう。