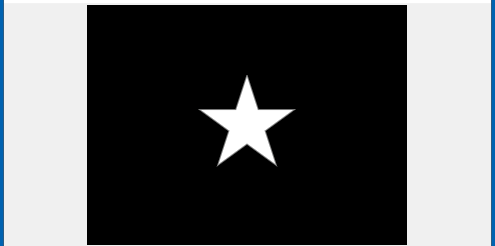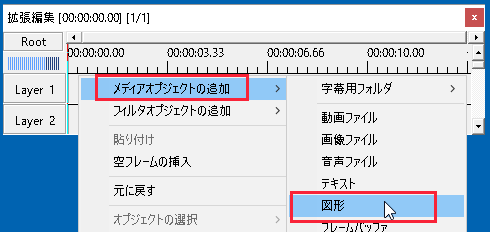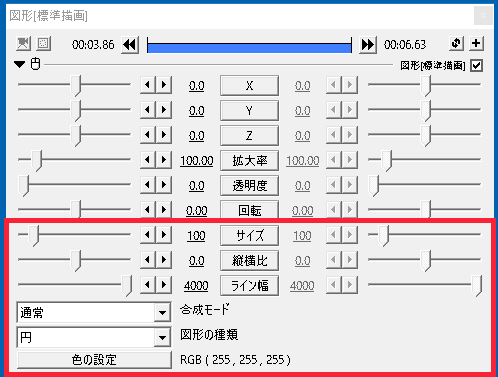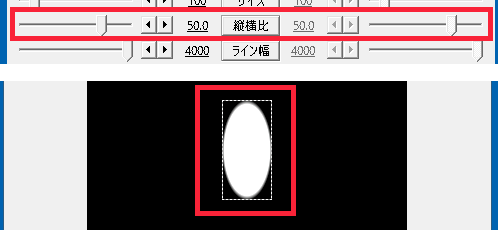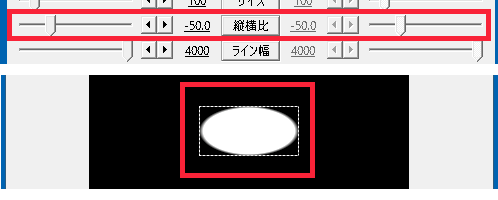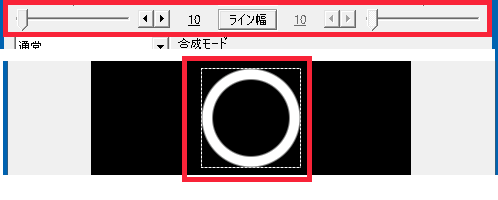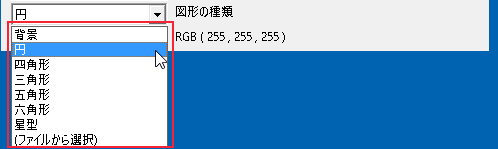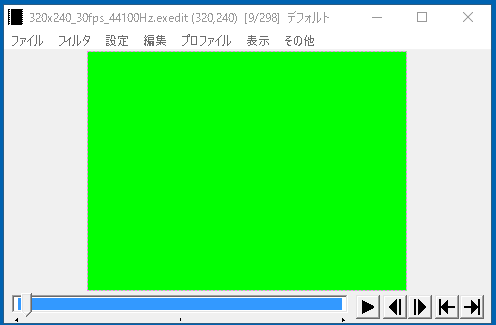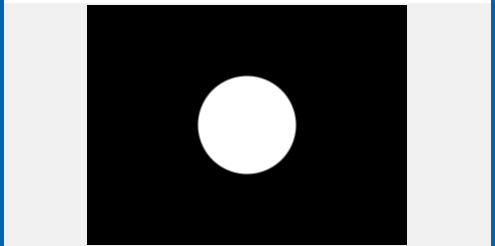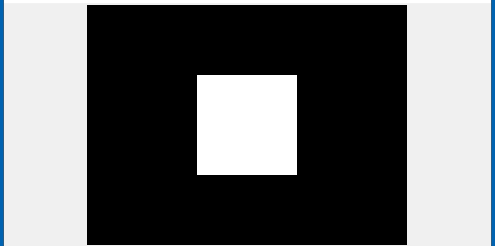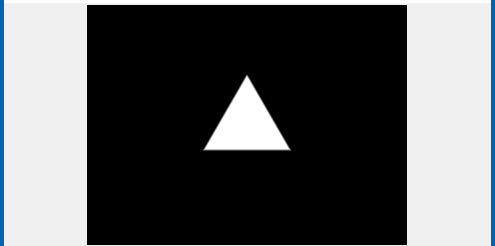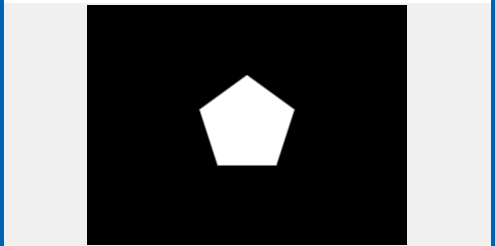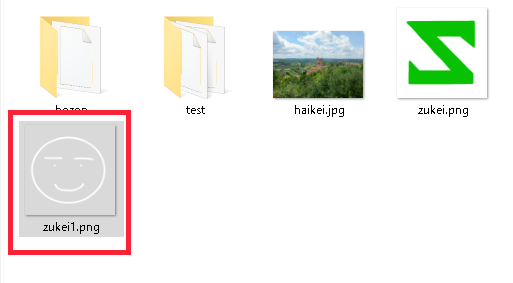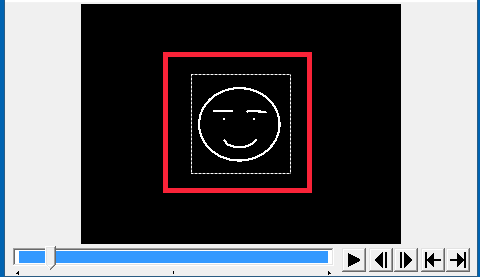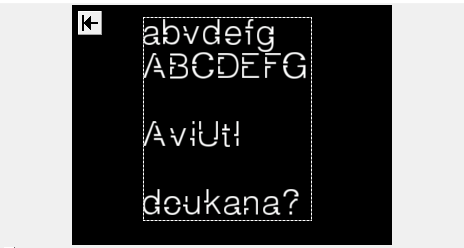AviUtlの図形オブジェクトについての解説ページです。
図形オブジェクトの出し方
設定ダイアログ
図形オブジェクトの設定ダイアログは下記画像のようになっています。
赤枠で囲んだ3つの項目は図形オブジェクト固有のものです。
(※他にも同じ項目があるオブジェクトもあります。)
サイズ
図形の大きさを変更します。
縦横比
図形の縦と横の比率を変更します。
ライン幅
数値を小さくしていくと、中抜きの画像になります。
ライン幅は、その時の周りの枠の幅です。
画像のサイズによって、中抜き画像になる数値も変わります。
図形オブジェクトの種類
背景
通常、何もオブジェクトが無い状態では、背景は黒です。
図形オブジェクトを追加し、背景にすることで、背景色変更ができます。
オブジェクトなので位置を変えたり、複数配置したりなどもできます。
円
四角形
三角形
五角形
六角形
星型
ファイルから選択
自作の画像など、手持ちのファイルを選択して読み込むことができます。